Всем привет! Сегодня я хочу рассказать вам о том, как пользоваться инструментами для создания градиентов в Фотошопе.
Градиенты и цветовые переходы часто используются в современном графическом дизайне – этот тренд ворвался в визуальную среду еще в 2018 и все еще не теряет своей актуальности. Дизайнеры используют градиенты для оформления фонов, иконок, типографики и многого другого, а еще с его помощью можно имитировать 3D!
Что самое главное для новичков в Photoshop – сделать градиент очень просто. Давайте разберем процесс на примерах.
Как создать свой градиент в Фотошопе
- Откройте инструмент «Градиент». Он находится на панели инструментов в левой части экрана Adobe Photoshop. Если он не отображается сразу – просто кликните правой кнопкой мыши по «Заливке» и выберите его в выпадающем меню.
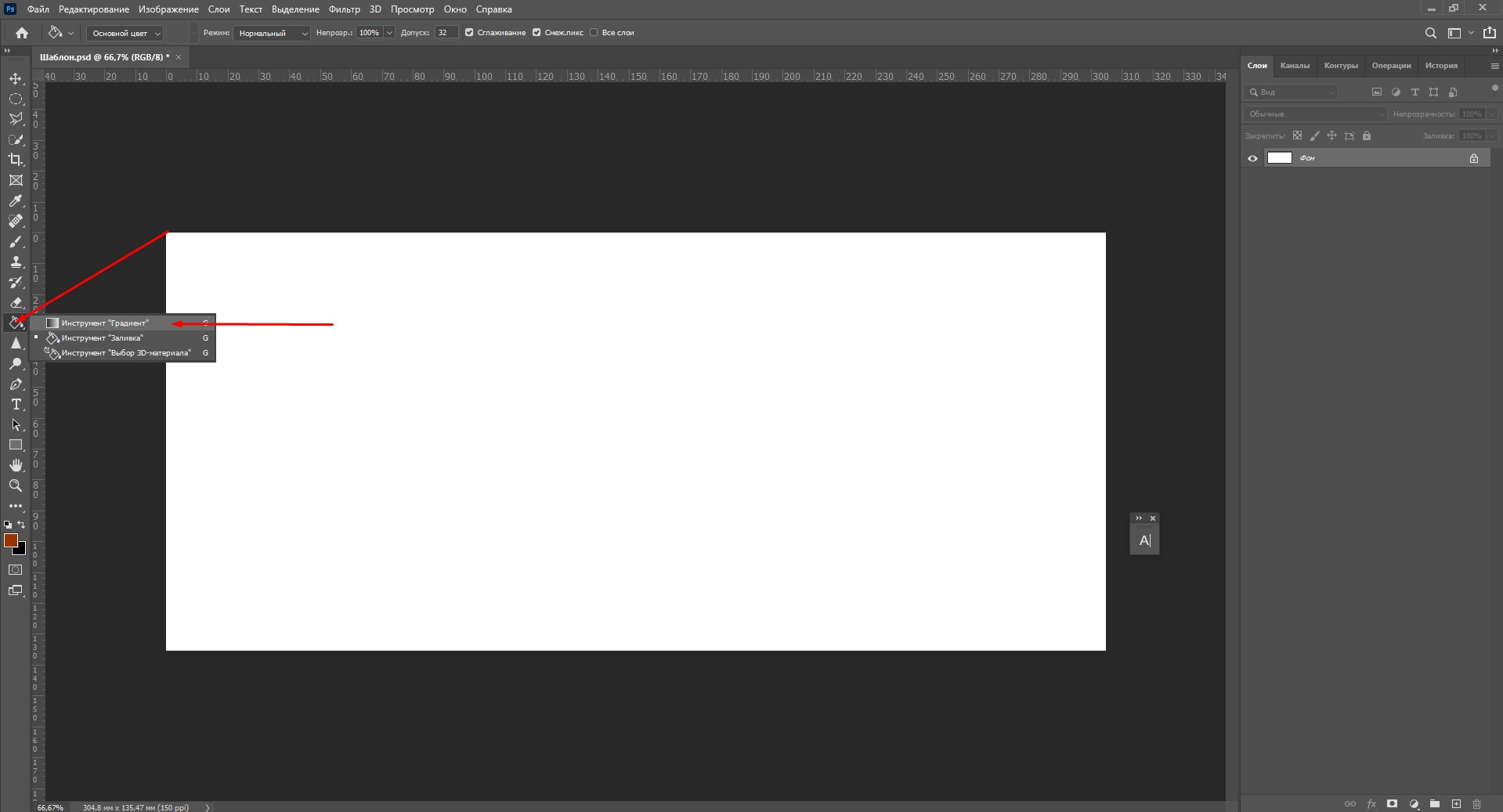
- В верхней части экрана появится изображение градиента. Кликните по нему.
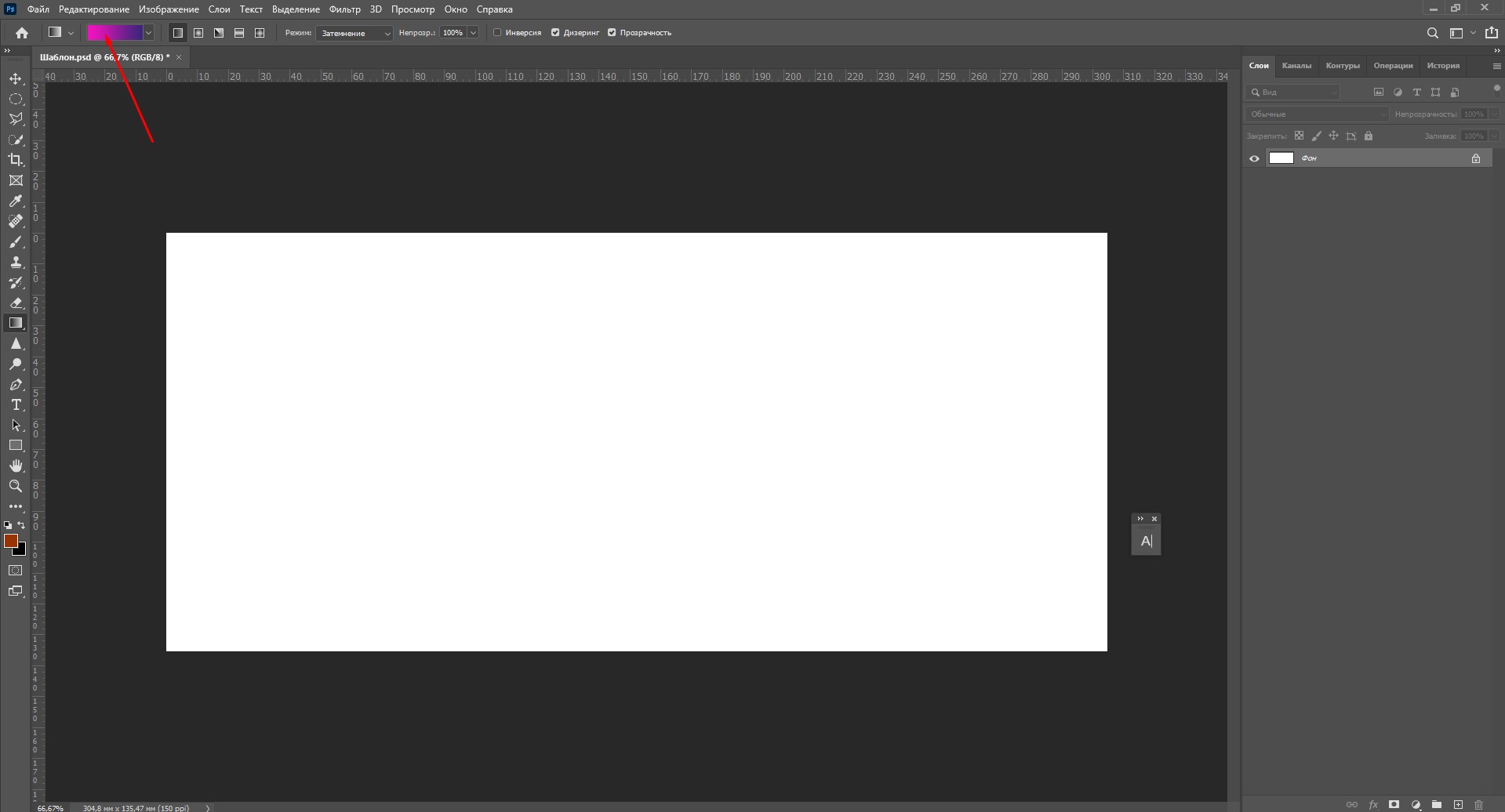
- Открылось окно редактора градиентов. Щелкните по контрольной точке, а затем на окошко «Цвет».
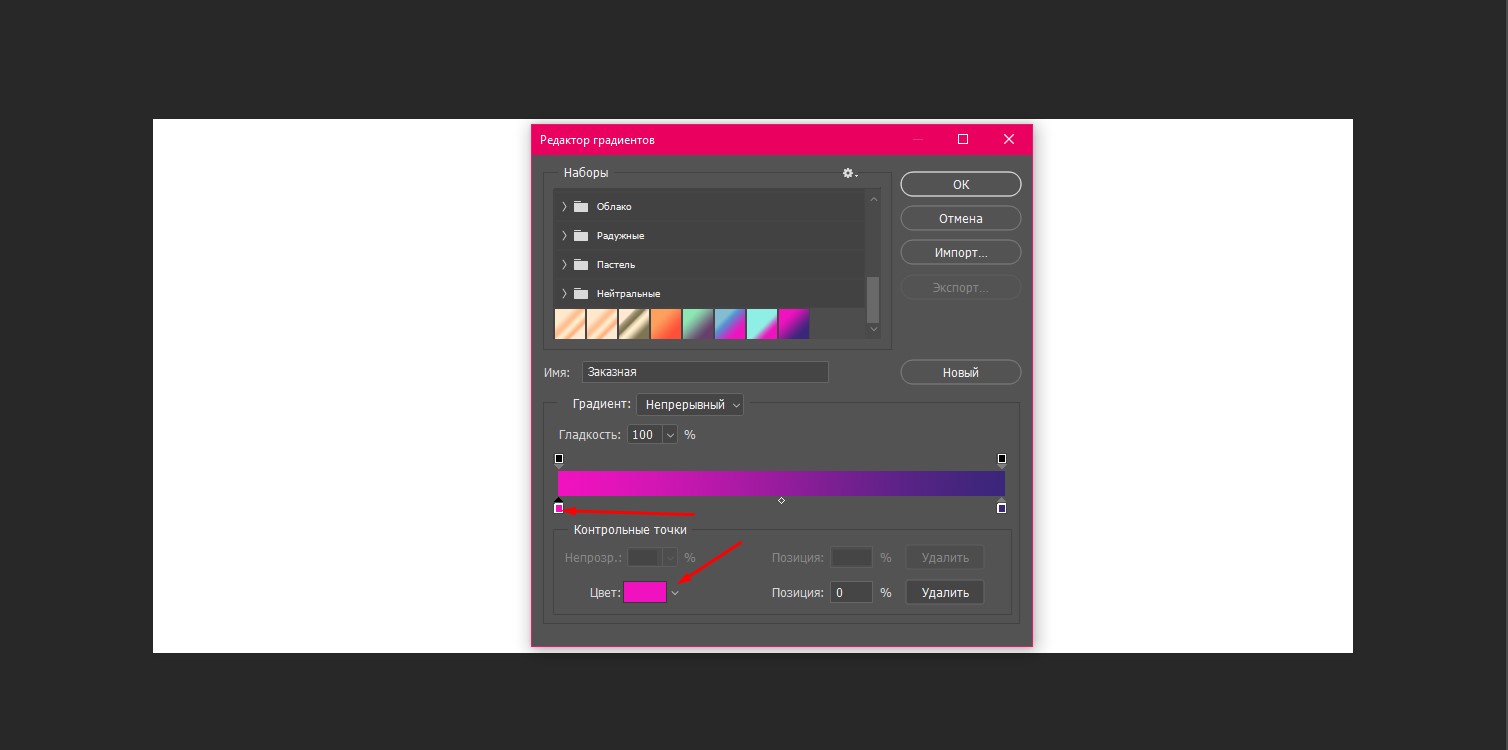
- Теперь задайте цвет. Я хочу сделать переход от сиреневого к темно-фиолетовому. Выбираю для этой точки наиболее светлый оттенок и нажимаю ОК.
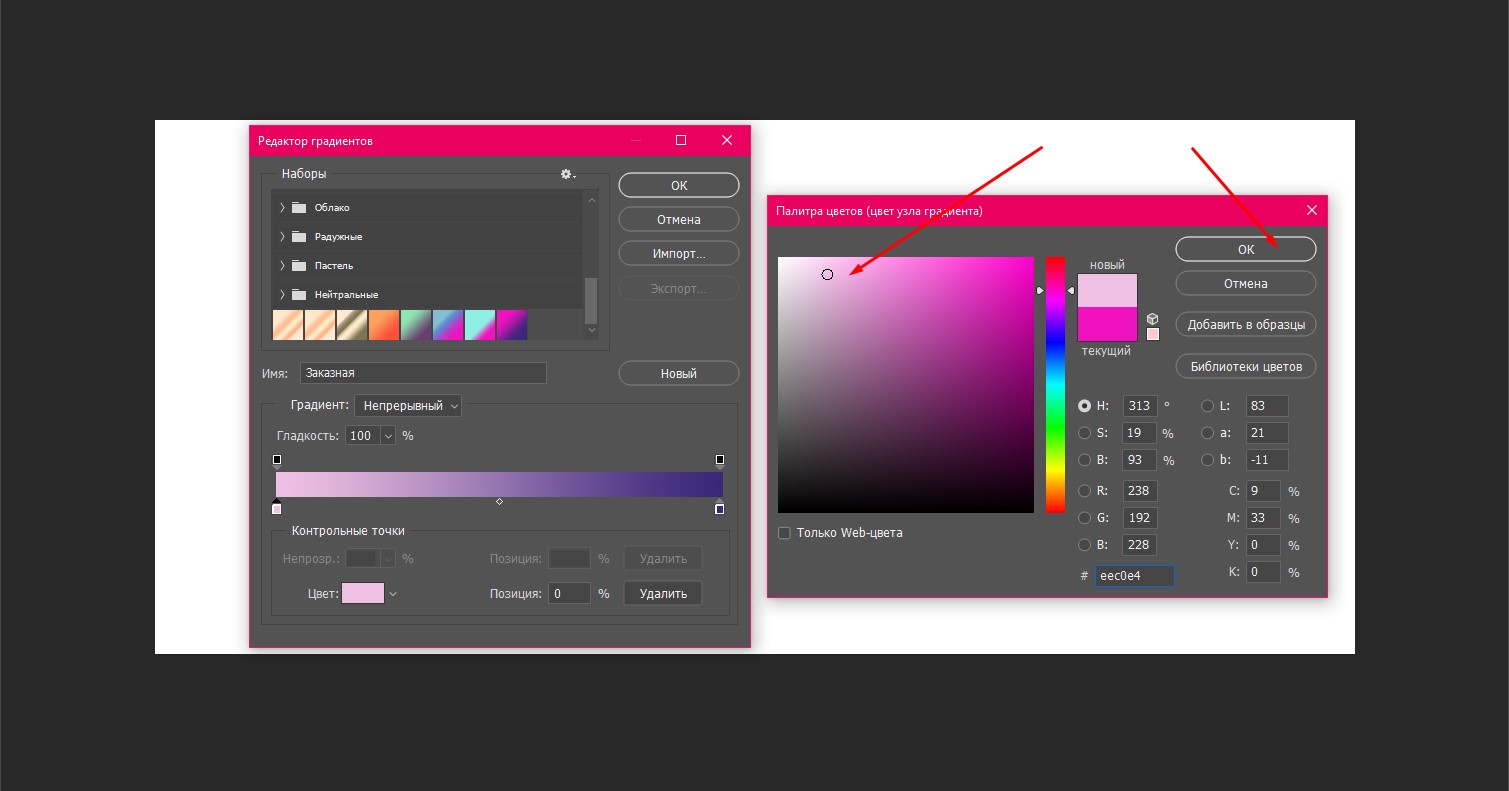
- Таким же образом настройте второй цвет. Если вы хотите добавить больше оттенков в градиент, создайте новую контрольную точку. Чтобы это сделать, щелкните на область прямо под линией градиента.
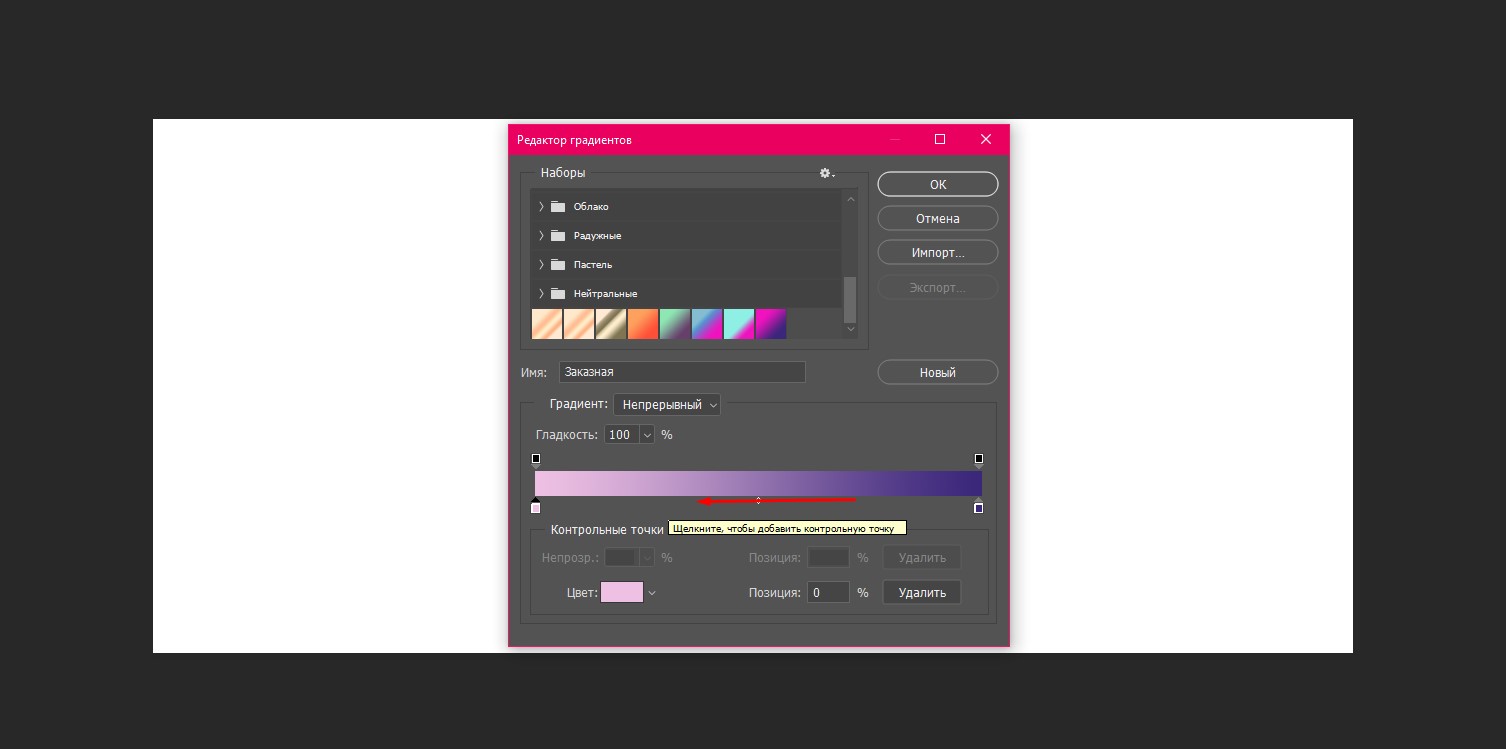
- Сохраните свой новый градиент, нажав на кнопку «Новый». Теперь он всегда будет лежать в списке градиентов в этом окне.
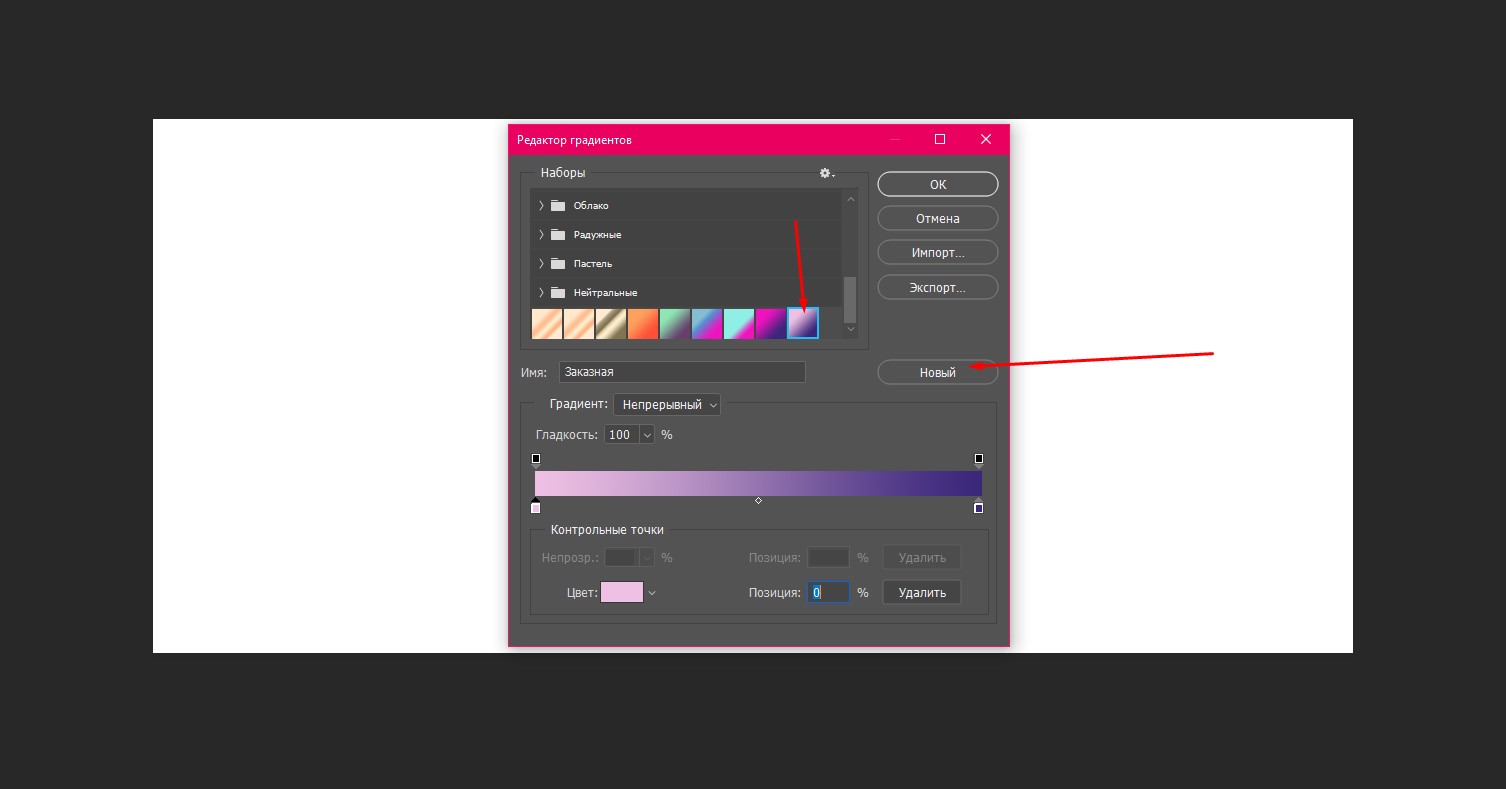
Как сделать фон градиентом
- Чтобы залить фон градиентом, выберите инструмент «Градиент».
- Затем кликните мышью в той части экрана, откуда будет начинаться заливка.
- Проведите мышью по экрану.
Например, чтобы сделать переход цвета, как показано ниже, щелкните и проведите мышью сверху вниз.
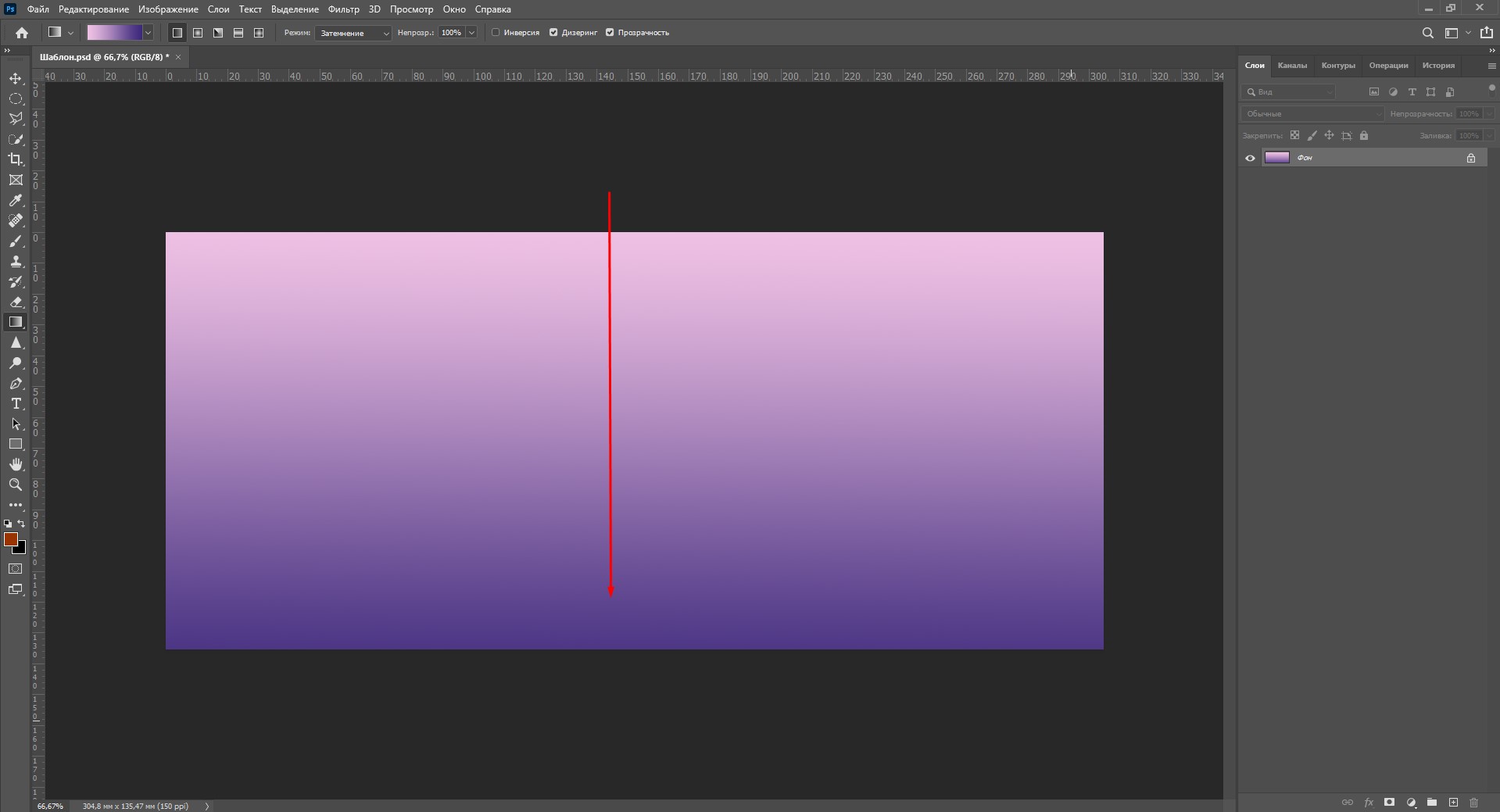
А чтобы сделать такой переход, я кликнула и провела мышкой по диагонали справа налево. Попробуйте! Это работает во все стороны.
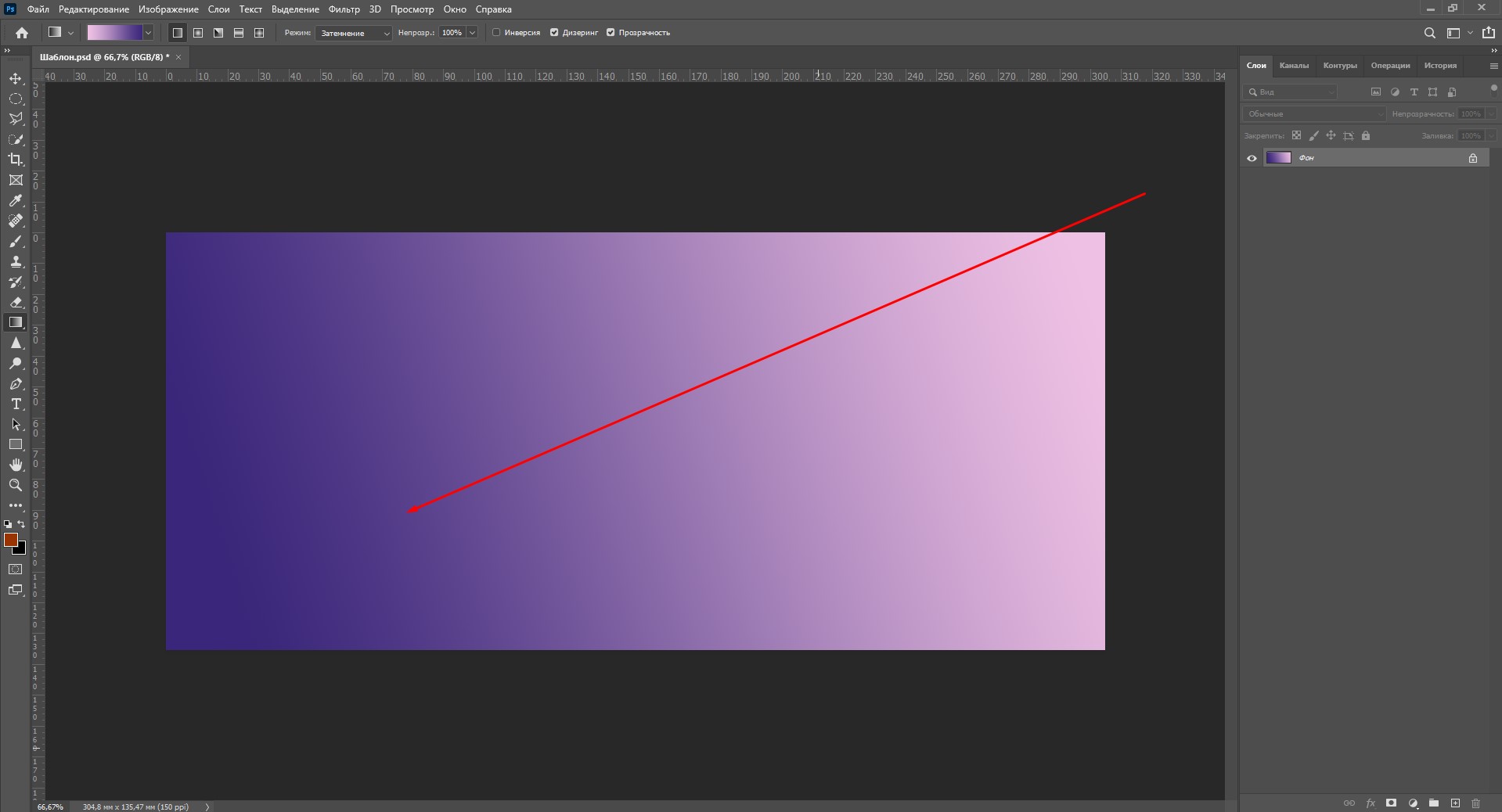
Как залить объект градиентом
Если делать заливку объектов градиентом в Фотошопе, можно добиться классного эффекта 3D, который в этом году самый трендовый. Я хочу показать вам, как сделать вот такую картинку:
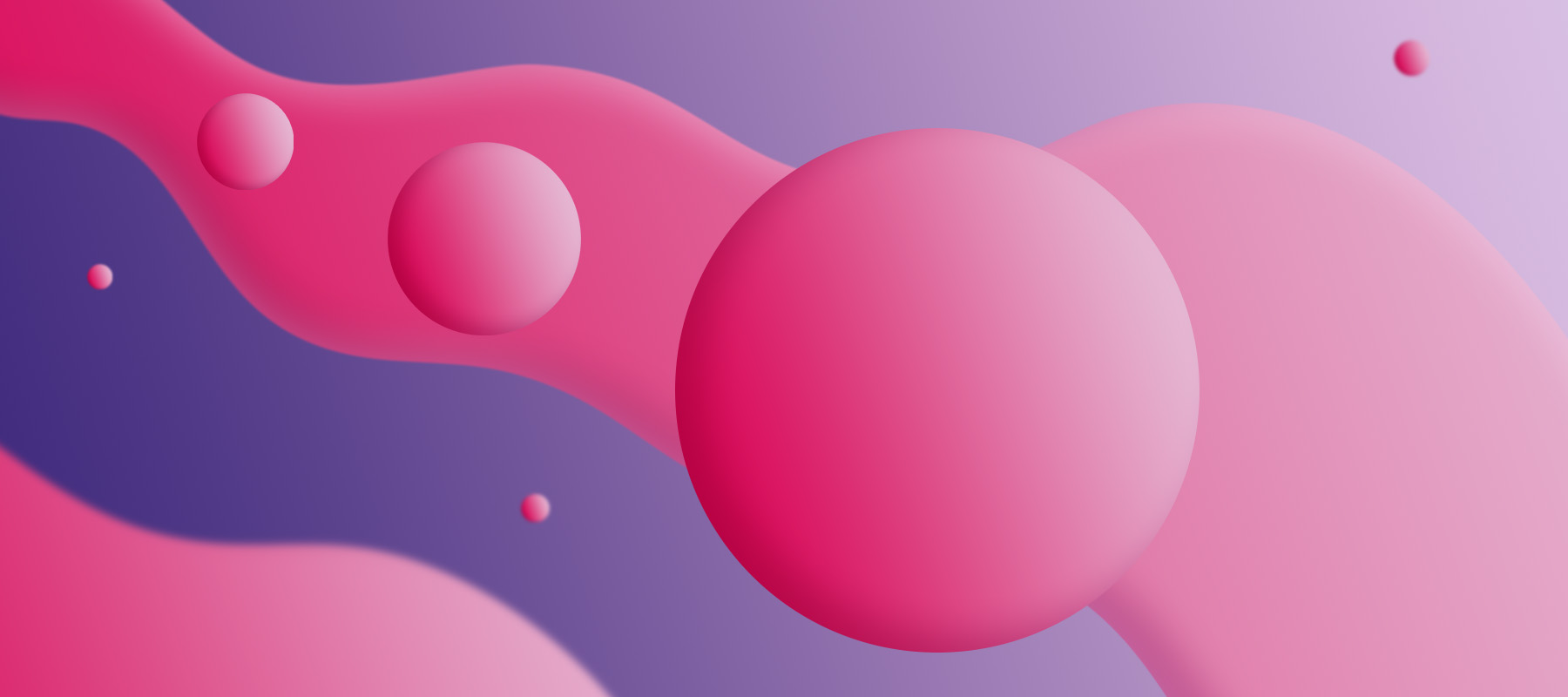
Какой получается объем! На этом примере вы поймете все основные принципы использования градиента на объектах в Photoshop. Смотрите пошаговую инструкцию:
- Я создаю новый документ и заливаю фон сохраненным градиентом, как я показывала в предыдущем пункте.
- Чтобы создать шары, я воспользуюсь инструментом «Эллипс». Находится он вот здесь.
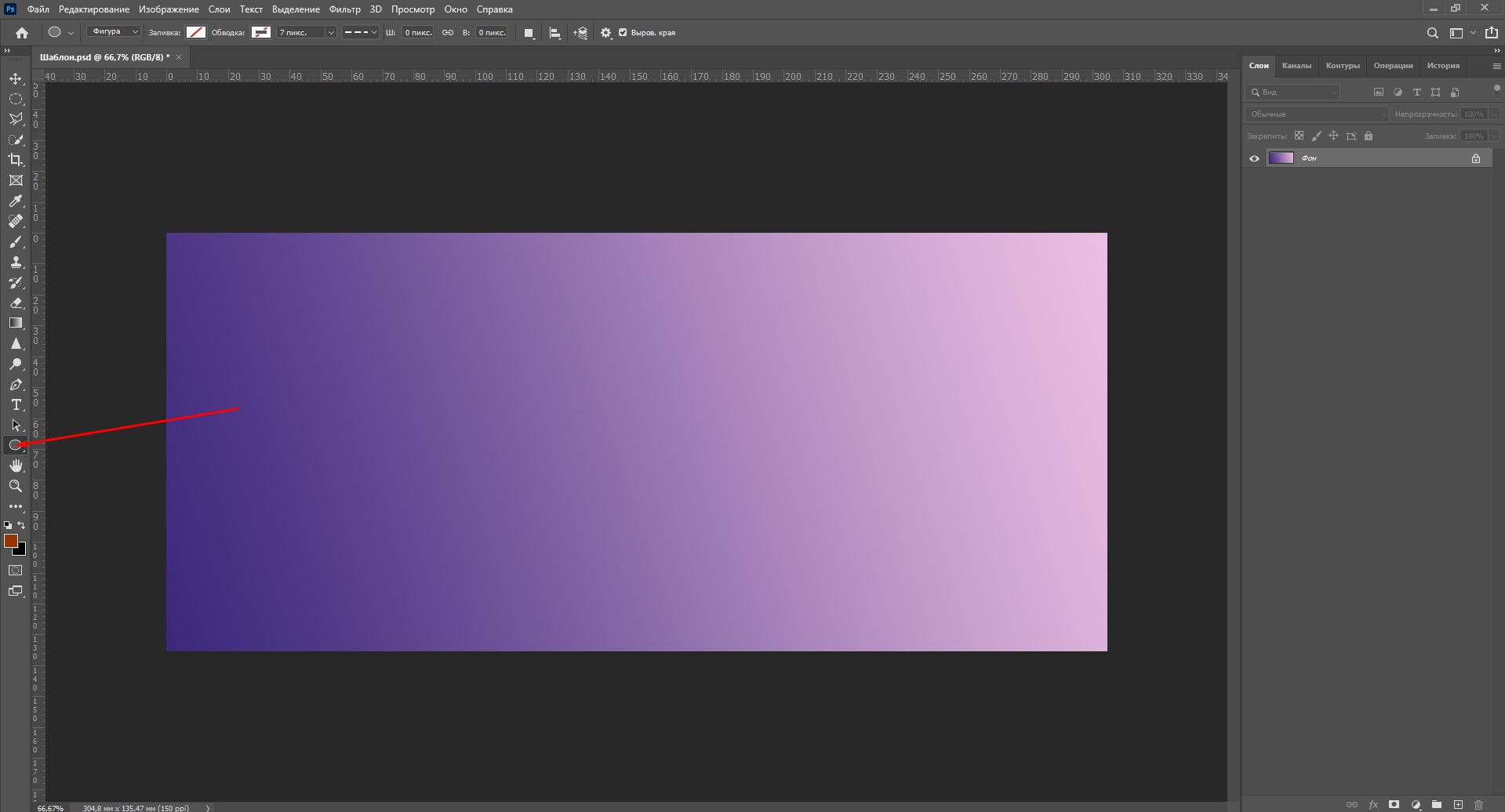
- С зажатой клавишей Shift создаю эллипс. Он автоматически появляется на новом слое. В меню «Заливка» можно выбрать цвет.
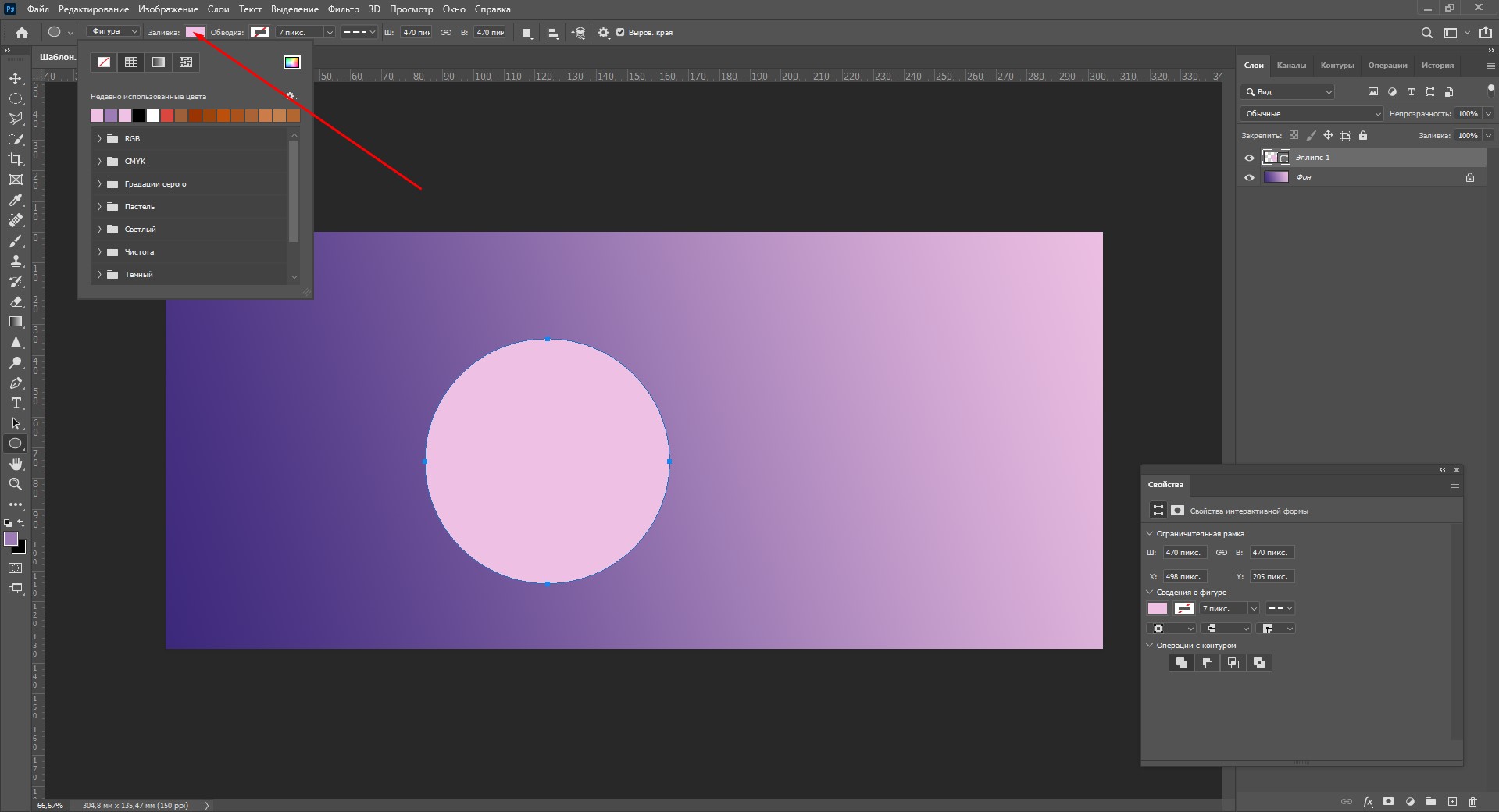
- Теперь дважды кликаю по слою с эллипсом, и появляется окно стилей.
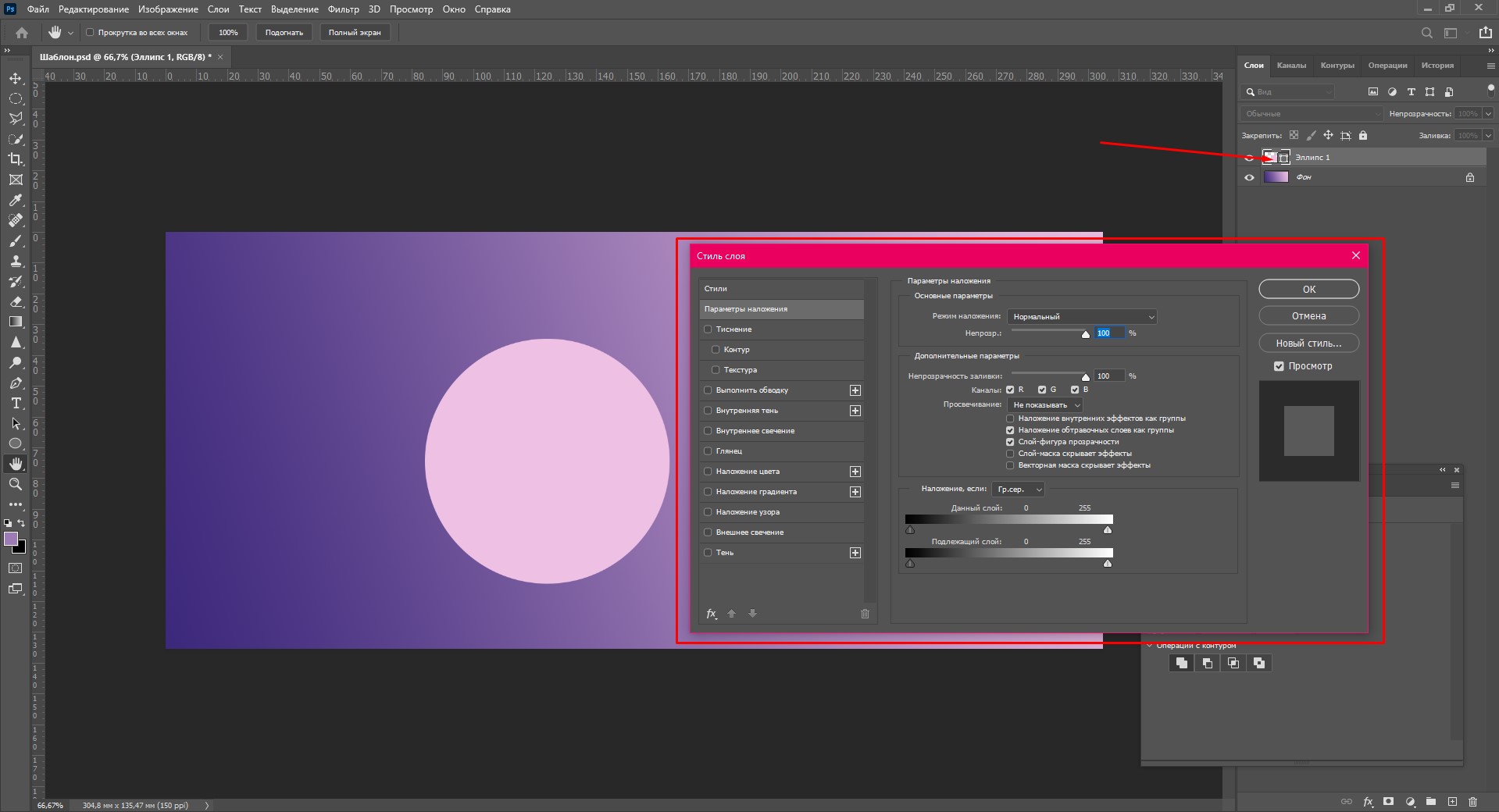
- Тут нужно нажать «Наложение градиента» (слева), а потом кликнуть по окошку с градиентом, чтобы настроить цвет.
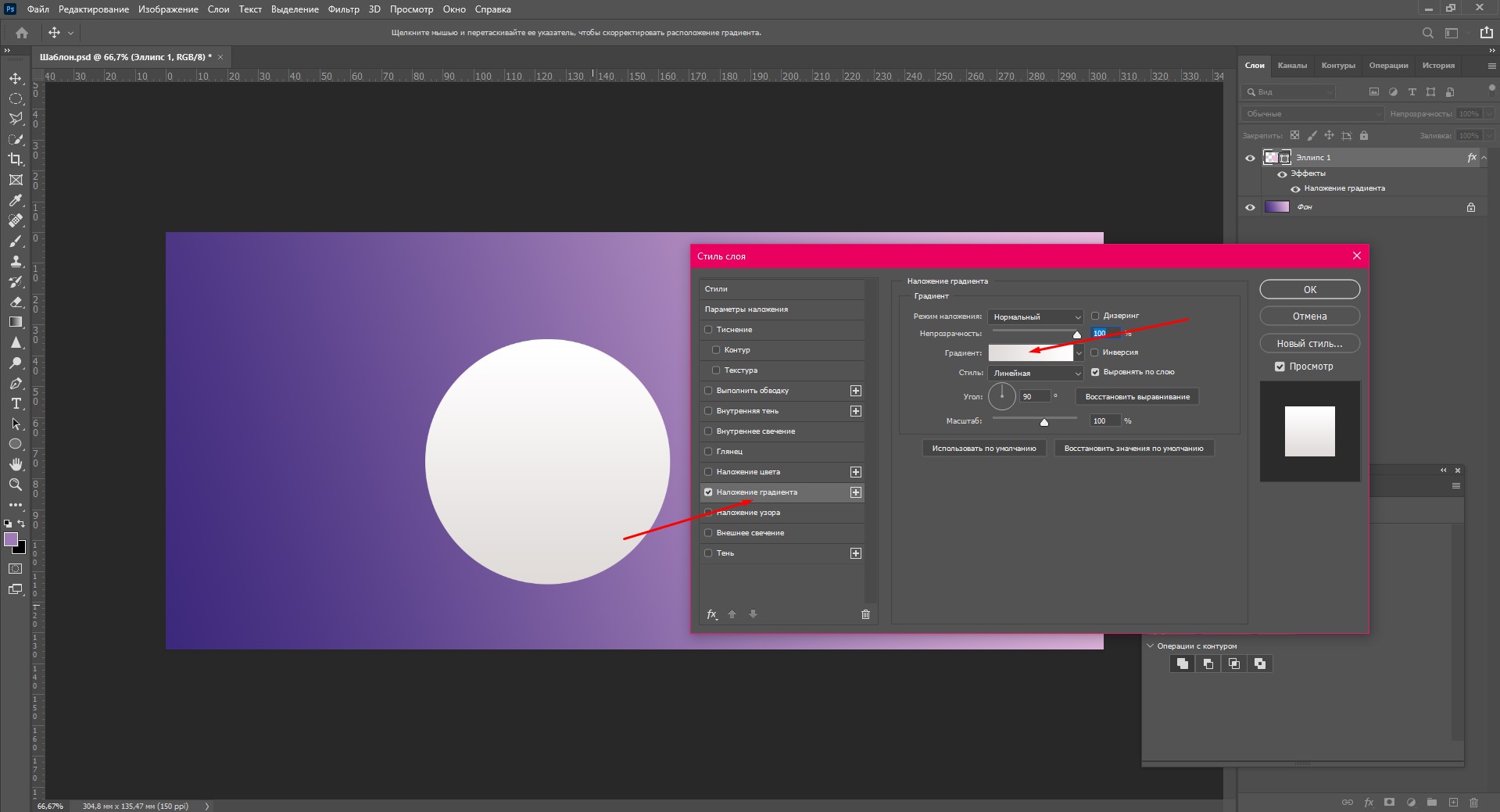
- Я хочу сделать шарик в малиновых тонах. Выбираю, какого цвета будет светлая и теневая сторона шара.
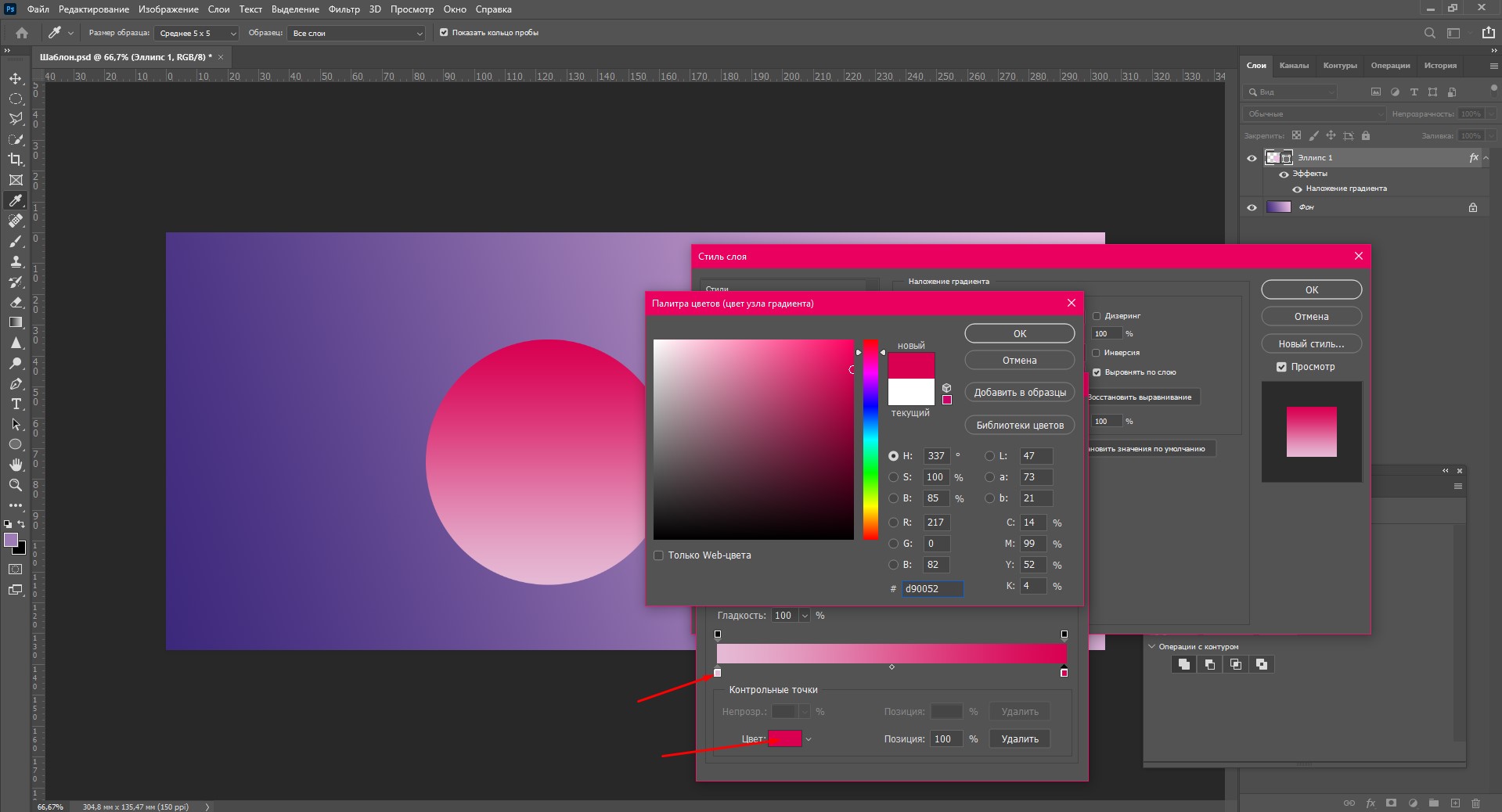
- Настраиваю угол, чтобы «освещение» объекта совпадало с градиентом фона.
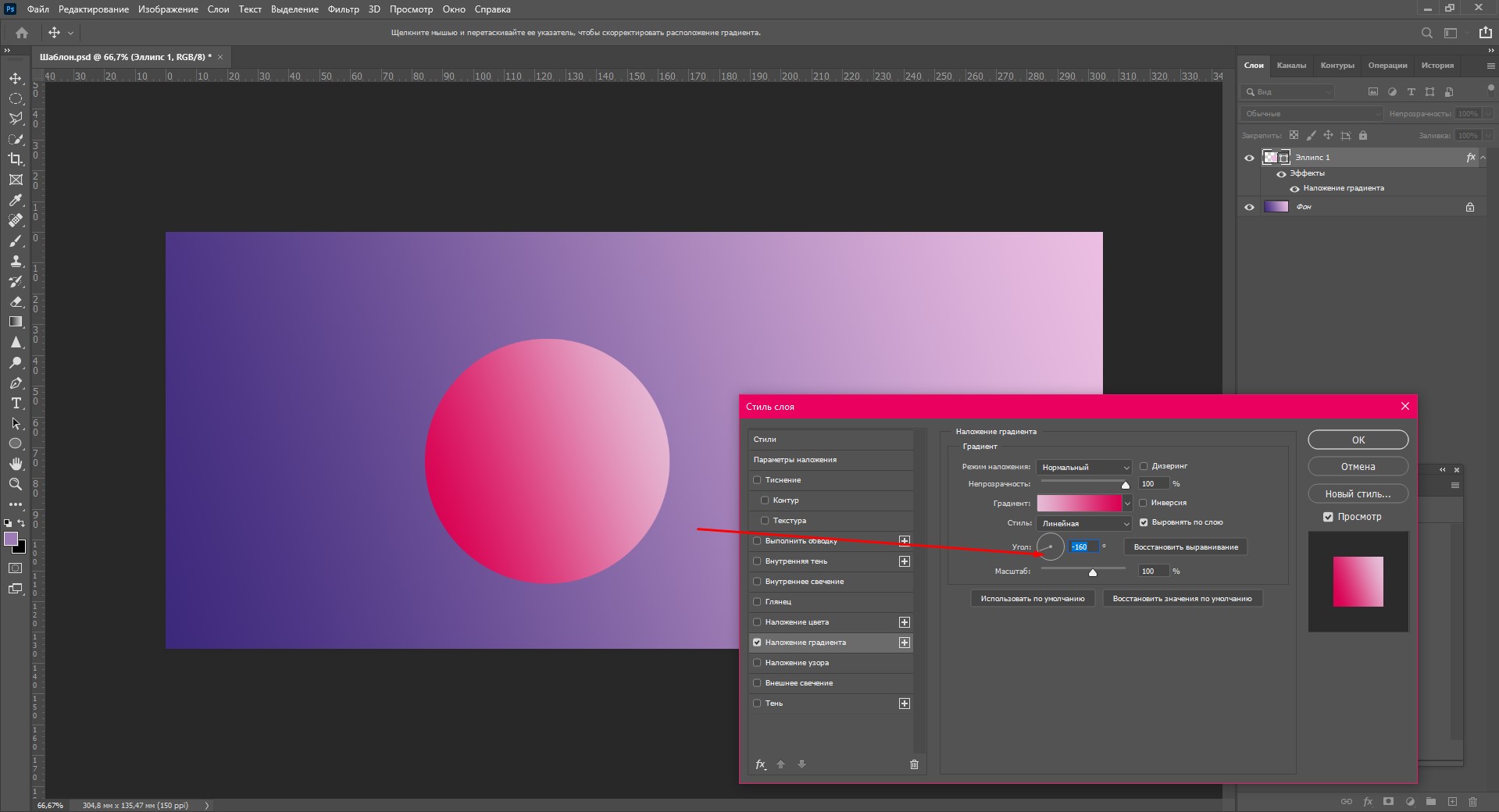
Первый этап пройден. Это главное, что вам нужно знать о заливке объектов градиентом. Но если вы хотите повторить мою картинку, смотрите дальше.
Давайте добавим немного «натуральности», чтобы шарик выглядел объемнее.
- Добавляю пункт «Внутренняя тень» и щелкаю по цвету.
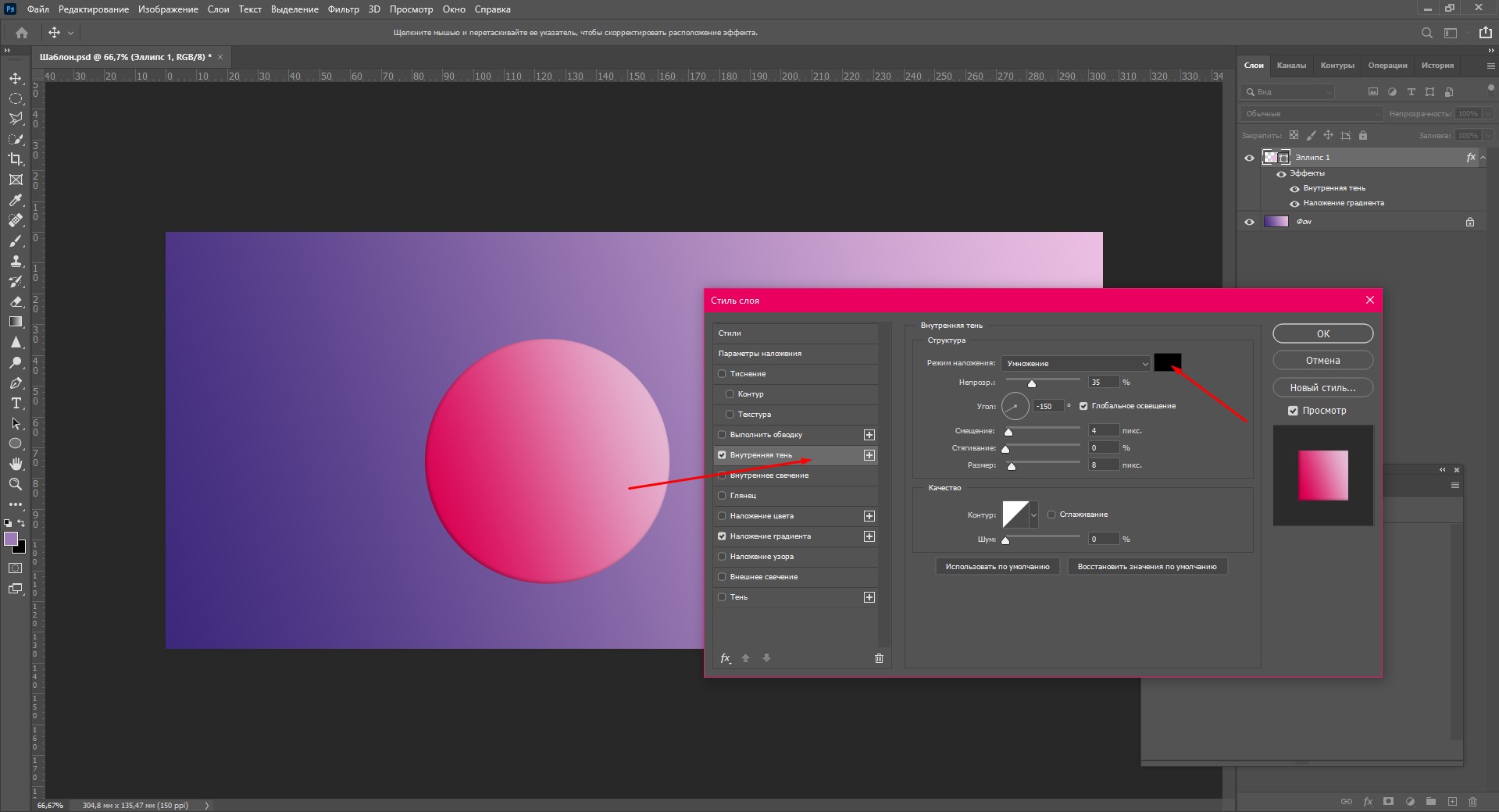
- Выбираю цвет тени. Пусть уходит в фиолетовый.
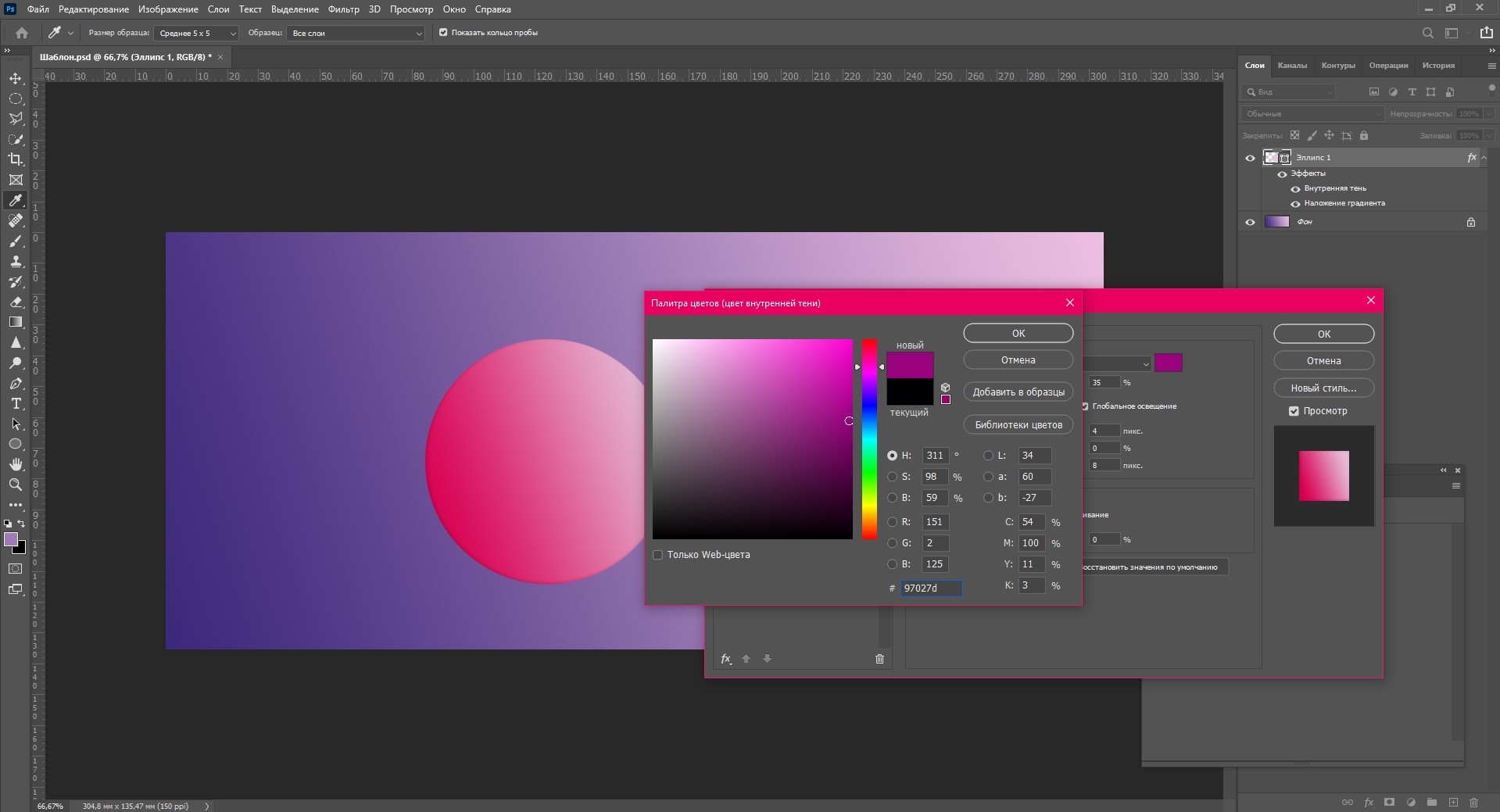
- Теперь настрою угол, непрозрачность, смещение и размер этой тени. Поиграйте с ползунками, чтобы создать наиболее натуральный и мягкий эффект. После этого закройте окно стилей.
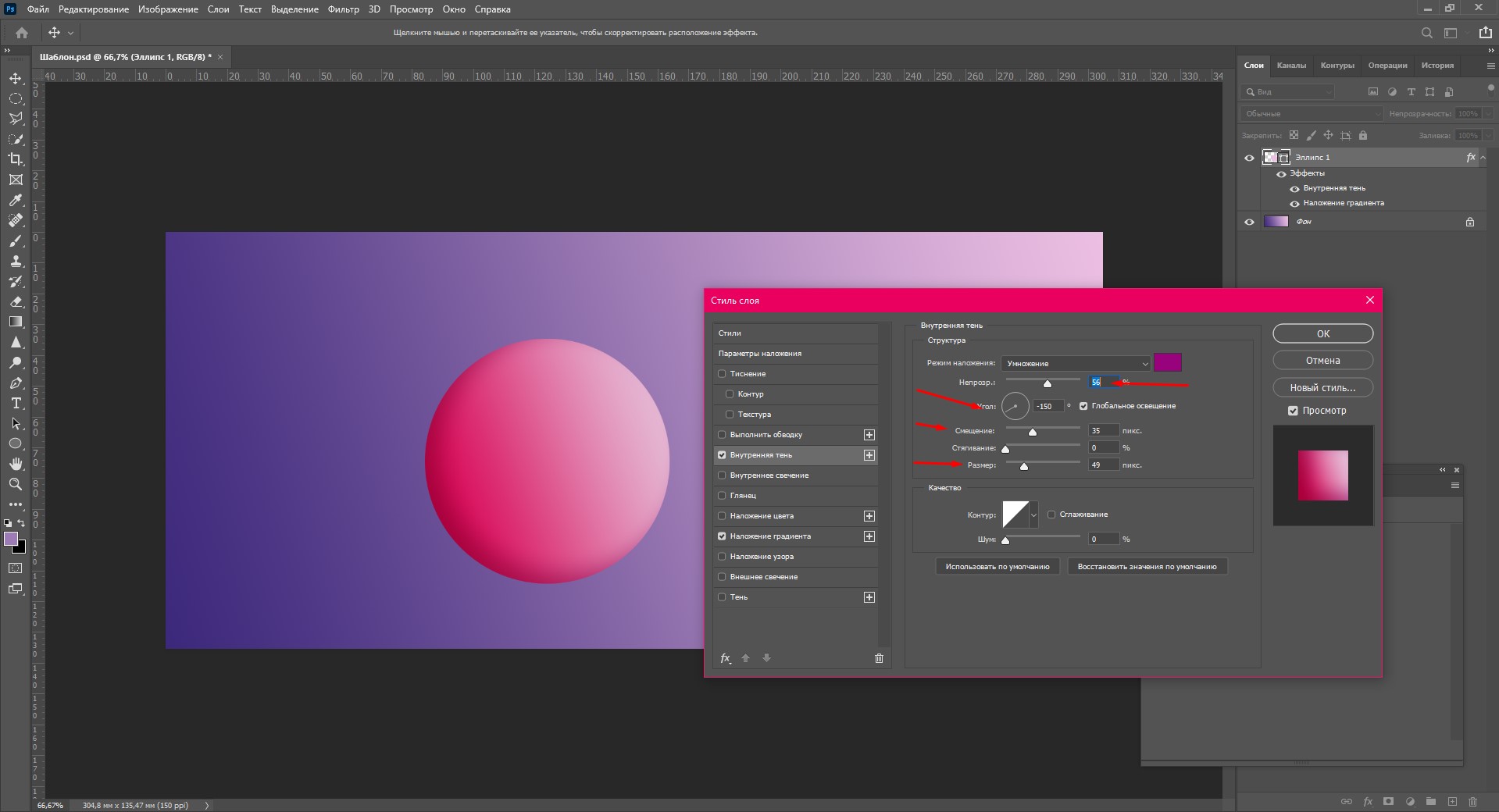
Теперь я хочу скопировать и изменить размер объекта. Для копирования щелкните по объекту с инструментом «Перемещение» (V на клавиатуре) и с зажатой клавишей Ctrl сдвиньте его в сторону. Объект оказался на новом слое.
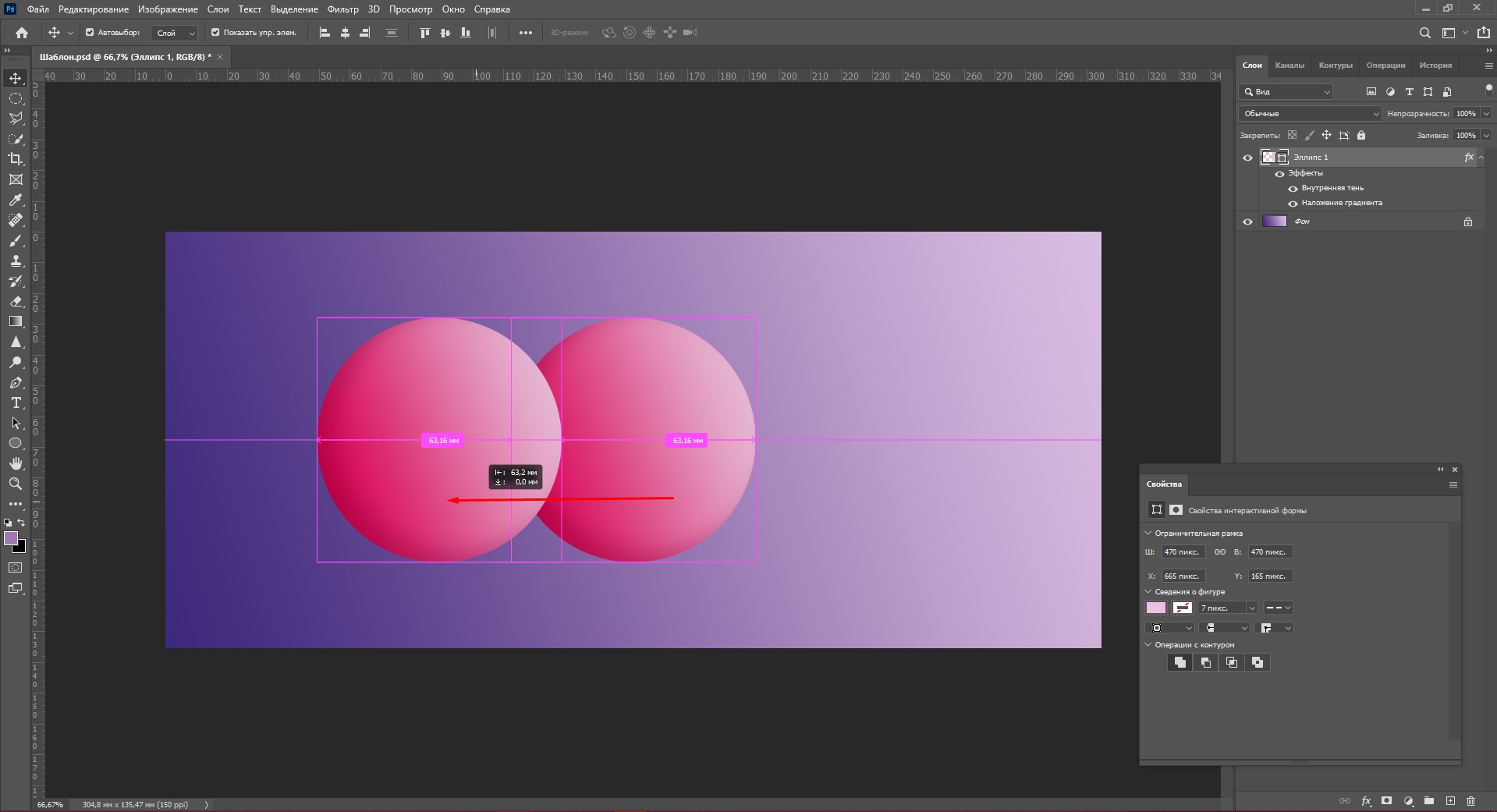
Чтобы он масштабировался с эффектами, нажмите правой кнопкой мыши по слою, а затем на «Преобразовать в смарт-объект».
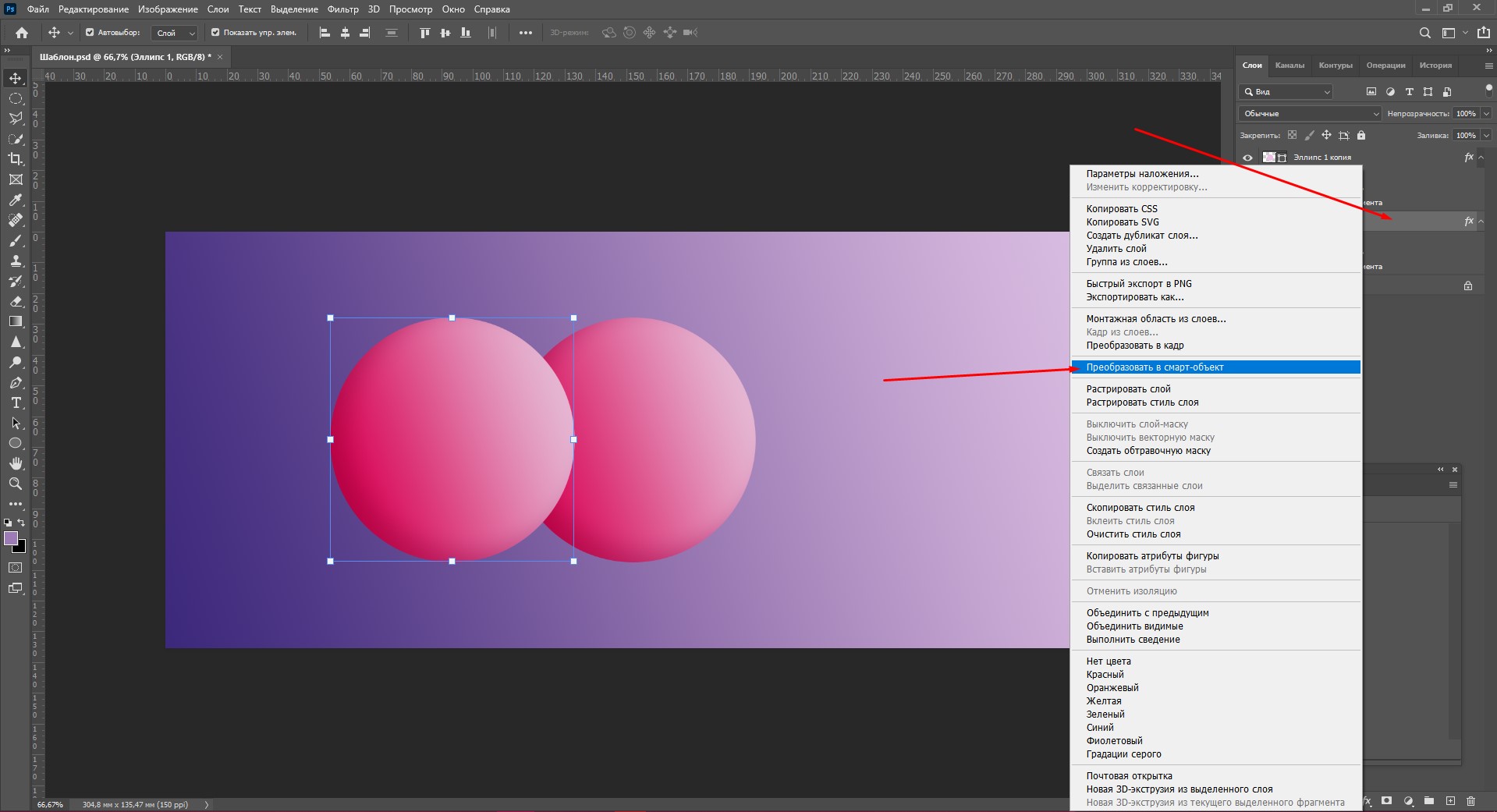
Таким образом я несколько раз копирую и размещаю шарик в разных местах. Далее с помощью инструмента «Перо кривизны» (P) я нарисую еще один объект.
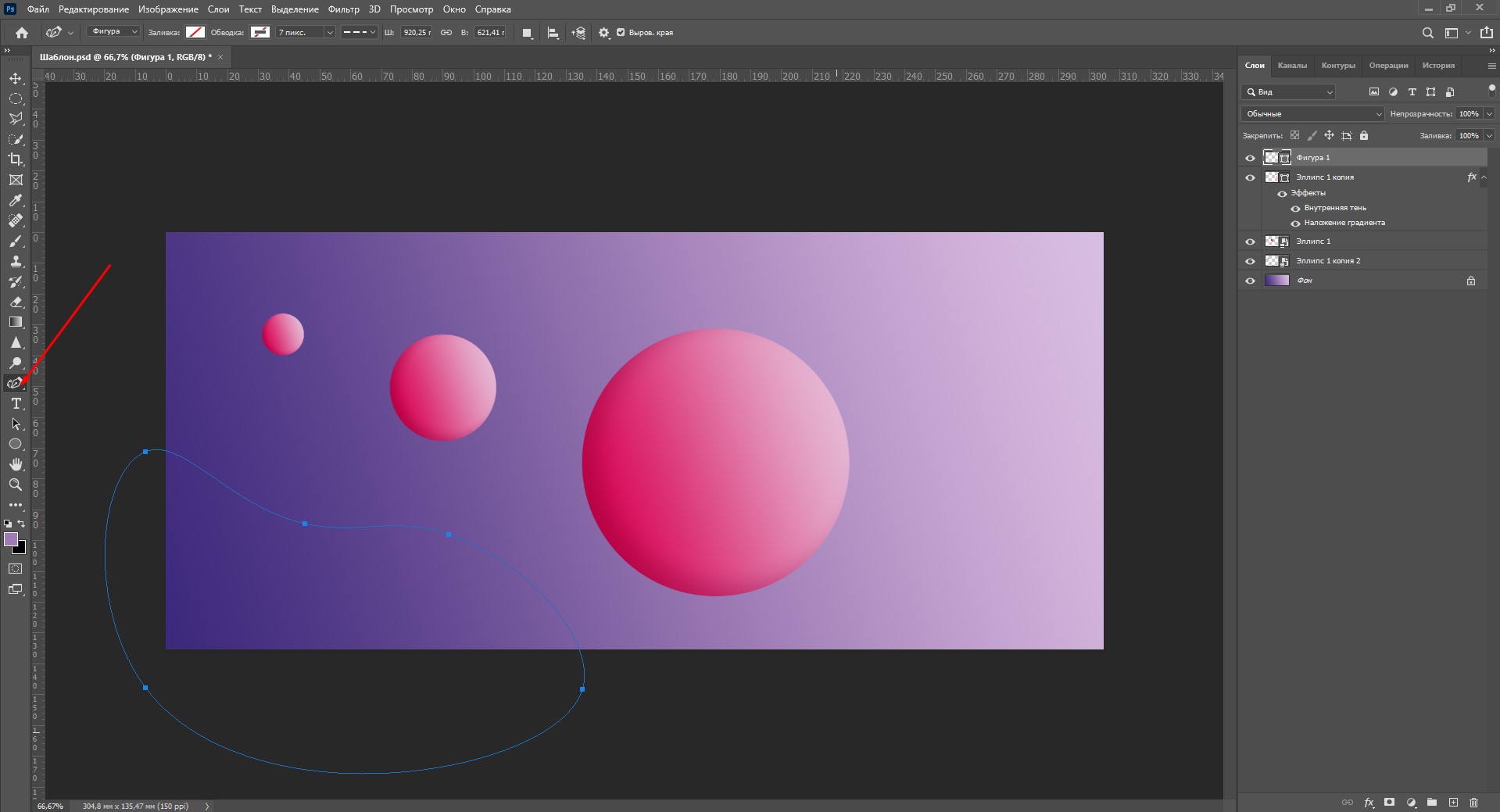
Нужно сделать заливку этого объекта с такими же настройками, как у шаров. Для этого я нажимаю правой кнопкой мыши по слою с первым шаром (который не смарт-объект) и копирую стиль слоя. Эта функция позволяет скопировать все настройки, которые мы делаем в окне стилей слоя.
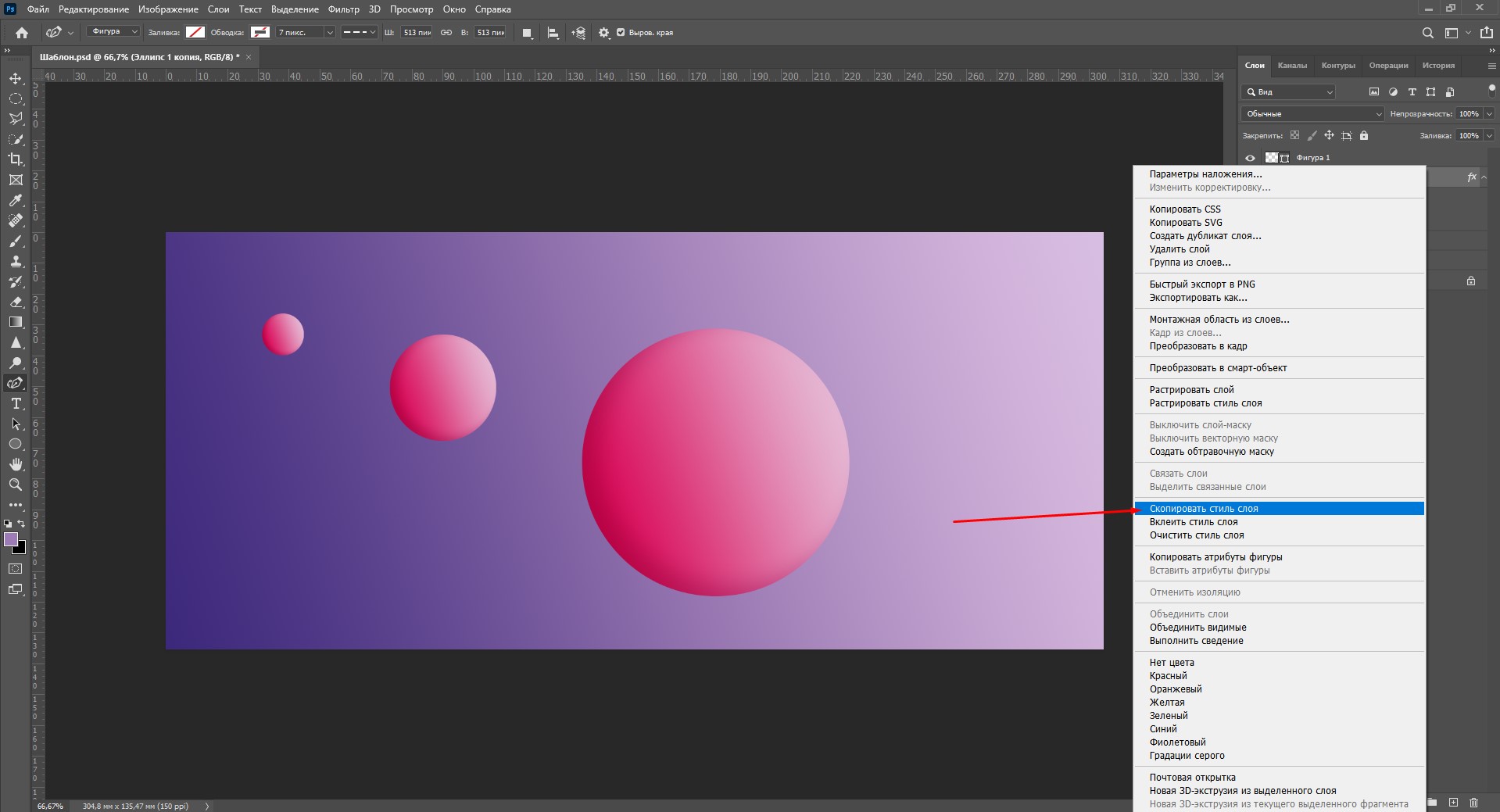
Теперь нужно щелкнуть правой кнопкой мыши по слою с новой фигурой и вклеить стиль слоя.
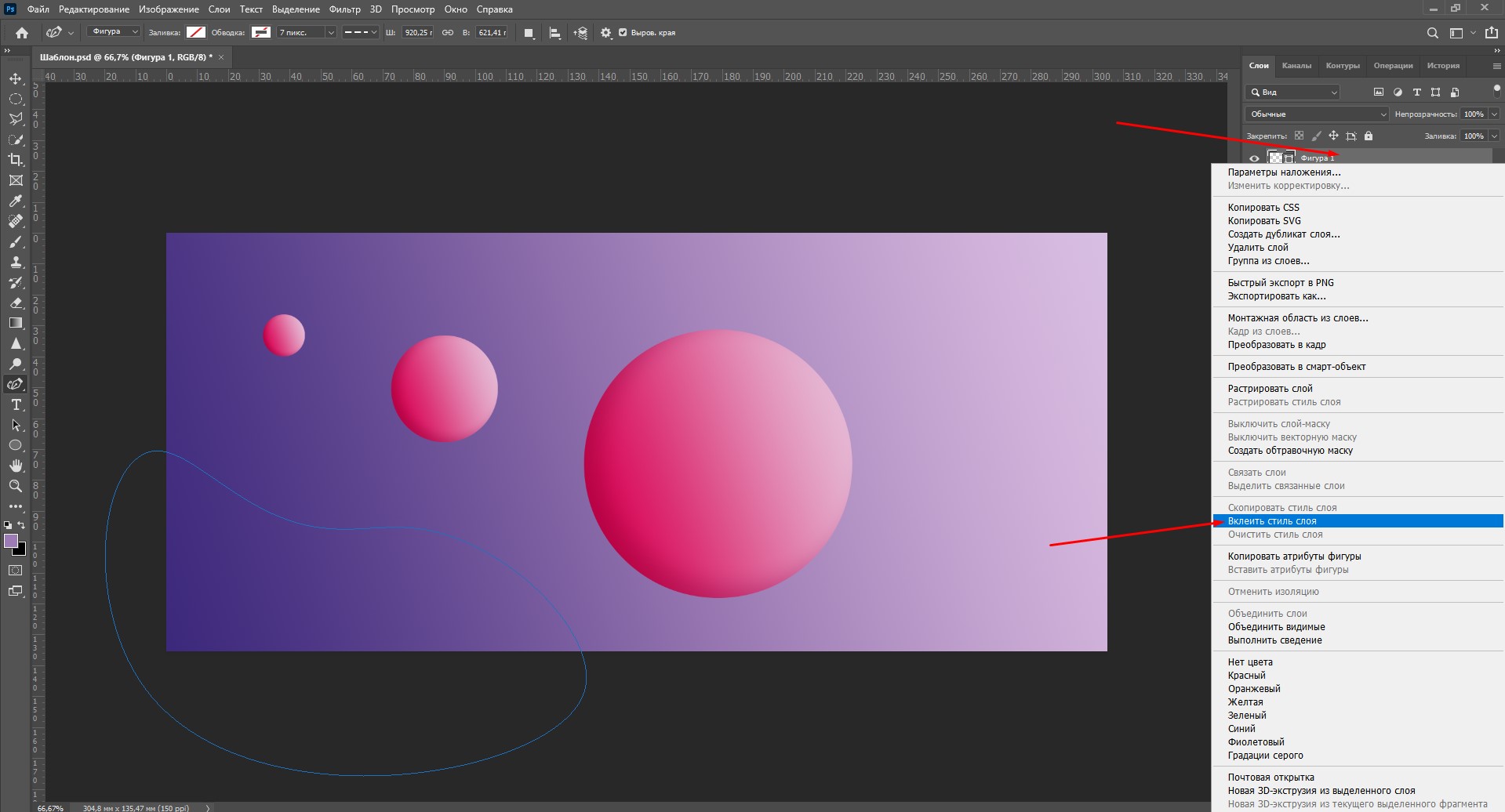
Смотрите, теперь новый объект, нарисованный пером, выглядит так же. Эта функция работает для всех новых объектов, которые вы создадите.
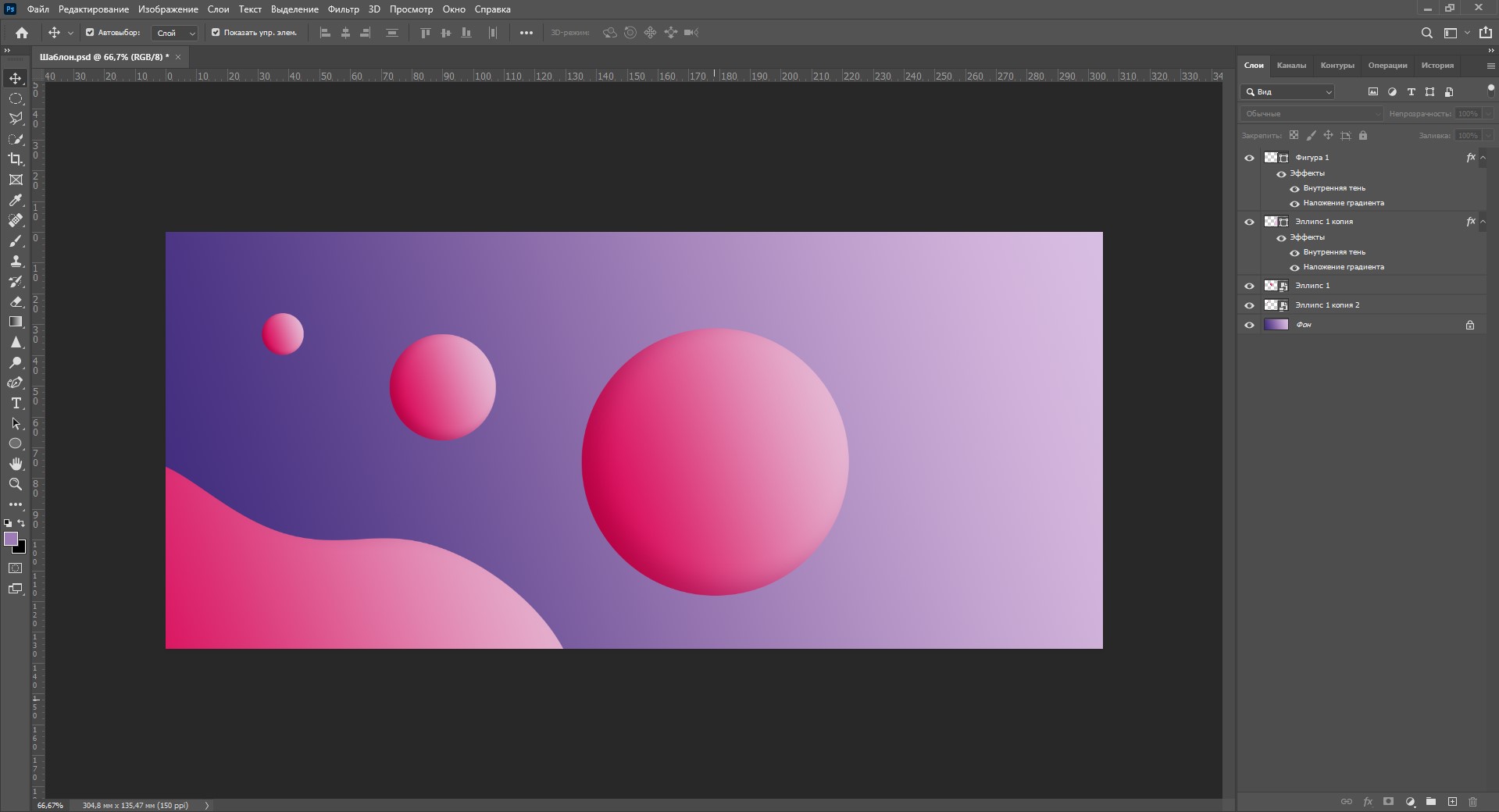
То же самое я делаю для еще одной фигуры. Но здесь я подумала, что неплохо было бы добавить внутреннее свечение, чтобы создавалась иллюзия, как свет «обволакивает» ее. Дважды кликаю по слою с новой фигурой, чтобы вызвать окно стилей, и добавляю свечение.
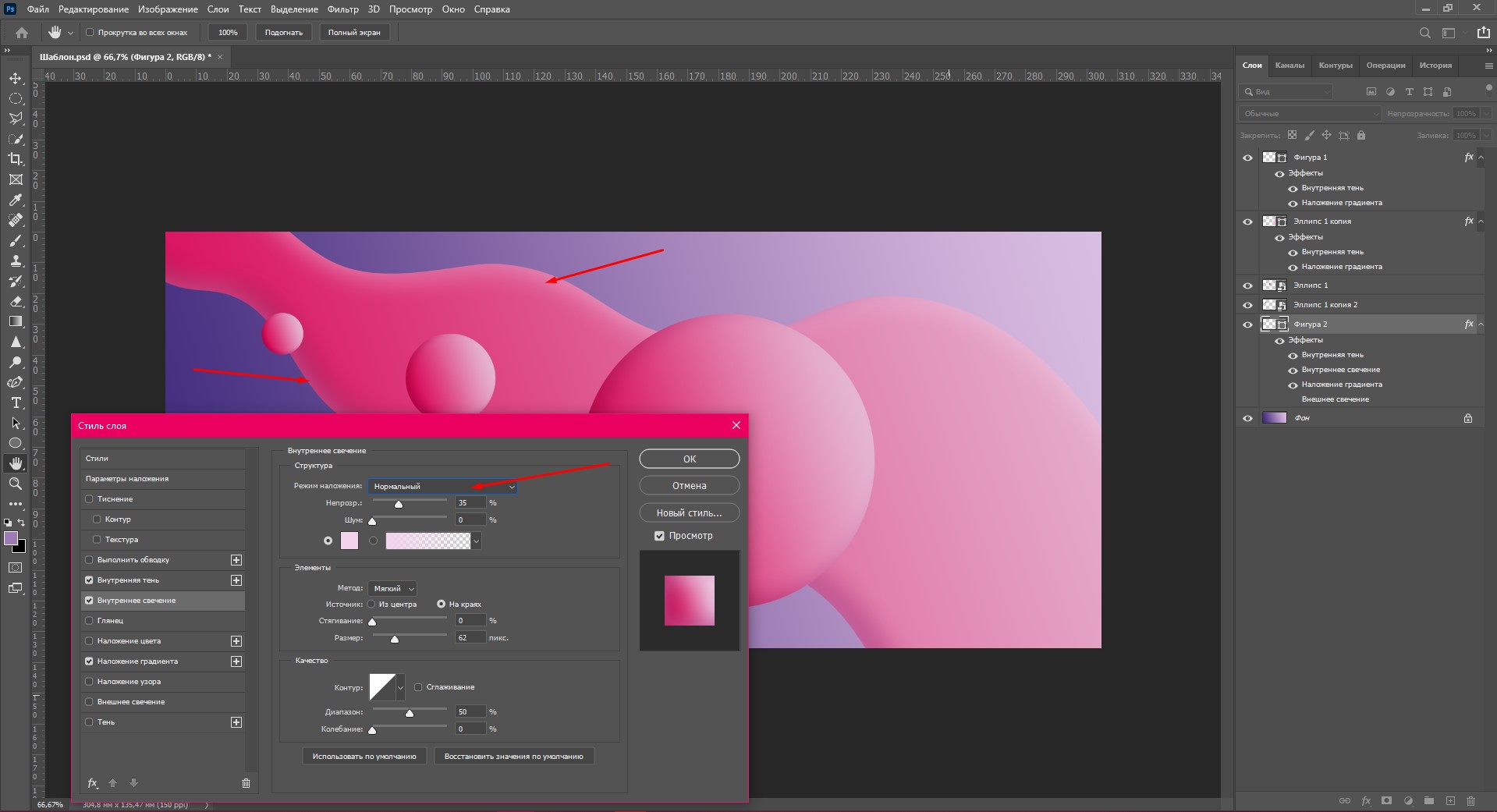
Можете скопировать еще несколько шаров и добавить фильтр «Размытие по Гауссу», чтобы казалось, что они плавают где-то вдалеке. То же самое и для объекта на переднем плане – так будет выглядеть правдивее. Вот вам и имитация 3D в Фотошопе.
Как наложить градиент на текст

Наложить градиент на текст очень просто: мы будем пользоваться тем же окном стилей слоя. Давайте напишем какой-нибудь текст. Я просто возьму слово «Gradient», написанное жирным шрифтом черного цвета. Итак:
- Дважды кликните по слою с текстом и выберите «Наложение градиента» в новом окне.
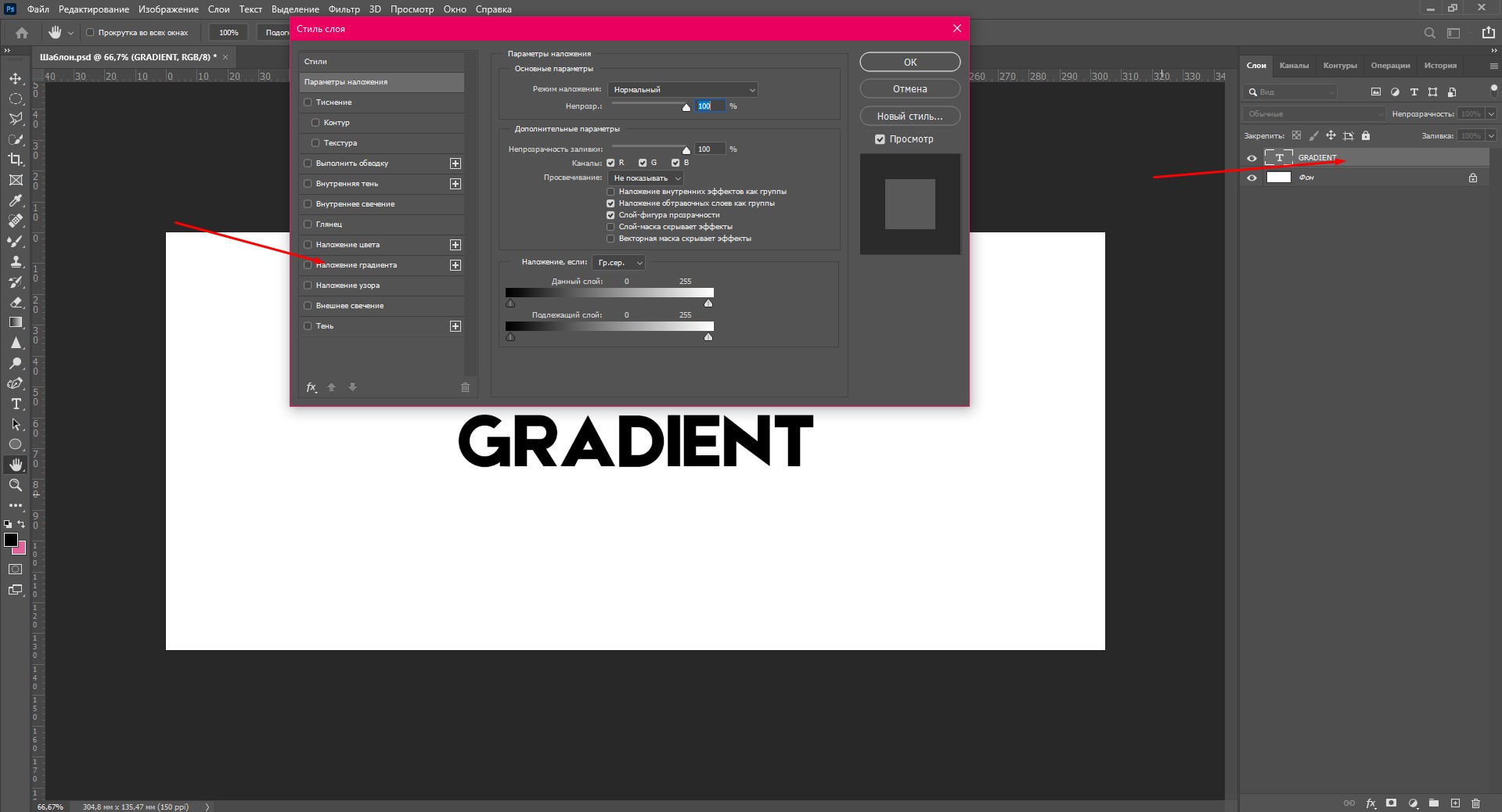
- Выберите градиент из готовых наборов либо создайте свой. О том, как сделать собственный градиент, я писала выше в этой статье.
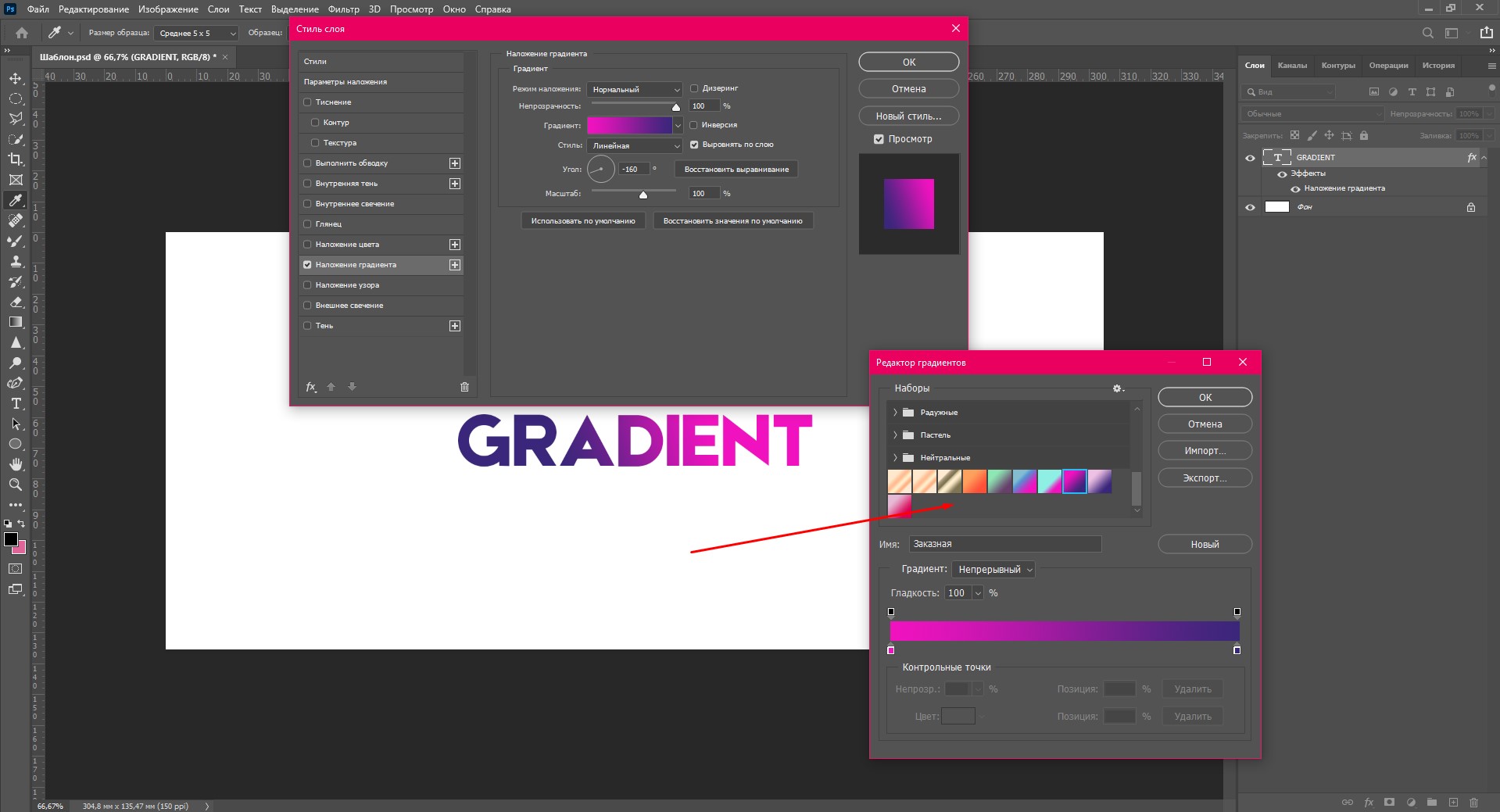
- Вы можете изменять угол и масштаб наложения градиента, чтобы добиться желаемого эффекта.
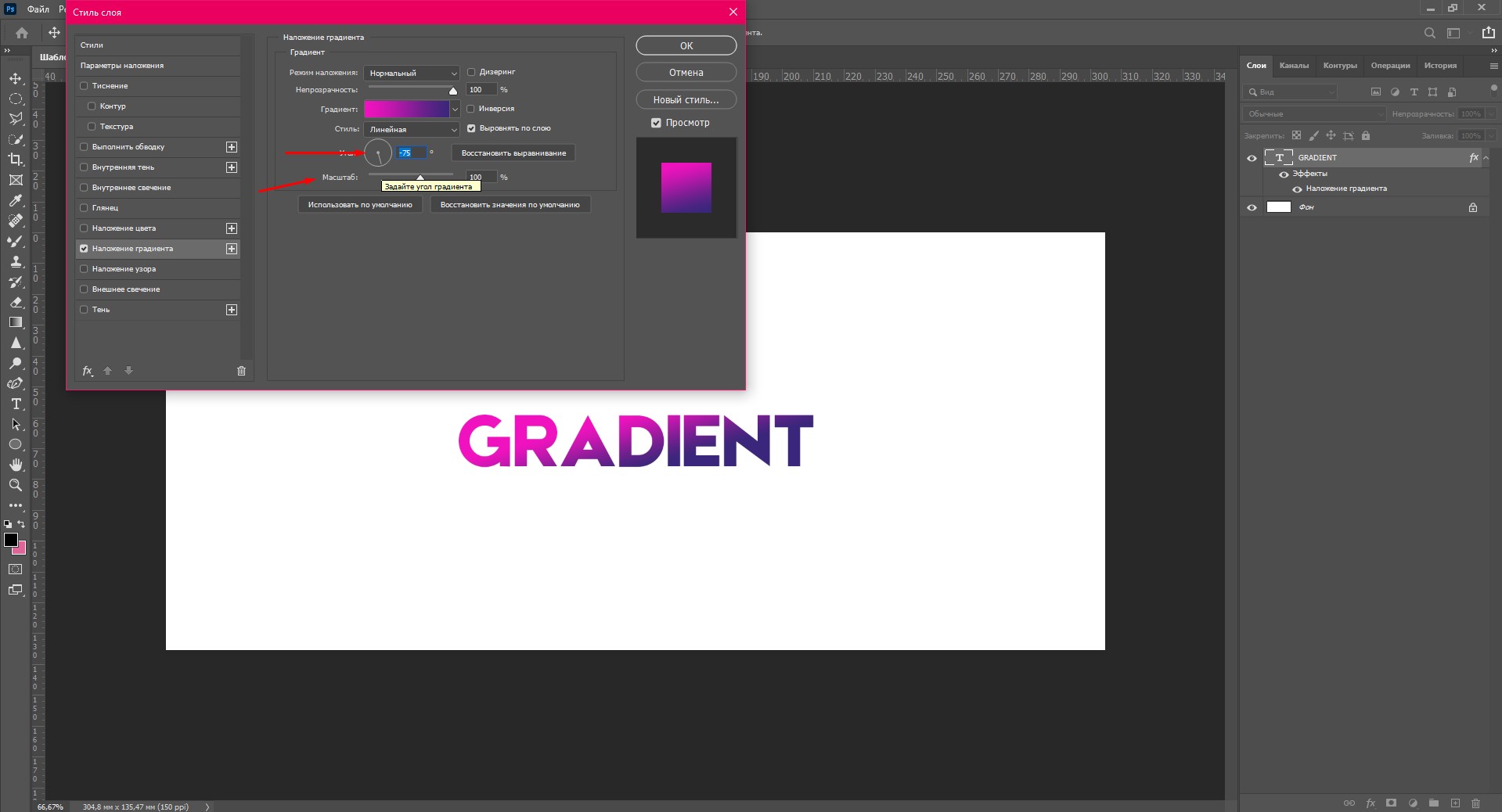
- Если добавить новую точку цвета, можно создавать градиент из трех или более оттенков. Экспериментируйте!
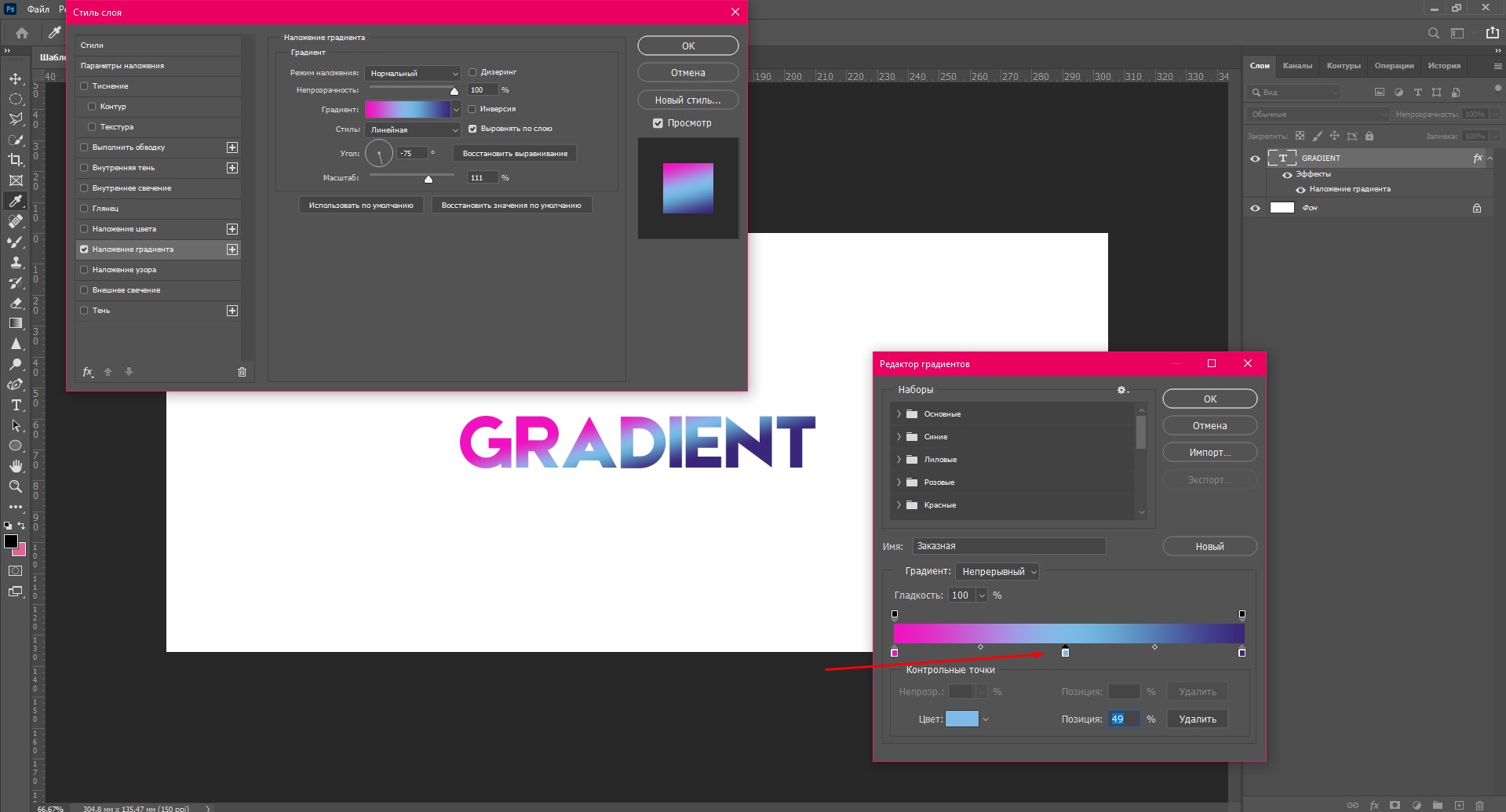
Как наложить градиент на фото в Adobe Photoshop
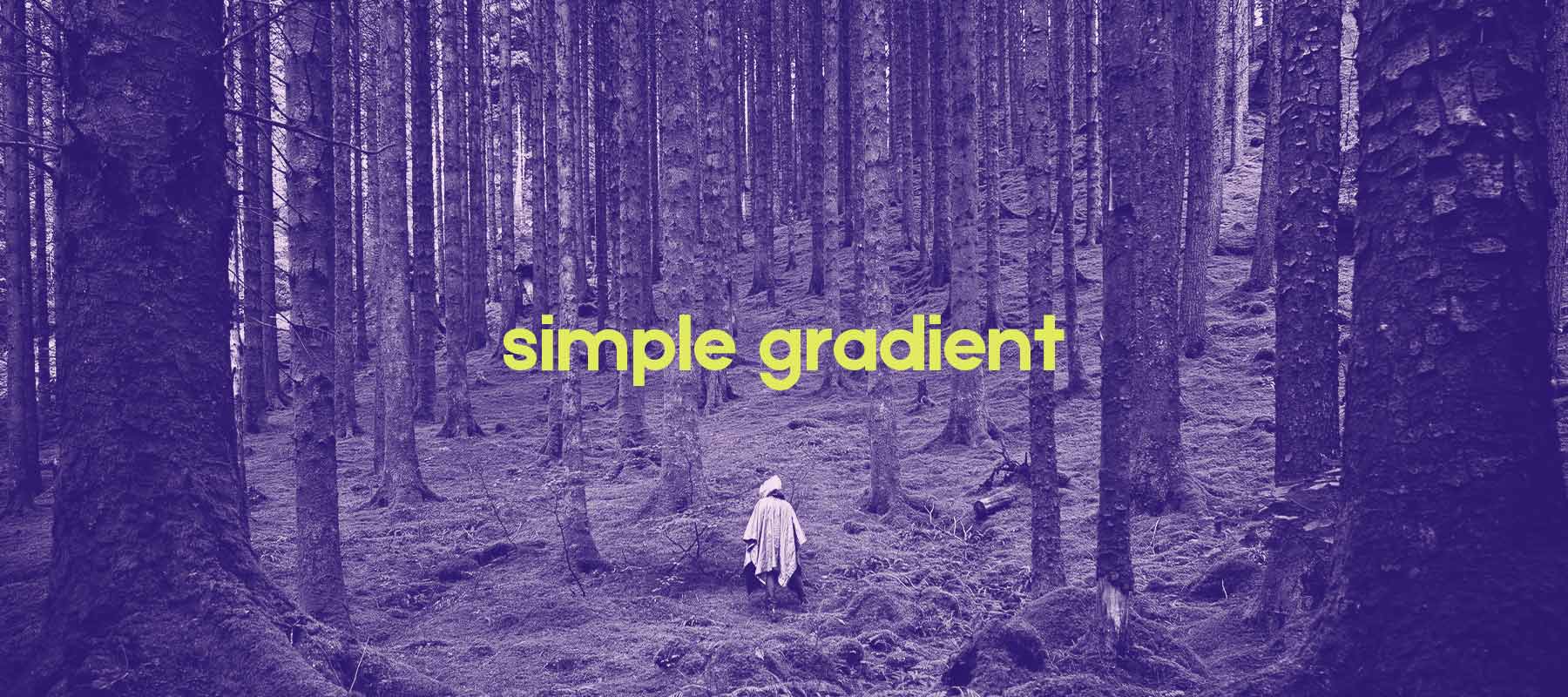
Если наложить градиент на фотографию, можно добиться впечатляющего визуального эффекта. В этом году один из трендов в дизайне – монохром и двухцветность. Научитесь в несколько кликов создавать стильные изображения!
- Откройте фотографию в новом документе и выберите слой с фото.
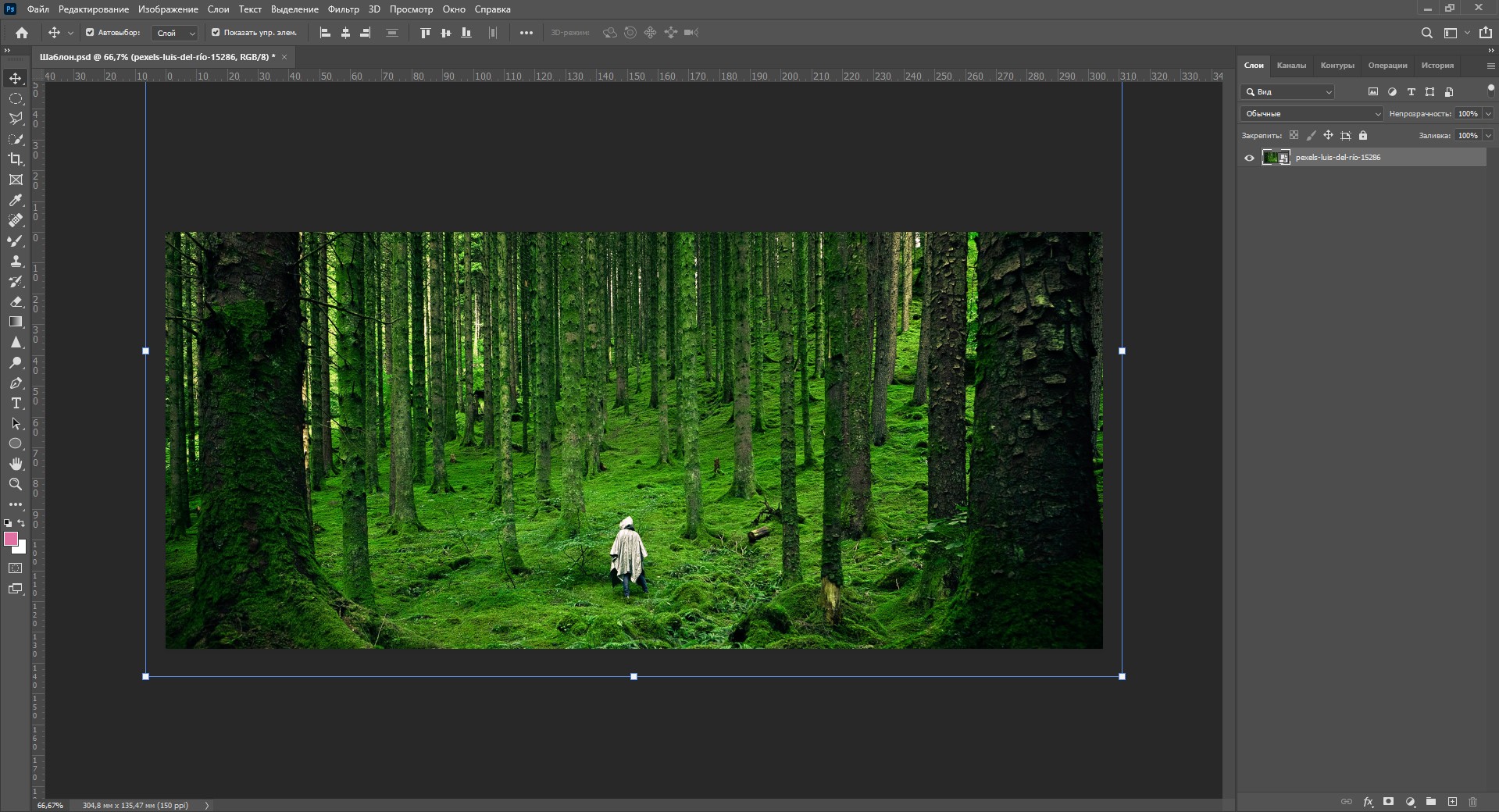
- Пройдите по вкладкам «Изображение» – «Коррекция» – «Карта градиента».
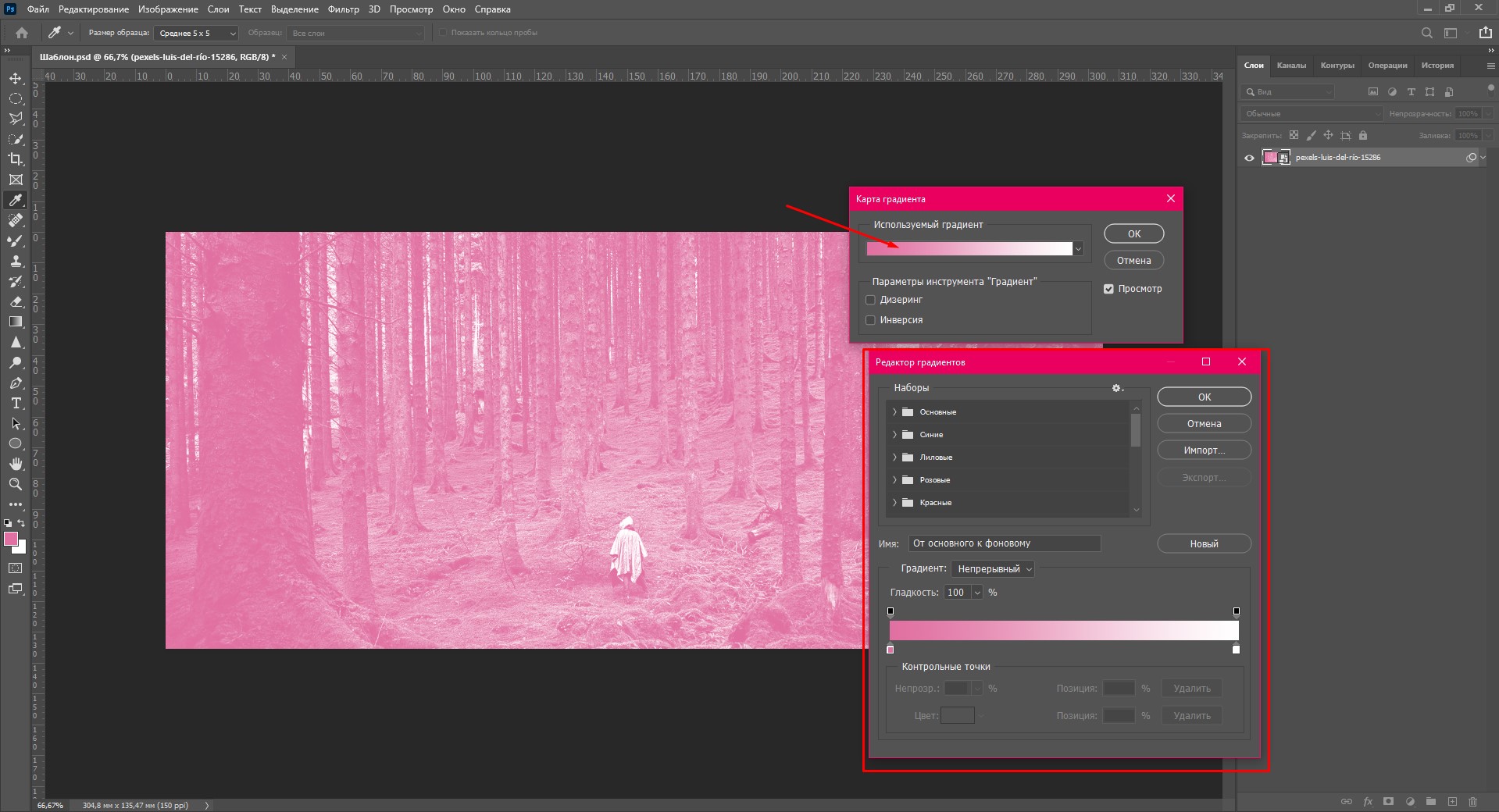
- Щелкните по линии с градиентом, чтобы открыть редактор и изменить цвета контрольных точек.
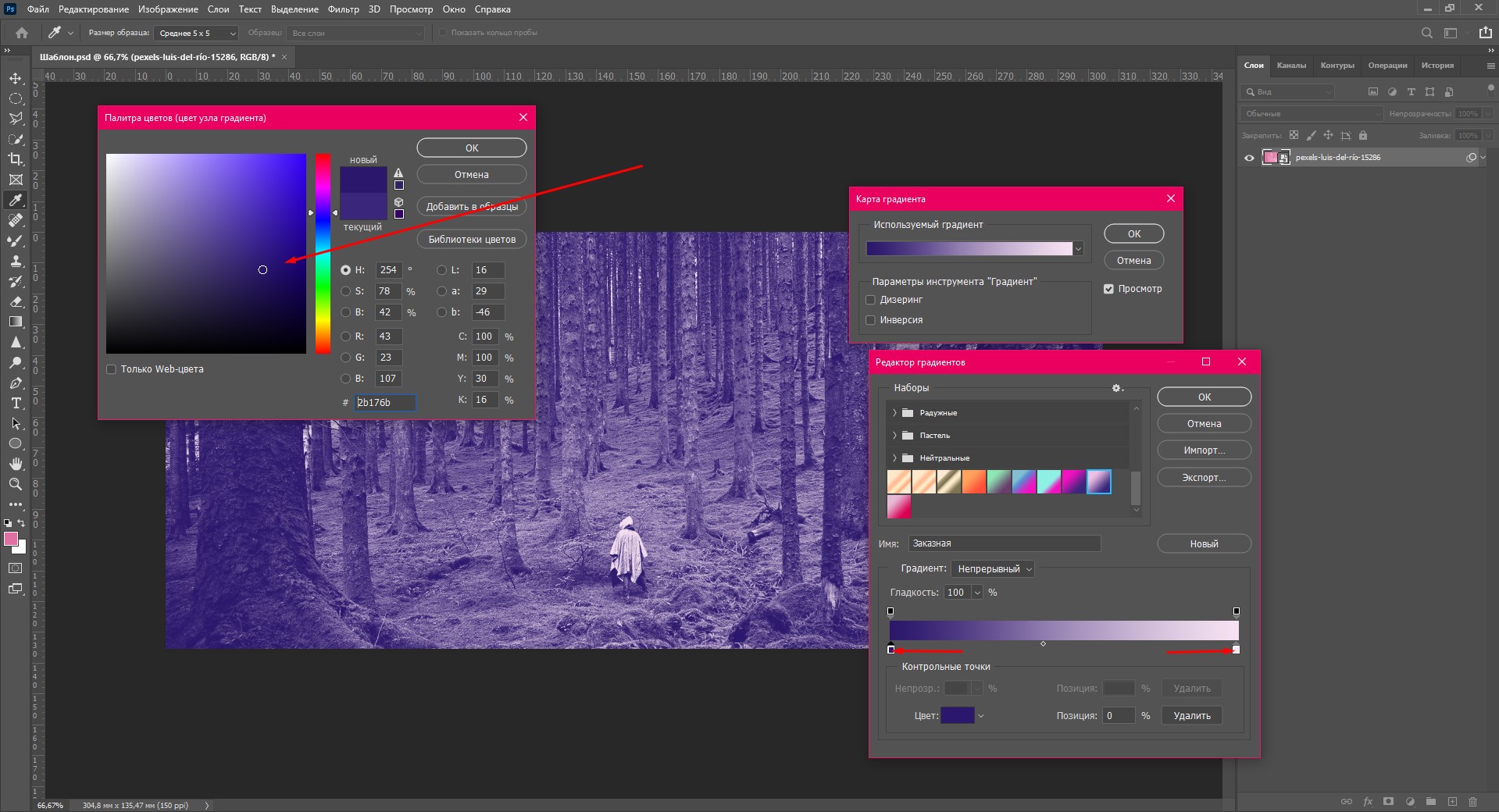
Где взять идеи для градиентов: лучшие сервисы
Создать красивый градиент самостоятельно не всегда легко. А бывает, что просто нет времени для раздумий. Для этого и придумали сервисы, где можно подсмотреть идеи градиентов. Я подобрала для вас 3 лучших.
Coolors
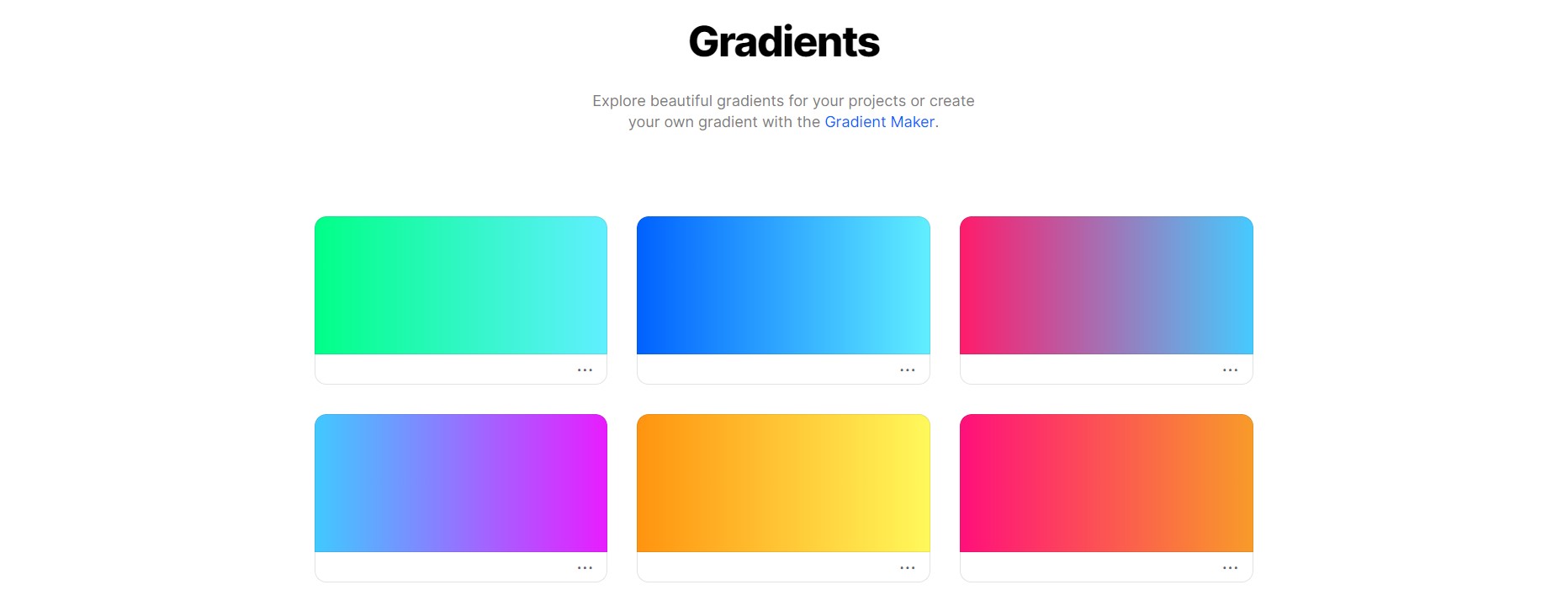
На этом сайте можно просматривать как готовые наборы градиентов, так и создавать собственные. У цветов имеются номера, так что их с легкостью можно перенести в любой редактор.
Перейти на ресурс можно по ссылке.
Uigradients
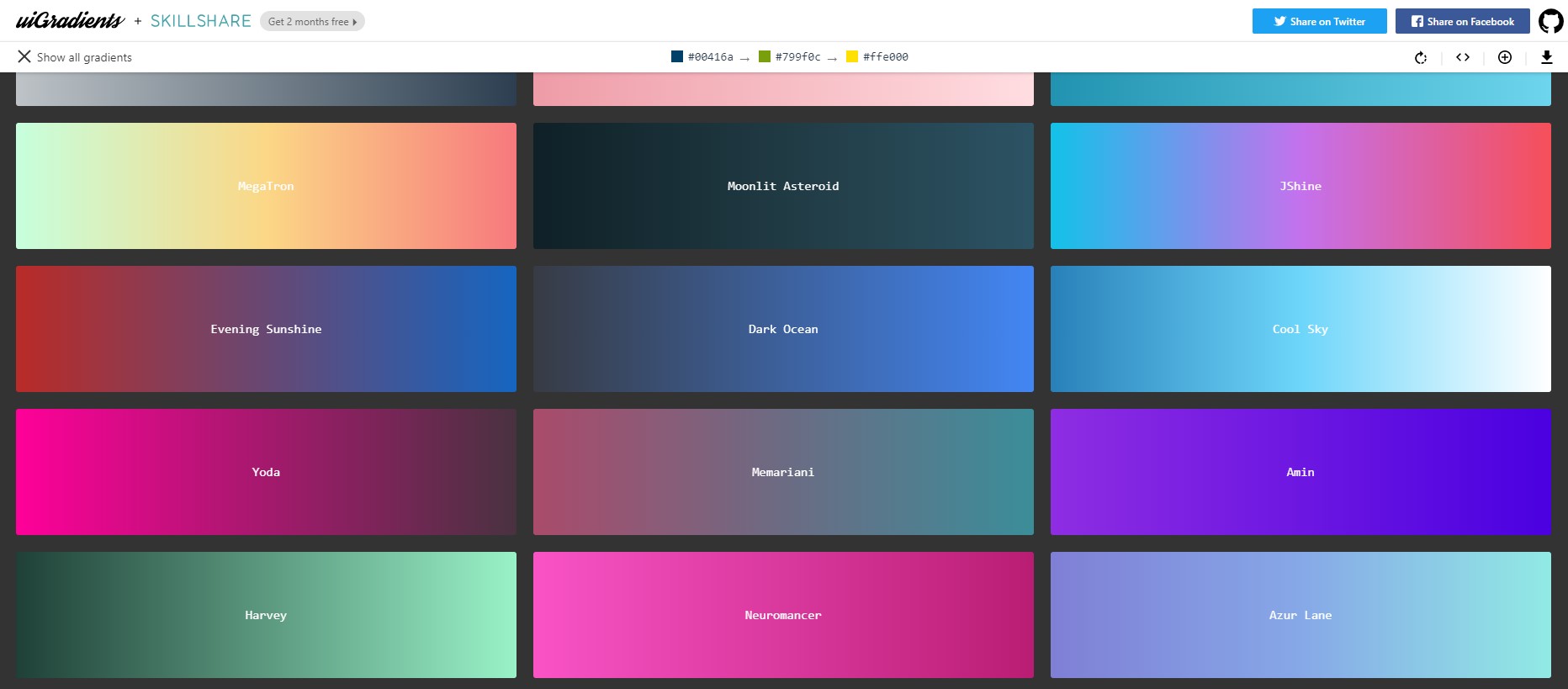
Здесь вы можете посмотреть самые невероятные варианты сочетаний. Хорош сервис тем, что градиенты можно посмотреть в полноэкранном формате. И еще есть маленькая фишка: каждый градиент имеет уникальное название, поэтому выглядит это очень атмосферно. Как вам градиент под именем Moonlit Asteroid?
Изучите остальные варианты здесь.
CoolHue
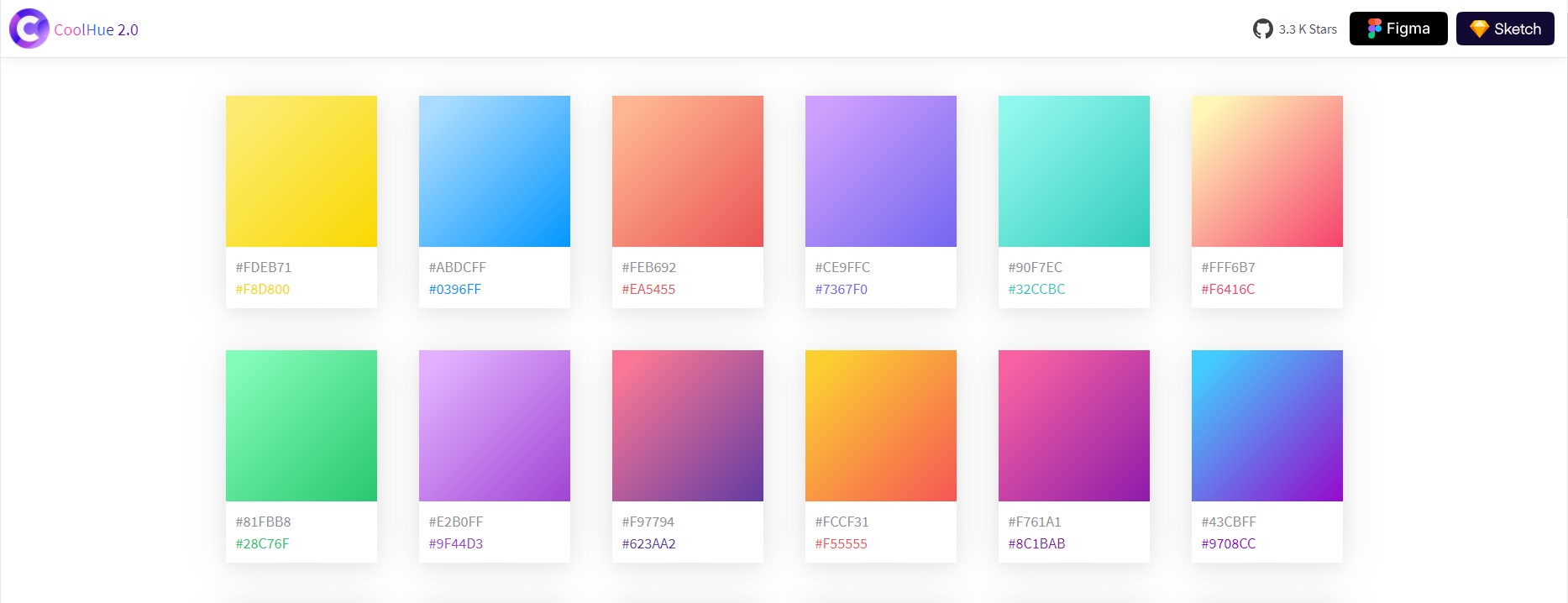
Небольшая, но очень милая коллекция готовых градиентов. Любой из них можно загрузить в виде PNG-изображения.
Ссылка на официальный сайт сервиса
Заключение
Создать градиент в Фотошопе не такое уж трудное дело, правда? Оставаясь в тренде, градиенты намертво закрепились в дизайне на ближайшие годы, поэтому знать, как их использовать, будет полезно для начинающего специалиста.
Надеюсь, что вы научились создавать и применять градиенты для ваших проектов, изучив этот материал. Удачи!






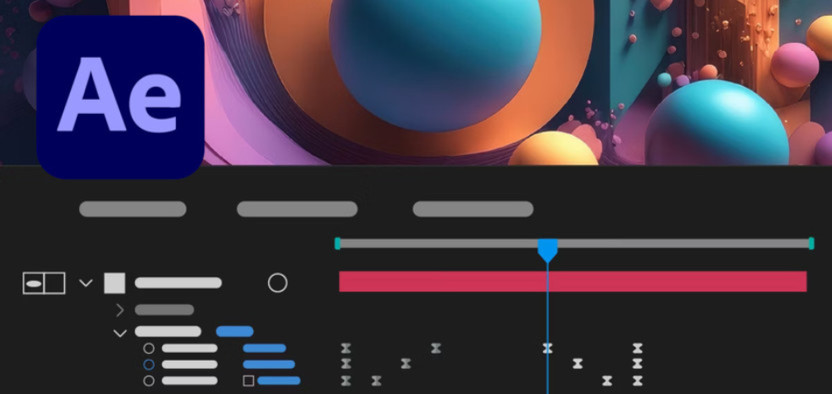
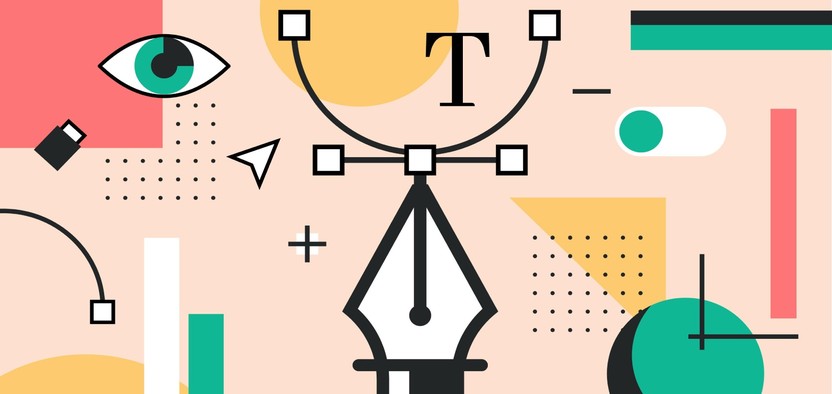
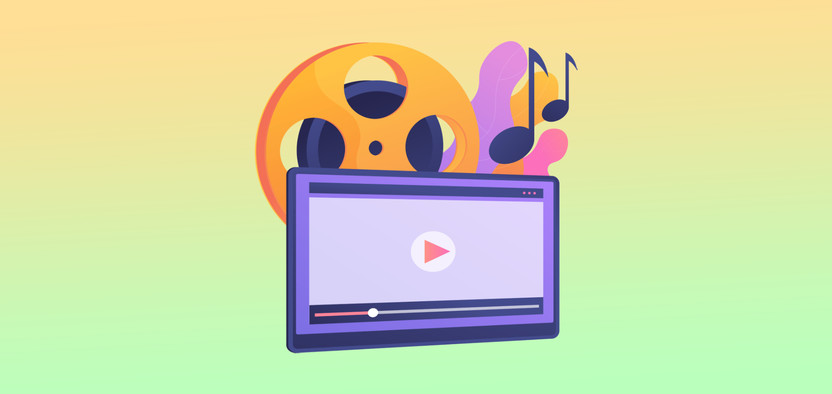

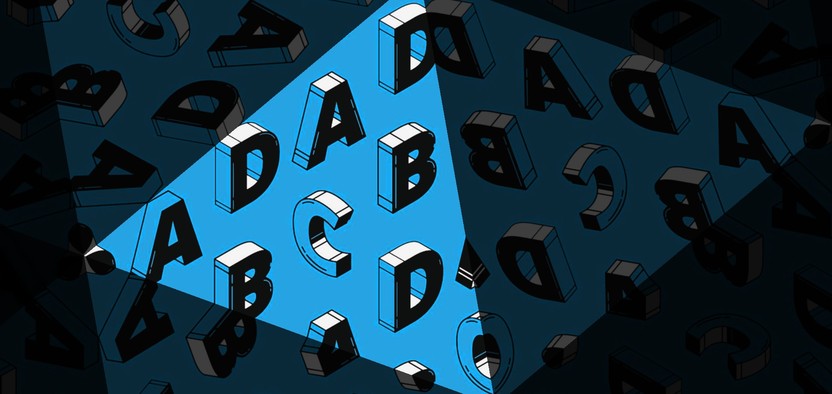
Комментарии