VirtualBox – это специальное средство для виртуализации, позволяющее запускать операционную систему внутри другой. Оно поставляется в двух версиях – с открытым и закрытым исходным кодом. С помощью VirtualBox мы можем не только запускать ОС, но и настраивать сеть, обмениваться файлами и делать многое другое.
Что представляет собой VirtualBox и как им пользоваться – об этом и многом другом поговорим в сегодняшней статье.
Шаг 1: Установка Virtual Box
В инсталляции VirtualBox нет ничего сложного: программа поставляется в бесплатном доступе для Linux, Solaris, macOS и Microsoft Windows. Скачать ее можно с официального сайта.

Как только установка будет завершена, перед нами отобразится главный экран программы:

С ним мы и будем работать в последующих разделах – в частности рассмотрим, как создать виртуальную машину и провести дополнительные настройки.
Шаг 2: Создаем виртуальную машину
Как мы уже говорили, основная функция VirtualBox – виртуализация. Чтобы запустить новую операционную систему, необходимо создать для нее виртуальную машину. Для этого необходимо выполнить следующее:
- Запускаем VirtualBox и в правой части выбираем «Создать».

- В отобразившемся окне прописываем имя операционной системы и указываем путь до машины. Обратите внимание на то, что тип ОС выбирается автоматически в зависимости от введенного названия.

- Выбираем, сколько оперативной памяти будет отведено под будущую ОС.

- Отмечаем пункт «Создать новый виртуальный жесткий диск» и нажимаем «Создать».

- Указываем «VDI».

- Далее выбираем тип диска: динамический или фиксированный. Лучше выбрать динамический, ведь тогда размер файла диска будет увеличиваться в зависимости от его наполнения в виртуальной машине.

- Осталось выбрать размер диска:

- В результате будет создана новая виртуальная машина:

Обратите внимание на то, что мы еще не устанавливали операционную систему, а лишь отвели для нее место. Теперь мы можем запустить виртуальную машину и поставить на нее нужную ОС, но перед этим давайте пройдемся по некоторым параметрам.
Шаг 3: Настраиваем процессор
Для каждой операционной системы мы можем задать пользовательские настройки процессора, например, нам доступна возможность выбрать количество ЦП, а также установить предел загрузки ЦПУ. Все эти параметры находятся в настройках выбранной виртуальной машины:
- Кликаем правой кнопкой мыши по виртуальной машине и выбираем «Настроить…».

- В отобразившемся окне переходим в раздел «Процессор» и устанавливаем нужные значения.

Функция «Включить PAE/NX» предназначена для поддержки 4 и более Гб ОЗУ в 32-битных системах.
Во вкладке «Ускорение» мы можем выбрать режим виртуализации, а также настроить дополнительные параметры для увеличения скорости работы.
Шаг 4: Настраиваем графику
Иногда при установке новой виртуальной машины значение видеопамяти по умолчанию составляет 16 Мб, тогда как рекомендуется выделять не менее 128 Мб. Изменить это можно в настройках раздела «Дисплей».

Если у вас видеокарта на 2 Гб, то максимальное значение видеопамяти будет равно 256 Мб. В этом же разделе можно установить количество мониторов, изменить коэффициент масштабирования и многое другое.
Шаг 5: Настраиваем сеть
Изначально виртуальная машина использует сеть NAT, что вполне удобно, если необходимо получить доступ к интернету. Если же вам нужно настроить взаимосвязь между разными ВМ, то потребуется выполнить дополнительные настройки.
В настройках переходим в раздел «Сеть» и заходим в подраздел «Адаптер 2». Там активируем пункт «Включить сетевой адаптер» и указываем тип подключения «Виртуальный адаптер хоста».

Обратите внимание на имя – теперь все, кто будет его использовать, автоматически подключатся к единой виртуальной сети.
Шаг 6: Клонирование
Еще одна полезная функция – «Клонирование». С ее помощью мы можем сделать резервную копию виртуальной машины, чтобы в последующем обратиться к ней при возникновении различного рода проблем.
Для этого кликаем правой кнопкой мыши по виртуальной машине и выбираем «Клонировать...».

В отобразившемся окне потребуется выбрать путь и скачать туда резервную копию.
Шаг 7: Запускаем виртуальную машину
Вот мы и пришли к самому главному – запуску созданной виртуальной машины в VirtualBox. Для этого нам потребуется загрузочный диск необходимой операционной системы. Это обычный образ, который мы всегда используем при установке ОС на ПК. Установить его в VirtualBox мы можем следующим образом:
- Выбираем созданную ранее виртуальную машину и в правой части нажимаем на кнопку «Запустить».

- Добавляем образ операционной системы.

- Когда операционная система будет установлена, вы получите к ней доступ через окно VirtualBox. Например, вот так будет выглядеть Linux:

Шаг 8: Устанавливаем дополнительные плагины
Дополнительные расширения VirtualBox позволяют получить доступ к USB-устройствам и веб-камере из виртуальной машины, настроить удаленный доступ и многое другое. Для их установки потребуется скачать дополнительный пакет с официальной страницы.

Далее следуем инструкции:
- Заходим в VirtualBox и переходим в «Файл» -> «Настройки…».

- Открываем раздел «Плагины» и в правой части кликаем по кнопке в виде плюса.

- Выбираем скачанный пакет и в отобразившемся окне выбираем «Установить».

Таким образом, вы сможете работать с USB-устройствами напрямую через виртуальную машину.
Шаг 9: Делаем снимки состояния
Ранее мы уже создавали копию виртуальной машины, которой можно воспользоваться в случае непредвиденных проблем. Но это не единственный способ создания резервной копии – мы также можем использовать специальную функцию «Снимок состояния». Она позволяет возвращать систему к предыдущему состоянию.
Создать снимок можно следующим образом:
- Запускаем виртуальную машину и в верхней части выбираем «Машина» -> «Сделать снимок состояния…».

- Задаем ему имя и по желанию прописываем описание.

- Вернуться к созданному снимку мы можем через меню «Машина» -> «Инструменты» -> «Снимки».

Шаг 10: Записываем видео с экрана
Если вам потребуется снять ролик о том, как вы пользуетесь операционной системой через VirtualBox, сделать это можно прямо в программе. Достаточно запустить виртуальную машину и перейти в раздел «Вид», затем выбирать «Запись».

Шаг 11: Подключаем дополнения гостевой системы
Дополнения гостевой системы позволяют использовать такие возможности, как общий буфер обмена, общие папки, перетаскивание файлов, интеграция экрана, адаптация разрешения виртуальной машины и многое другое.
Воспользоваться этим можно через вкладку «Устройства» -> «Подключить образ диска Дополнений гостевой ОС…».

Останется запустить специальный установщик, который поддерживается как на Linux, так и на Windows.
На этом моя статья подходит к концу. Сегодня мы рассмотрели, как пользоваться мощным инструментом VirtualBox. С его помощью мы можем устанавливать дополнительные операционные системы, проводить между ними сеть, а также выполнять все то, что доступно в обычной ОС.











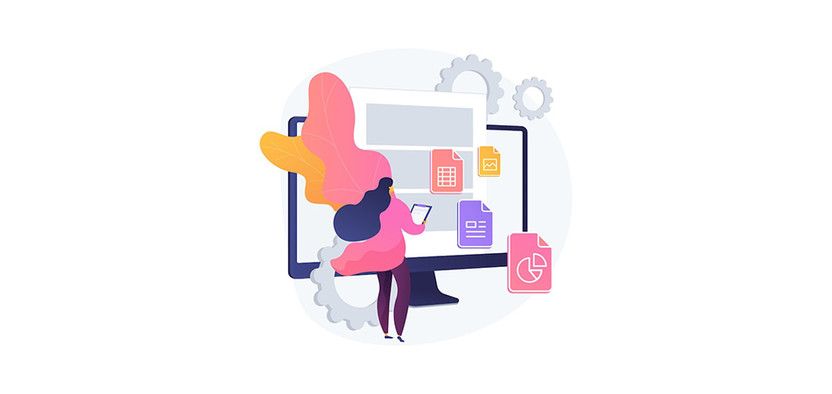
Комментарии
И что мне с этим сделать?
Чтобы добавить его в virtual box делаем Файл -> Менеджер виртуальных носителей -> Оптические диски -> Добавить. Тут добавляем .iso файл для нашей операционной системы. Запускаем эмулятор и можем установить ОС.