Отображение игровой активности – одна из особенностей мессенджера Discord, поскольку он изначально был создан для геймеров и возможность посмотреть, во что играют друзья или участники общего сервера, стала своего рода инновацией. Сейчас этим уже никого не удивить, но новые пользователи программы не всегда понимают, как показать игру в Discord и какие для этого есть настройки. С данной темой я и предлагаю разобраться далее, затронув все особенности отображения игры в статусе, а также основные моменты по ее трансляции в голосовых каналах.
Использование статуса активности «В сети»
В первую очередь стоит заметить, что отображение игровой активности в Discord активно по умолчанию, поэтому чаще всего никакие дополнительные настройки менять не нужно, достаточно просто запустить саму игру и убедиться в том, что теперь она отображается в статусе. Однако есть один нюанс – сам статус вашего присутствия должен иметь состояние «В сети», поскольку другие накладывают определенные ограничения. Выбрать его можно через нижнюю панель управления, нажав по своему нику для открытия соответствующего меню.
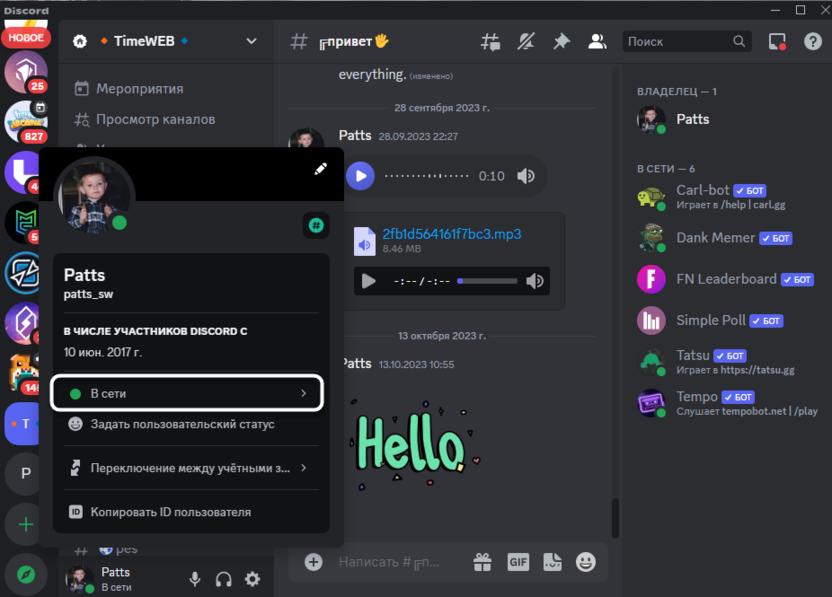
Если же выбран статус «Не беспокоить» или «Неактивен», то игровая активность может не отобразиться. То же самое касается и статуса «Невидимый». Поэтому учитывайте данную особенность при дальнейшей настройке и не забывайте после показа игры сменить статус обратно на какой-нибудь скрытый, если в этом будет необходимость.
Включение игровой активности
Для показа игр в статусе в Дискорде есть отдельная, всего одна настройка, которая и позволяет включить игровую активность. Если она работает, то запущенные игры будут подтягиваться автоматически и отображаться в вашем статусе. Учитывайте, что эта функция должна быть тоже включена в тех случаях, когда вы самостоятельно добавляете игру из списка, о чем еще будет сказано выше, или настраиваете кастомную активность (играете в консоль или слушаете музыку в том же подключенном Spotify).
-
Сначала необходимо перейти в общие настройки профиля, для чего на нижней панели нажмите по значку с шестеренкой.
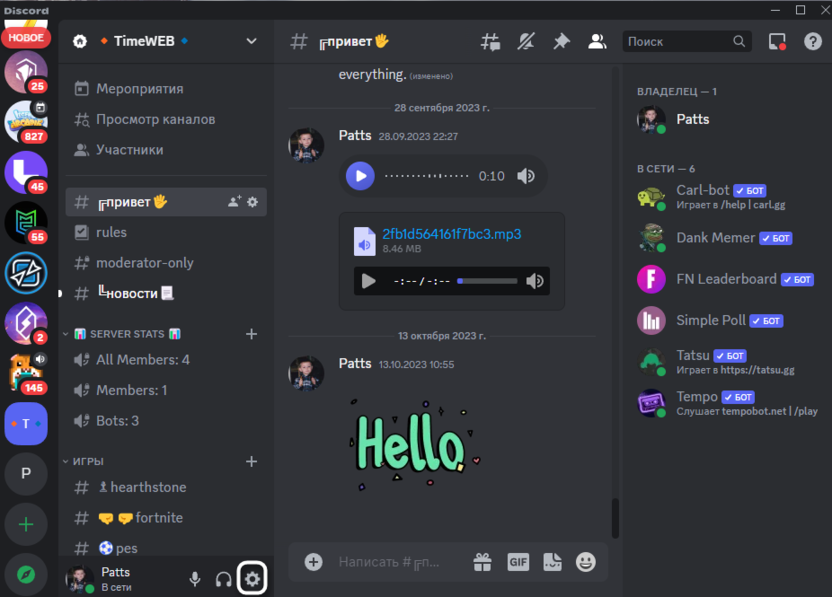
-
Слева среди всех разделов выберите «Конфиденциальность активности».
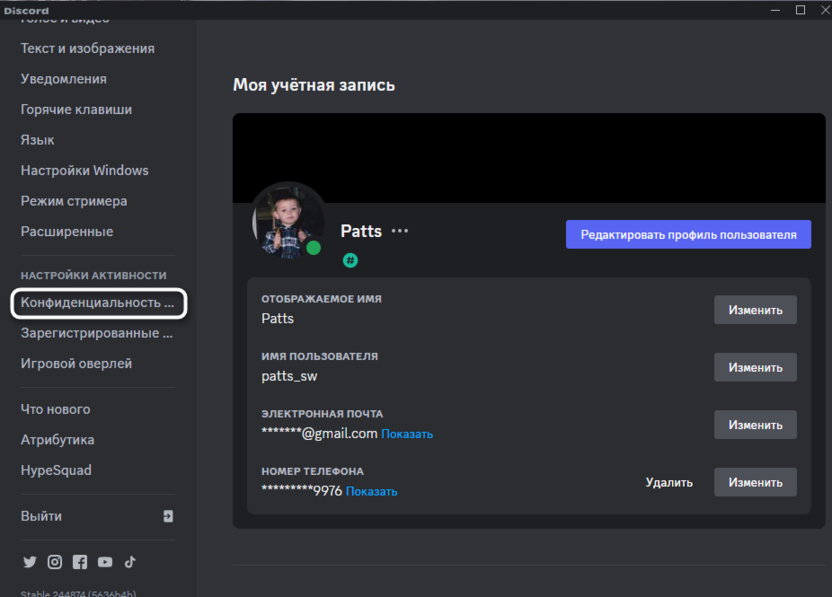
-
В этом меню необходимо обязательно активировать пункт «Отображать текущую активность в статусе», что и позволит показывать игру другим пользователям.
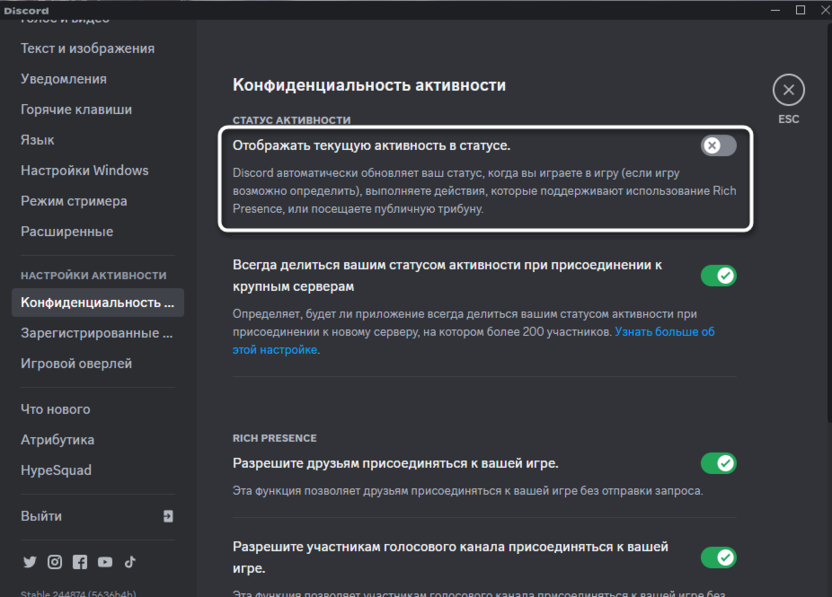
Если интересно, можете прокрутить список с дополнительными параметрами конфиденциальности вниз, чтобы решить, что из этого можно еще включить или нужно отключить. Сюда входит отображение активности при присоединении к крупным серверам и разрешение для друзей или участников голосовых чатов присоединяться в пати.
Добавление игры для отображения в статусе
Почти все существующие игры Дискордом определяются корректно, поэтому при их запуске они сразу же отобразятся в статусе активности и другие пользователи будут видеть, во что вы играете. Исключением могут выступить какие-то малоизвестные тайтлы или установленные нелицензионные версии других игр. Проверить отображение игры и по необходимости включить ее в список можно следующим образом:
-
В этом же меню с настройками переключитесь к разделу «Зарегистрированные игры».
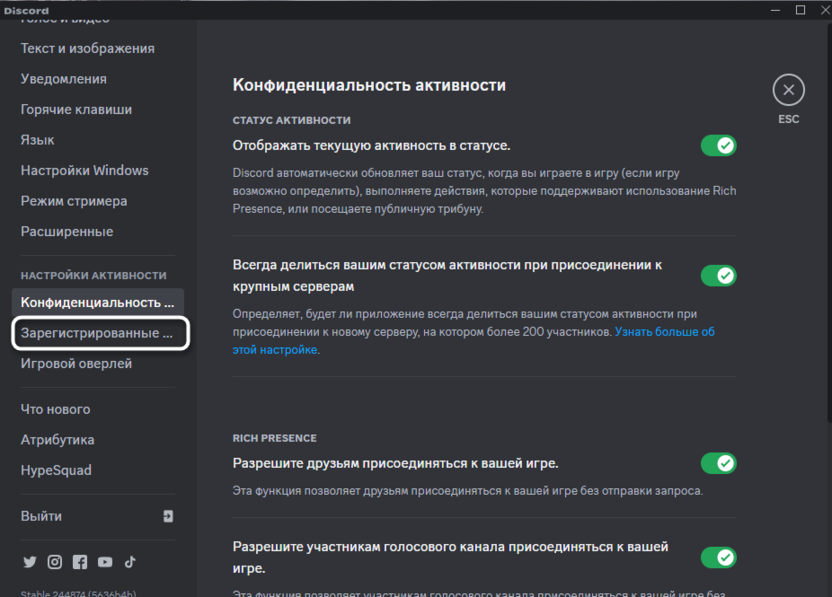
-
Если игра уже запущена, но находится в свернутом виде, вверху появится зеленая плитка с информацией о том, какое приложение сейчас считается активным. Его можно скрыть при помощи кнопки с глазом или запретить Discord захватывать эту активность, нажав по экрану справа.
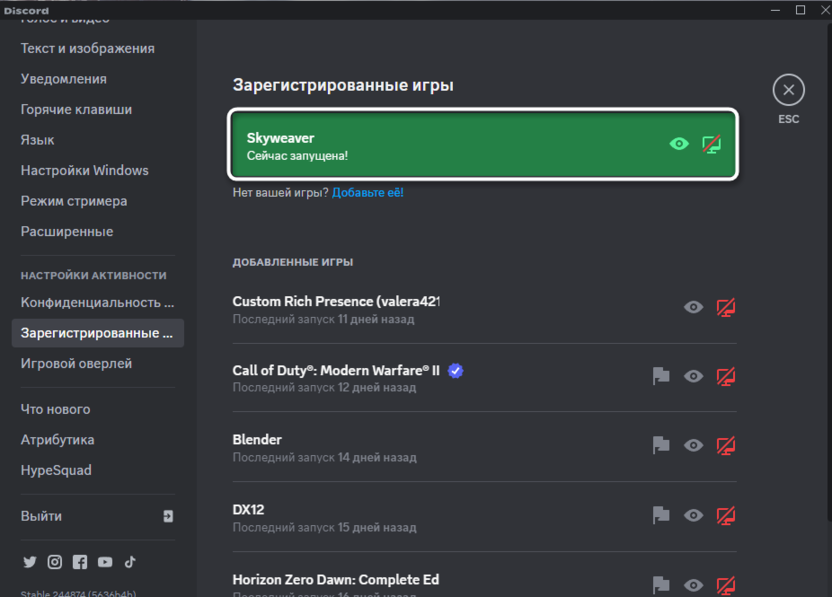
-
Ниже всегда отображается список всех тех игр, которые захватил Дискорд во время своей работы, если он был включен во время игрового процесса. Если что-то из этого скрыто или отключено, то не будет отображаться в статусе активности при запуске, поэтому не забудьте активировать те игры, которые хотите показывать во время прохождения.
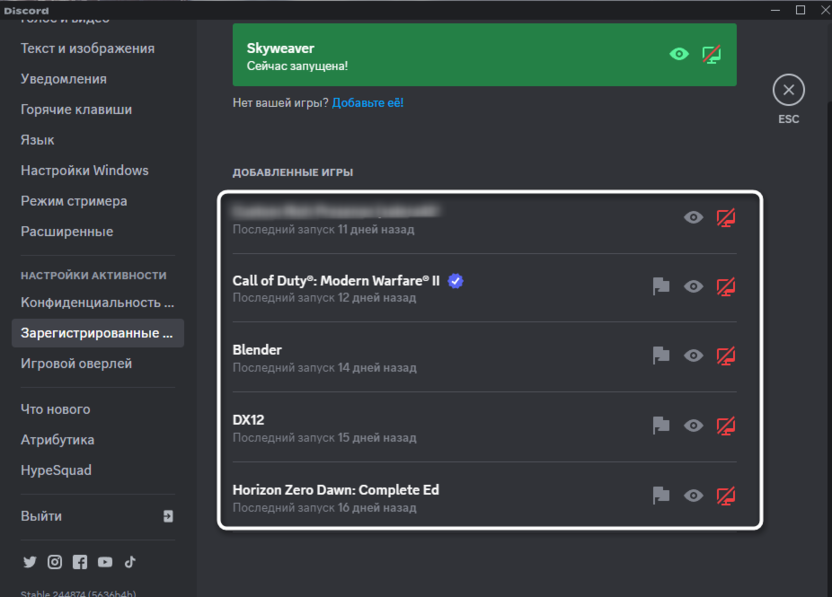
-
При отсутствии игры в списке и в тех случаях, когда она не захватывается автоматически, хотя сейчас запущена, используйте ссылку «Добавить ее!».
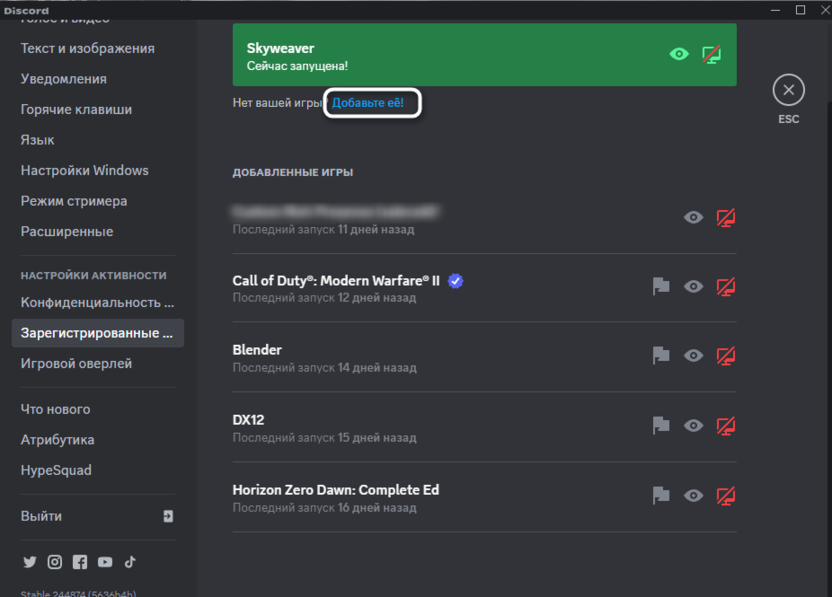
-
Отобразится список открытых EXE-файлов, среди которых по названию найдите вашу игру и выберите ее для показа в статусе.
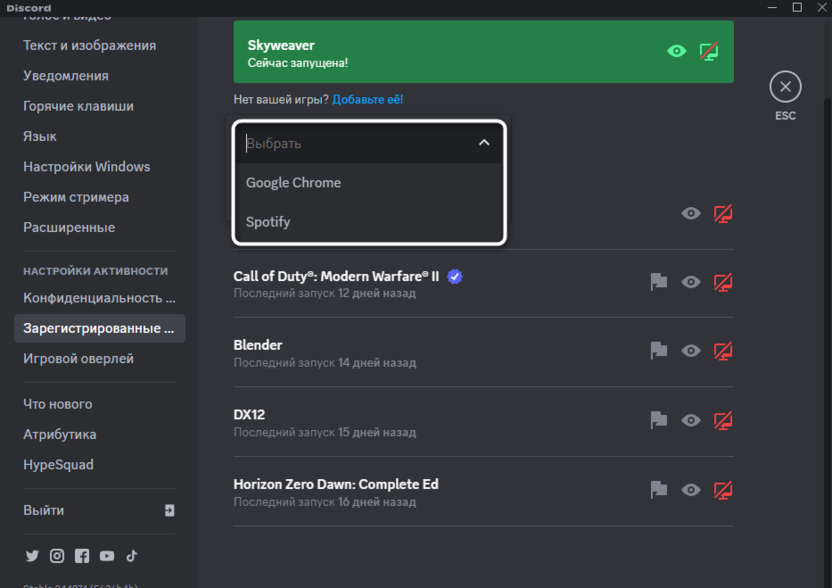
Если говорить о данном списке, то в большинстве случаев игра называется так, как ее исполняемый файл, поэтому с поиском не должно возникнуть никаких проблем. Некоторые старые игры или нелицензионные версии могут иметь другое обозначение или отображаться как DirectX одной из версий. Можете попробовать переименовать EXE-файл, используемый для запуска игры, затем проверить, станет ли отображение в активности корректным.
Просмотр отображения игры в активности
Для наглядности давайте вкратце разберемся с тем, как отображается добавленная игра в самом статусе. Для этого достаточно свернуть игру, вернуться в Discord и выбрать один из серверов. Во-первых, информация о показе игры всегда отображается над панелью активности, чтобы вы знали, что эту же информацию видят другие пользователи. Во-вторых, в списке участников сервера возле вашего профиля показывается информация, во что вы сейчас играете. Это отображение вы видите на следующих скриншотах.
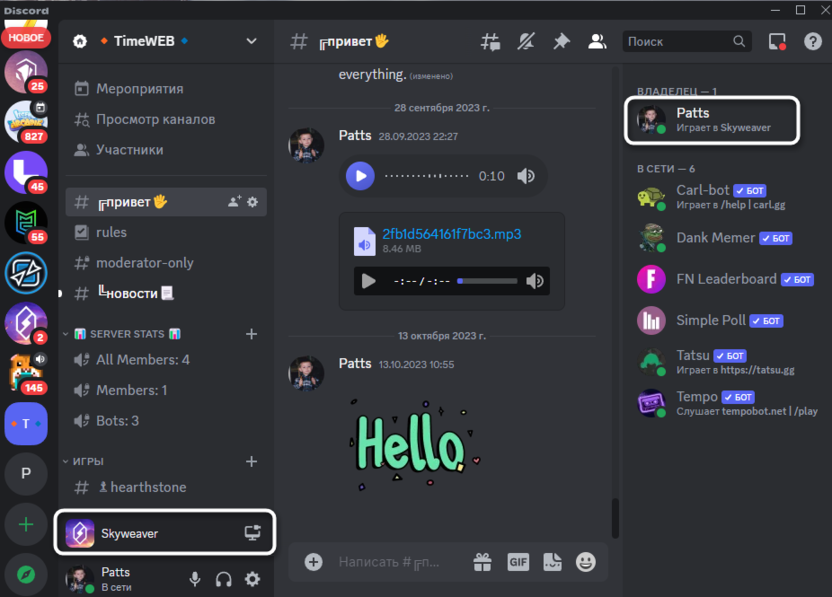
Если вызвать меню профиля через список участников или перейти к нему любым другим методом, то в нем появится блок «Играет в игру», где отображается иконка игры, ее название и время, которое прошло с момента запуска. Иногда иконки отсутствуют, что зависит от самой игры и информации, которую Discord смог от нее получить.
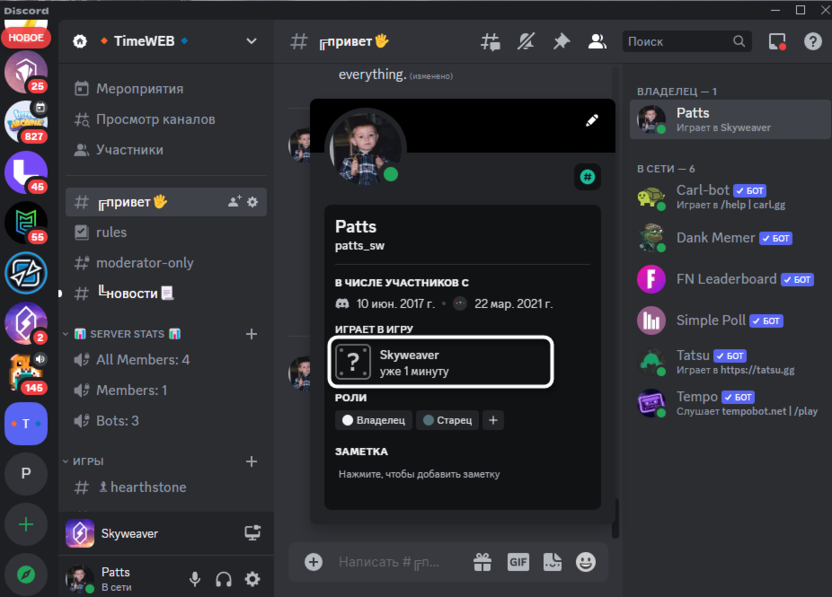
Как только игра будет закрыта или вы запустите другое приложение, статус активности поменяется. Вместо него появится новая игра или же пользовательский статус с надписью, которую вы устанавливали ранее самостоятельно.
Запуск трансляции активной игры
Известно, что в Discord на голосовых каналах или в личных беседах можно запускать прямые трансляции, демонстрируя весь экран или только конкретные окна. При уже открытой игре появляется дополнительная функция ее показа, реализуемая в несколько кликов. Вам не понадобится выбирать активное окно, поскольку оно уже будет распознано автоматически. Всего выполняется несколько подготовительных действий, после чего уже запускается эфир, доступный для присоединения другим пользователям.
-
Рядом с игрой на панели активности будет специально отведенная кнопка для начала трансляции.
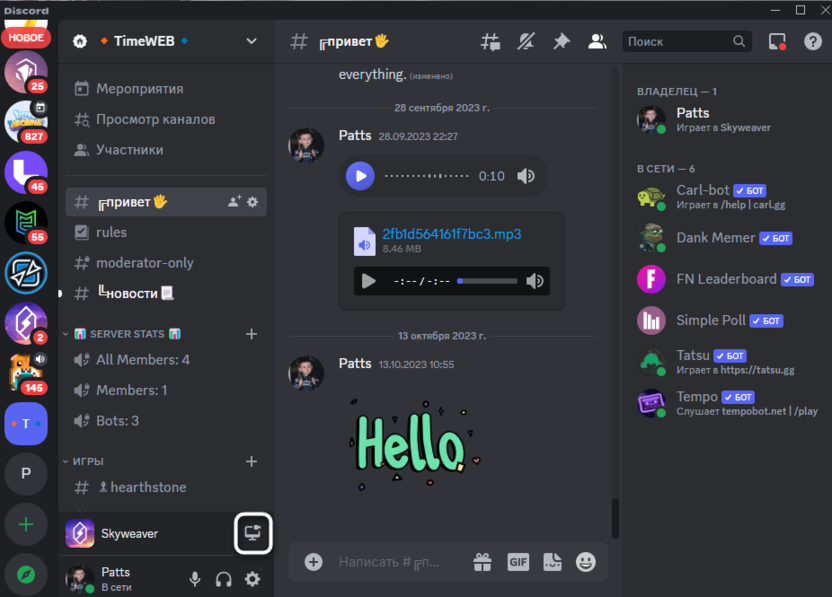
-
После нажатия по ней информация в поле «Что вы стримите» будет заполнена автоматически. Выберите голосовой канал на сервере, где хотите запустить стрим, а также качество, если присутствует подписка Nitro.
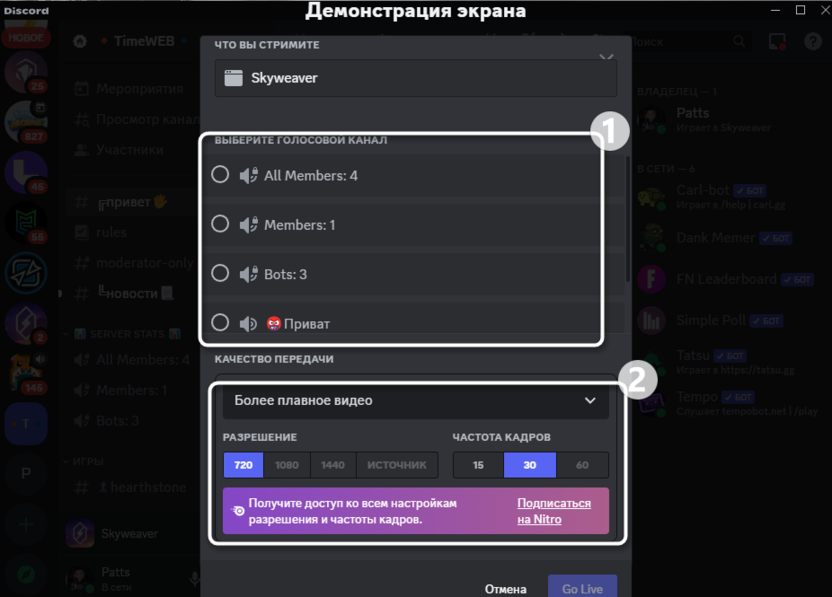
-
После запуска эфира вы автоматически подключаетесь к голосовому каналу, а справа появляется небольшое окно с самой трансляцией. Она будет на паузе до тех пор, пока вы не переключитесь на окно с игрой. Другие пользователи видят информацию, что сейчас проходит эфир, соответственно, могут подключиться к нему для просмотра.
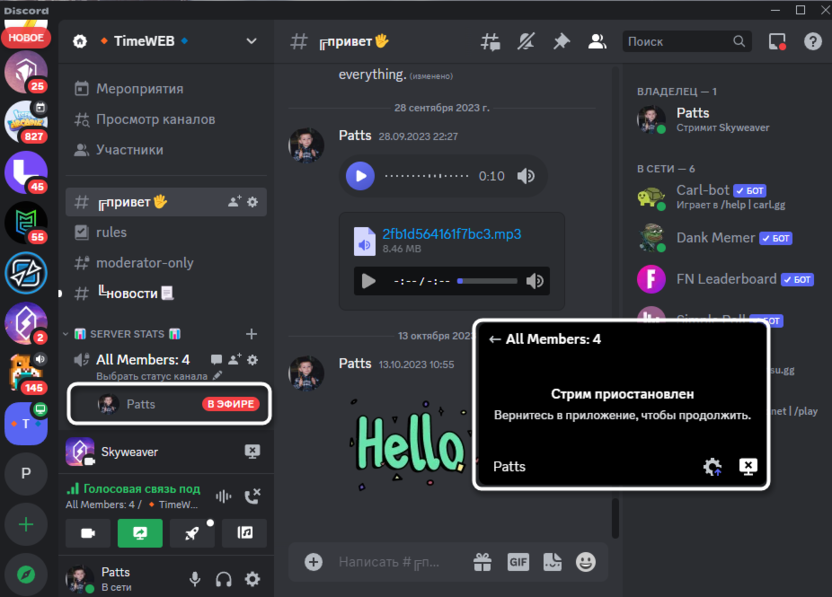
Учитывайте, что показ игры возможен только при использовании самого клиента Discord, то есть в веб-версии доступна только настройка конфиденциальности, но игры при этом захватываться и показываться в статусе не будут, что обусловлено особенностями работы сайта. Это может стать и преимуществом, если вы какое-то время не хотите показывать игру, но при этом и менять настройки не хочется. Просто откройте Дискорд в браузере, созвонитесь с друзьями или читайте чаты параллельно игровому процессу.




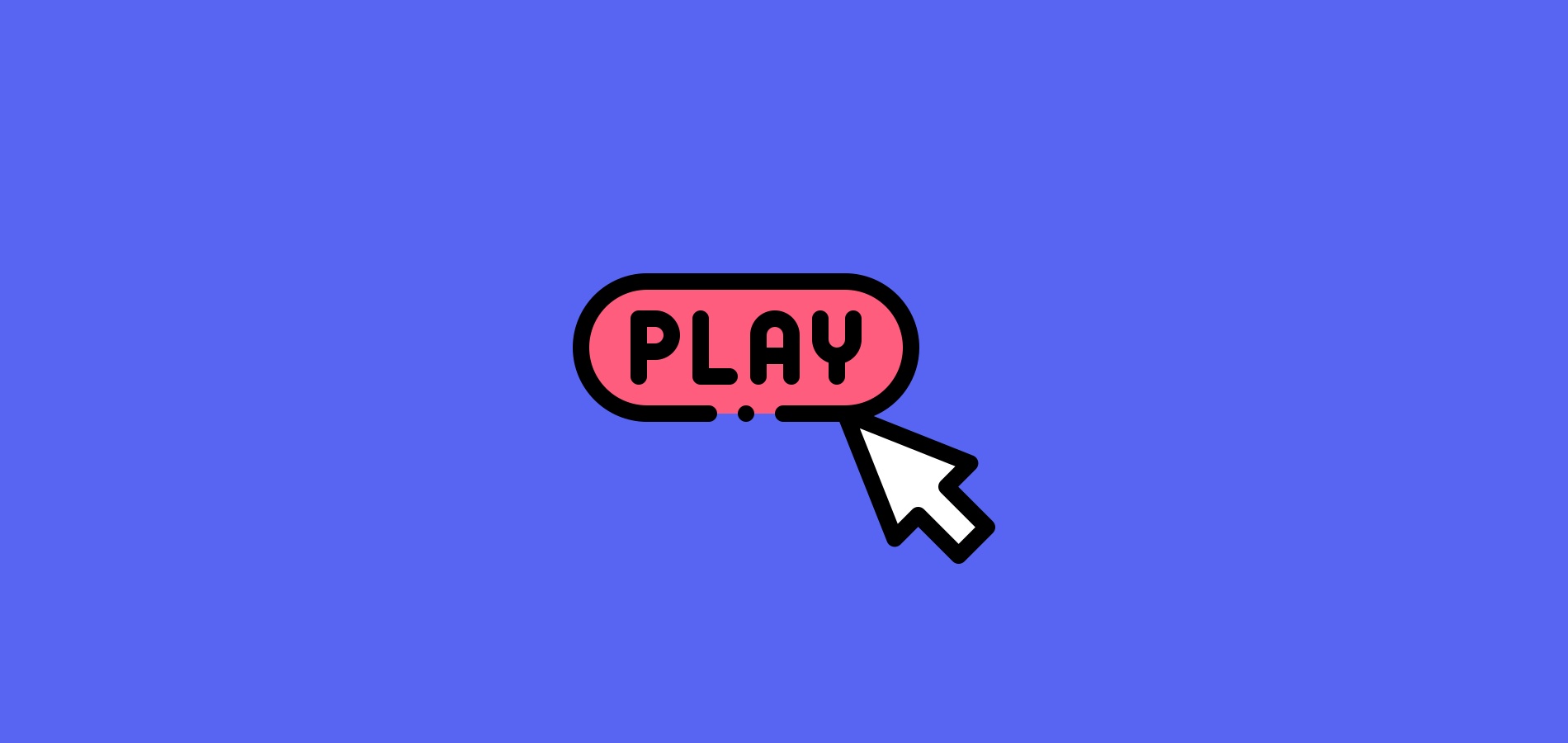
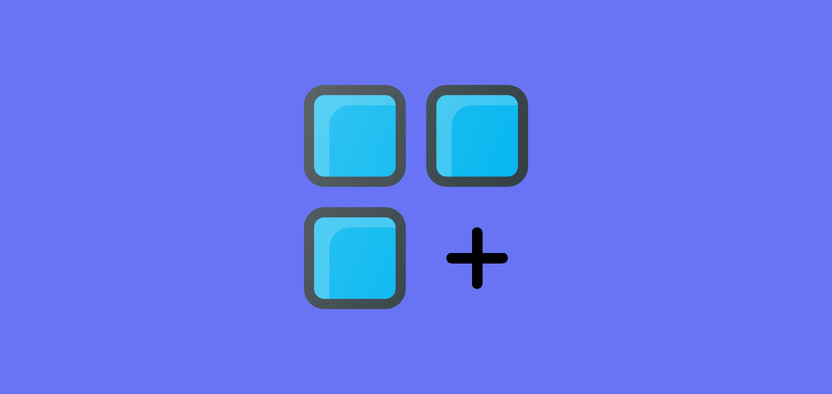

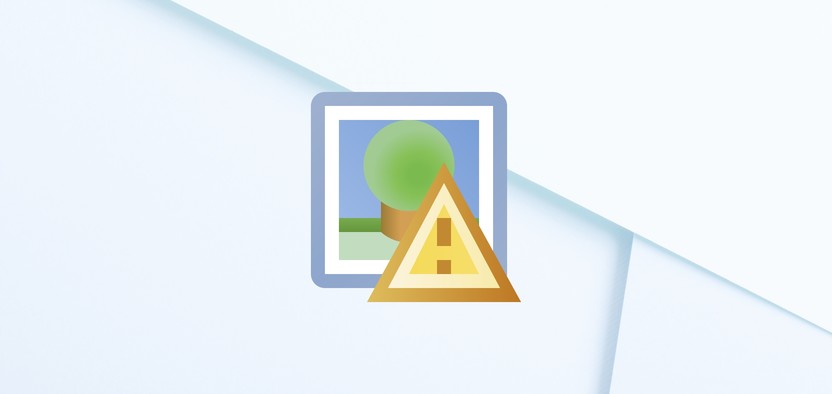
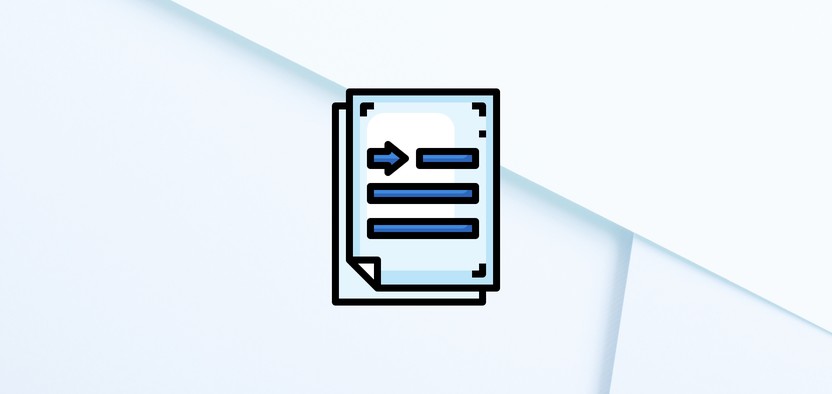
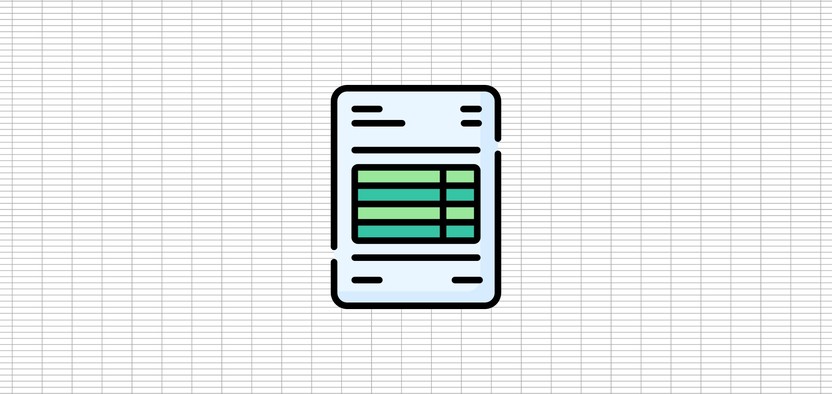
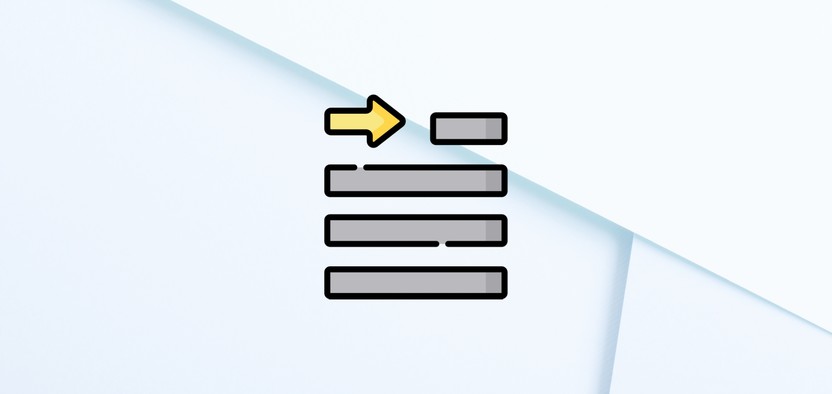
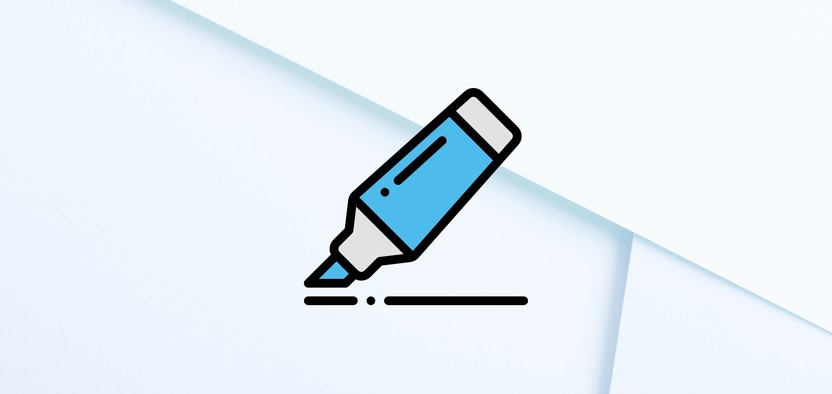
Комментарии
И собственно вообще зачем? Ну вот кому это надо?