Сейчас многие блогеры, записывающие длинные видео, начинают выкладывать отрывки из них на свои TikTok-аккаунты или в YouTube Shorts. Большинство до сих пор выбирает и нарезает фрагменты самостоятельно, так еще и дополнительно прописывают субтитры. С развитием искусственного интеллекта функцию создания клипов из одного видео можно переложить на него. Нейросеть вычленит самые запоминающиеся моменты или будет отталкиваться от ваших подсказок. После обработки покажет готовые клипы, а вы сможете отредактировать их и скачать для дальнейшего использования. О некоторых подходящих сайтах и пойдет речь в этой статье.
Vizard
Онлайн-сервис Vizard, созданный на базе искусственного интеллекта, предлагает пользователю инструмент для разделения длинного видео на небольшие клипы, которые сразу же будут готовы к тому, чтобы загрузить их на свой YouTube Shorts или в TikTok. Сайт обрежет все лишнее, подберет клипы оптимальной длины, а вы сами решите, какие из них захотите использовать.
Преимущество этого проекта заключается в том, что он корректно распознает русский язык в видео, не имеет жестких ограничений по типу контента, доступен без регистрации и ограничений. Это позволяет всячески протестировать его и после нескольких попыток загрузить подходящее видео, не переживая за то, что закончится пробный период или бесплатные кредиты.
-
Перейдите на сайт Vizard. Вставьте ссылку на уже существующее видео с Ютуба или используйте кнопку «Upload», чтобы загрузить его самостоятельно.
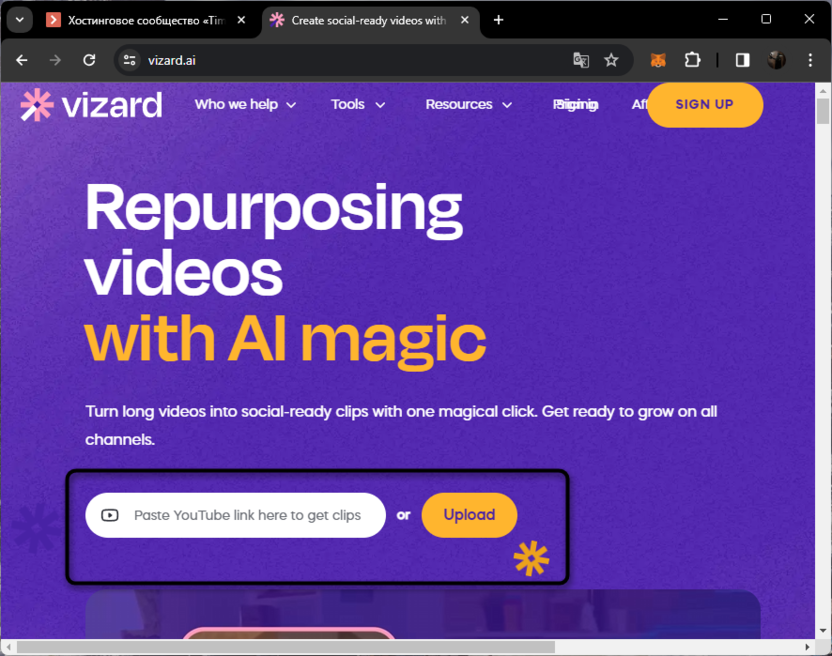
-
Рассмотрим обработку ролика из файла. После выбора нужного варианта понадобится перетащить видео в выделенную область или нажать по ней, чтобы открыть «Проводник».
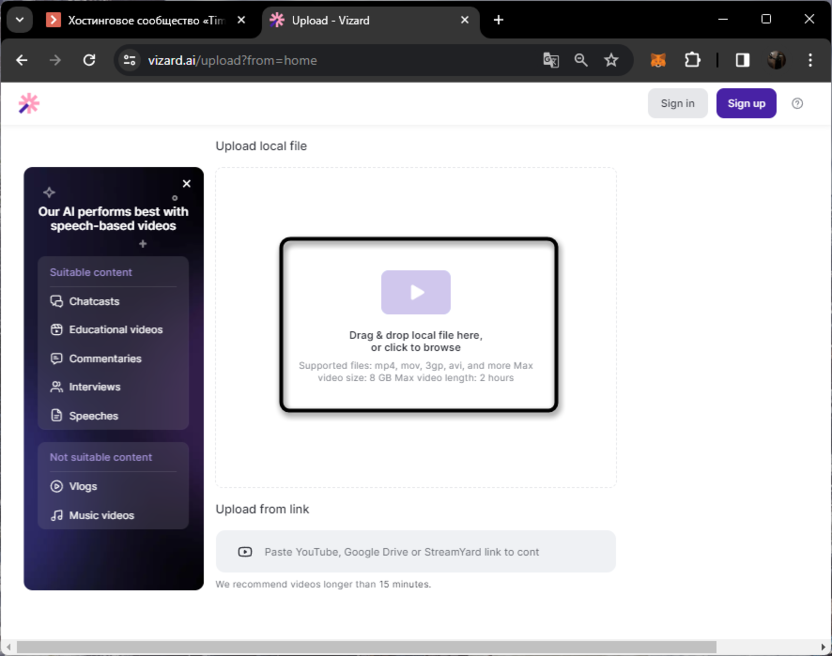
-
Выберите свое видео, желательно в формате MP4, чтобы не возникло никаких проблем с совместимостью.
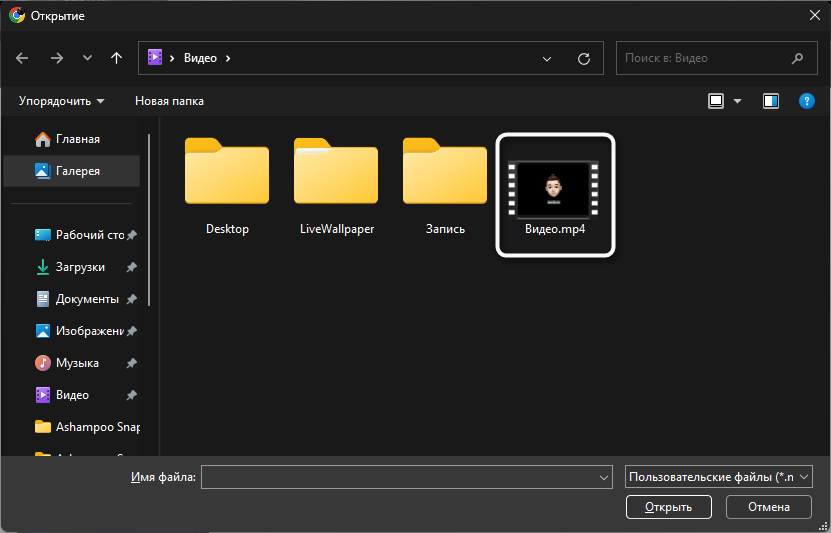
-
Через несколько секунд на сайте появится окно с настройками будущего проекта. Выберите язык, на котором говорят в видео. Как уже было сказано, русский тут присутствует, а также есть с десяток других популярных языков.
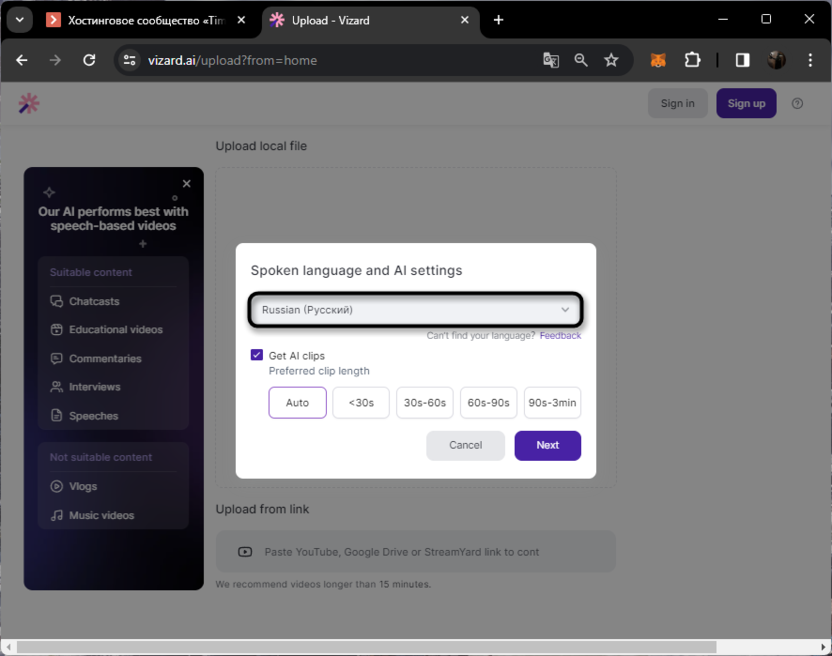
-
Галочку «Get AI Clips» необходимо оставить на своем месте, а ниже выбрать предпочитаемую длину клипов, чтобы Vizard знал, от чего отталкиваться при обрезке видео.
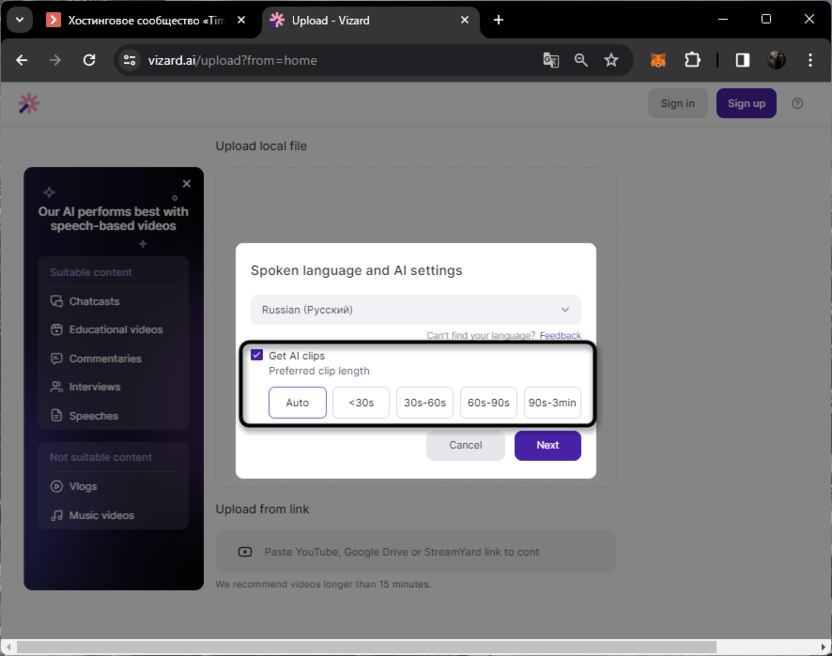
-
После запуска обработки можете оставить вкладку открытой и пока заняться своими делами. На обработку понадобится минимум несколько минут. Длительность процесса, конечно, зависит от того, насколько большое видео было загружено на сайт.
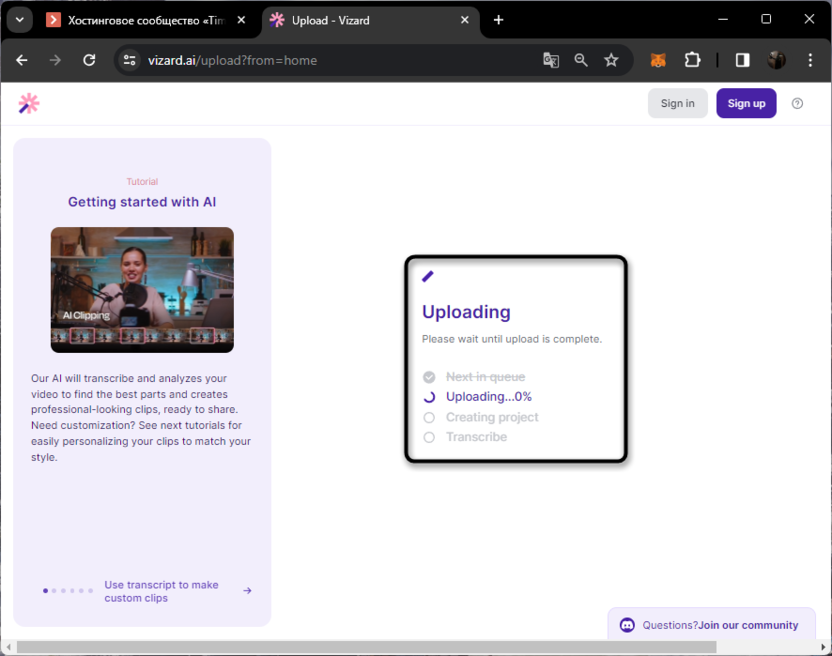
-
В результате вы будете уведомлены о том, сколько клипов удалось получить из вашего видео. Возле каждого из них будет информация с длительностью, а также расшифрованный текст, чтобы вы понимали, какой это фрагмент.
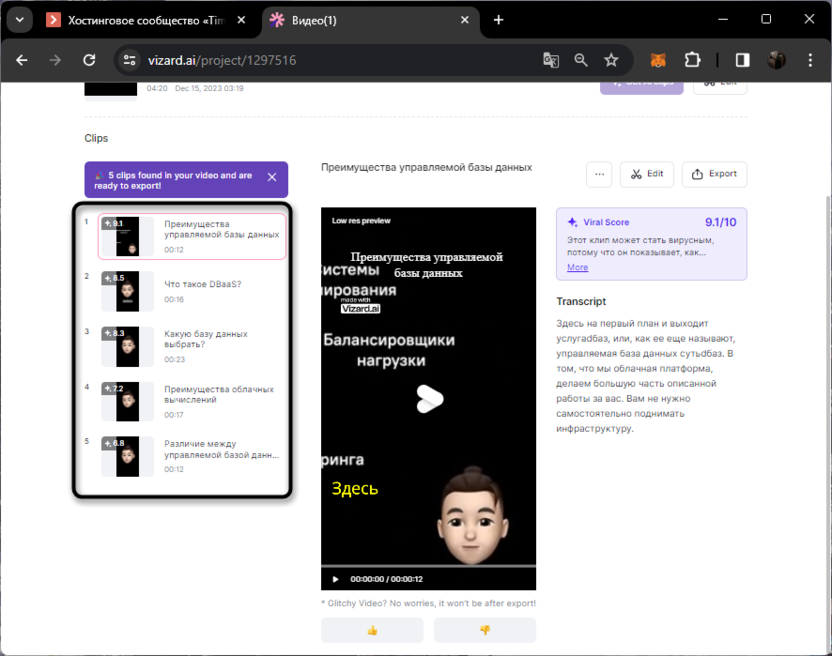
-
Справа отобразится весь распознанный текст данного фрагмента, который автоматически добавляется в субтитры. Его можно редактировать или просто использовать для того, чтобы понимать, с каким фрагментом сейчас происходит работа.
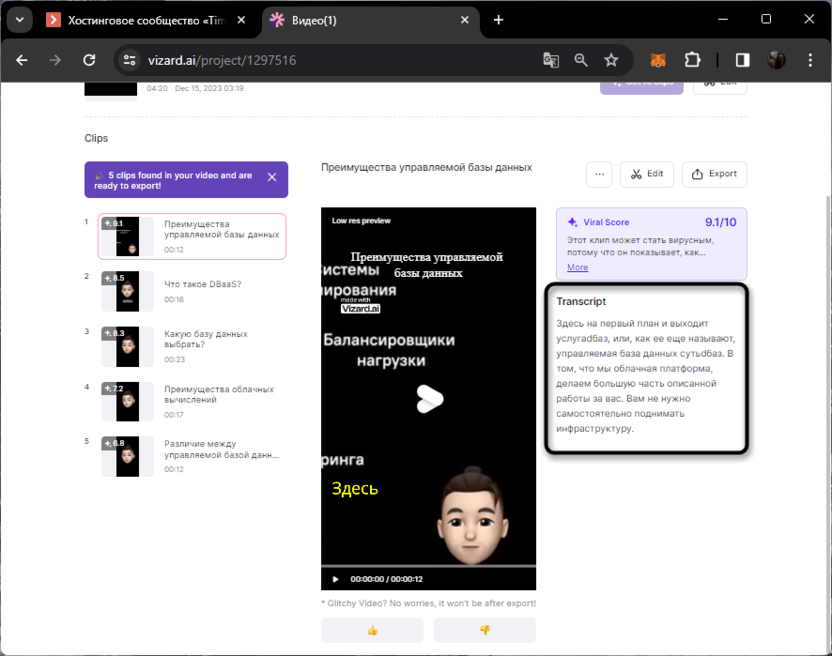
-
Воспроизведите ролик для детального ознакомления, а также помогайте нейросети улучшать свою работу, нажимая палец вверх или вниз, чтобы ИИ понимал, насколько пользователь удовлетворен результатом.
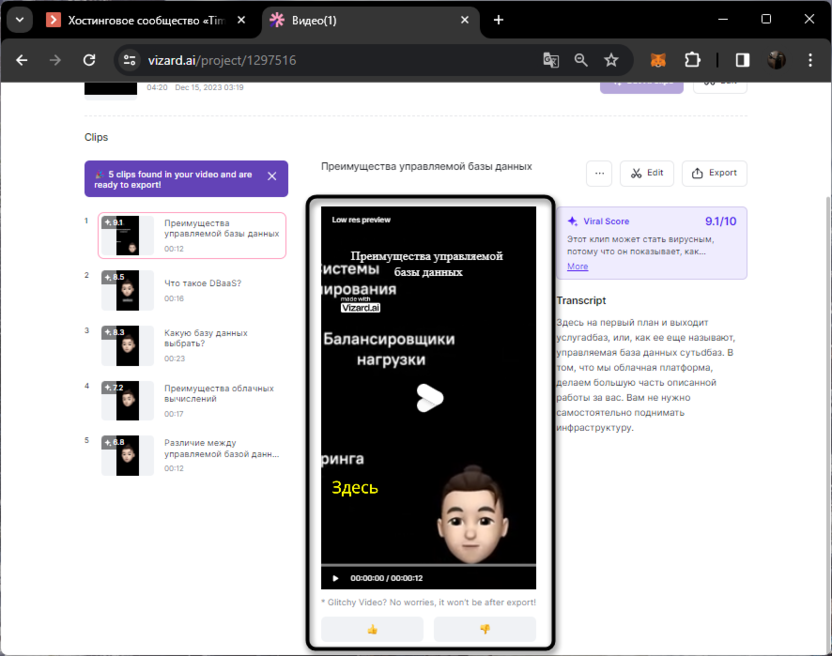
-
Если будете готовы, нажмите «Edit» для самостоятельного редактирования длительности или «Export», чтобы сразу скачать выбранный клип на компьютер. После можно будет вернуться в это же меню, чтобы выбрать другой клип и скачать его тоже.
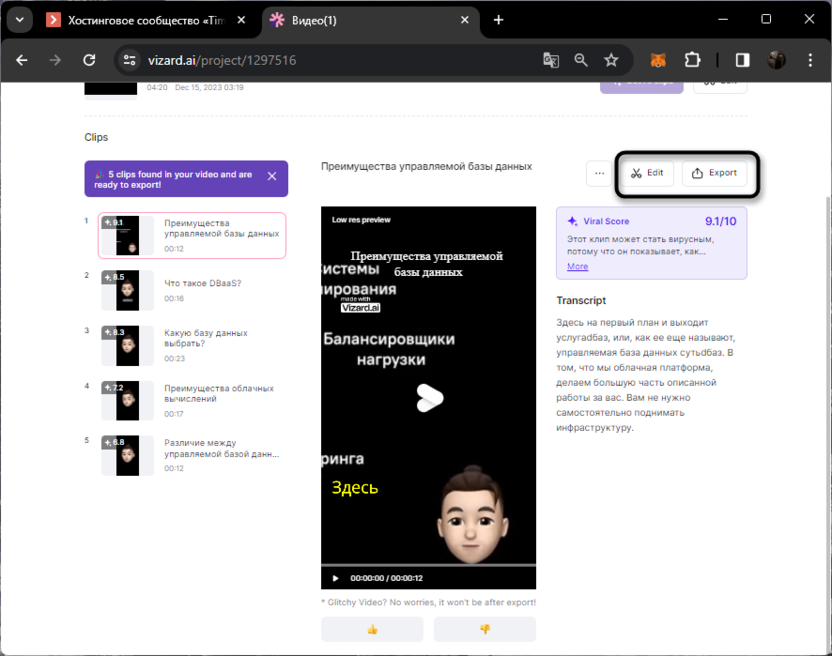
Аккаунт на сайте все равно понадобится, поскольку форма авторизации появится после перехода к экспорту. Однако это никак не влияет на рабочий процесс, наоборот – делает его лучше. Поскольку теперь ваши проекты хранятся в личном кабинете, всегда можно вернуться к ним и скачать какой-нибудь недостающий клип.
Wisecut
Онлайн-сервис с поддержкой искусственного интеллекта под названием Wisecut больше ориентирован на то, чтобы удалить все лишнее из видео и оставить только нужные части. При этом автоматически происходит только разделение фрагментов, а пользователь далее сам формирует целостную картину, которую он хочет видеть в итоге. Это позволяет вместо нескольких разных клипов создать один, но полностью передающий зрителю всю необходимую информацию. Если именно этого вы и хотите достичь, следующая инструкция точно будет полезной.
-
Для начала работы с Wisecut на главной странице нажмите кнопку «Get Started For Free».
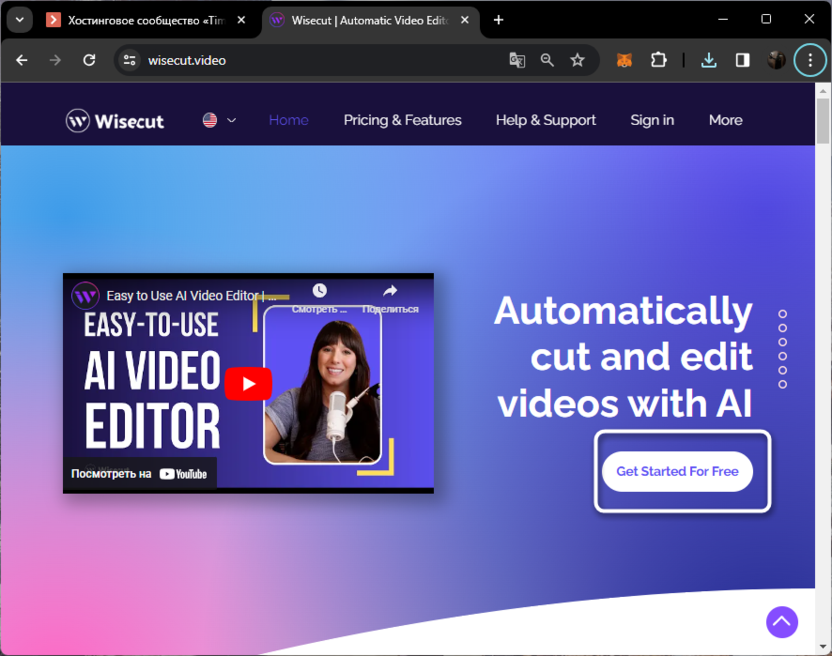
-
Быстрого входа при помощи подвязки учетных записей нет, поэтому понадобится создать аккаунт, заполняя всю требуемую информацию.
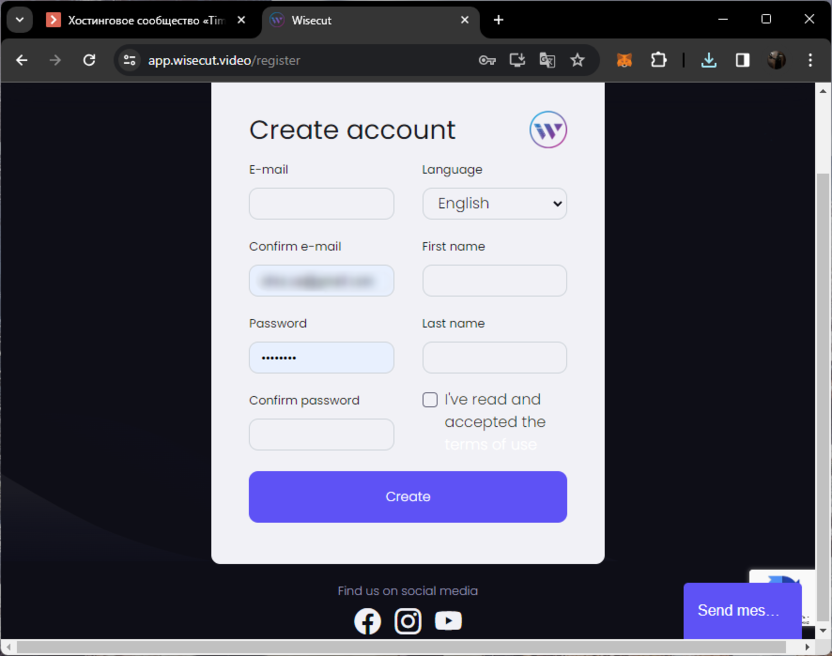
-
После входа нажмите кнопку «New Project», чтобы создать свою первую работу на сайте.
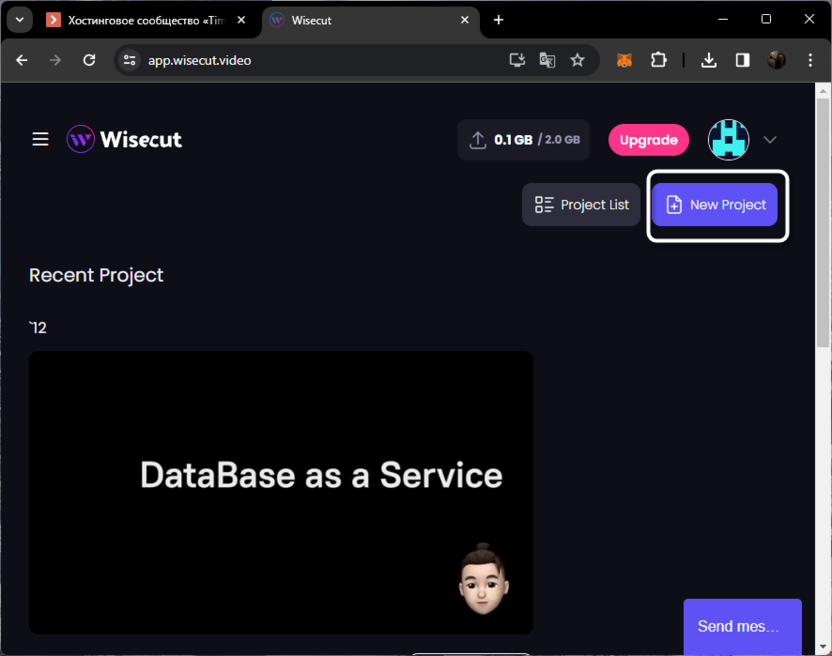
-
Изначально в вашем личном кабинете не будет ни одного видео. Исправьте эту ситуацию, кликнув по «Add media». Выберите ролик на компьютере и дождитесь его отображения на сайте.
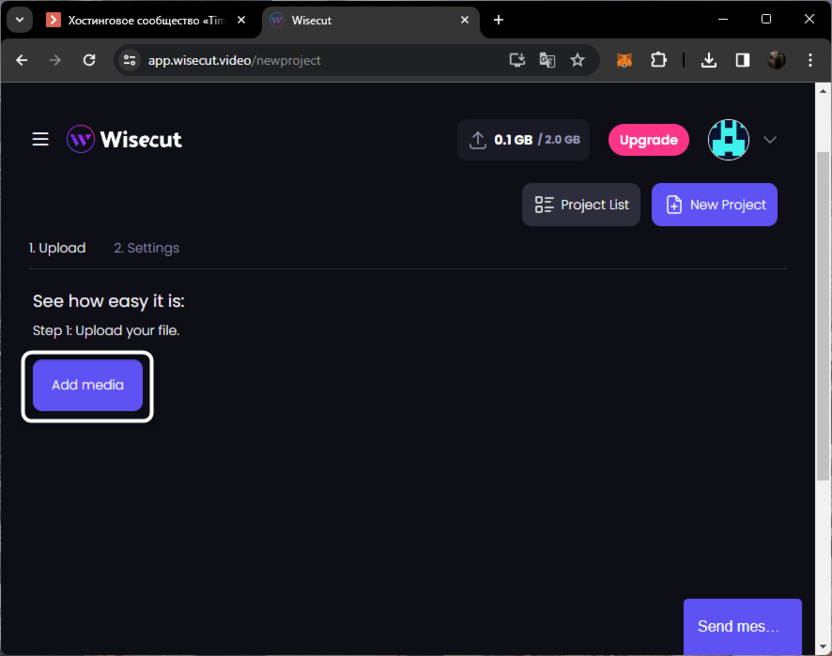
-
Запустите обработку и ожидайте, пока искусственный интеллект создаст фрагменты из цельного ролика. По ходу этого дела будет появляться информация о том, сколько секунд с молчанием было удалено, сколько клипов создано и были ли наложены какие-то автоматические улучшения. Кстати, эти самые улучшения можно будет отключить через настройки проекта, если они не нужны.
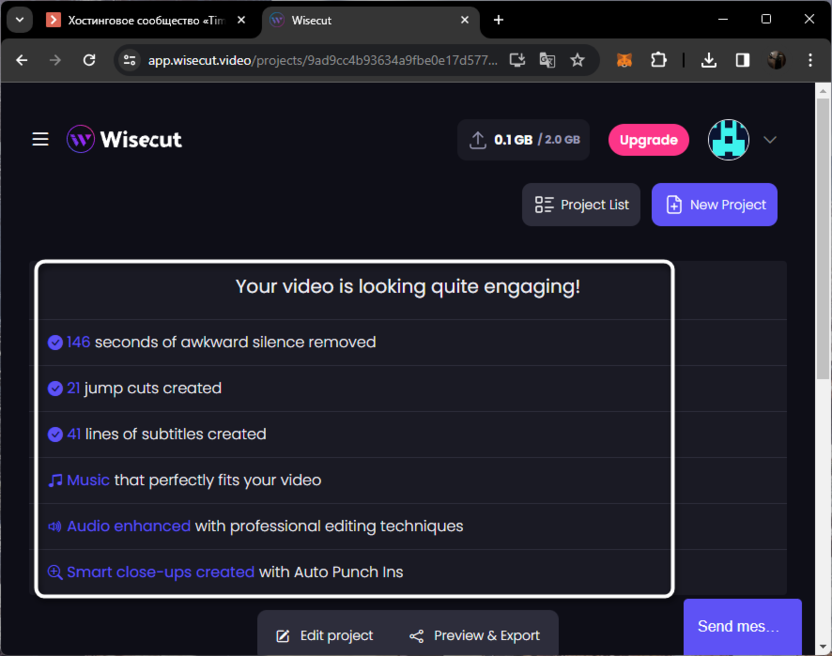
-
Для просмотра результата кликните по «Edit project», поскольку далеко не всегда нужно автоматически удалить все выбранные нейросетью фрагменты.
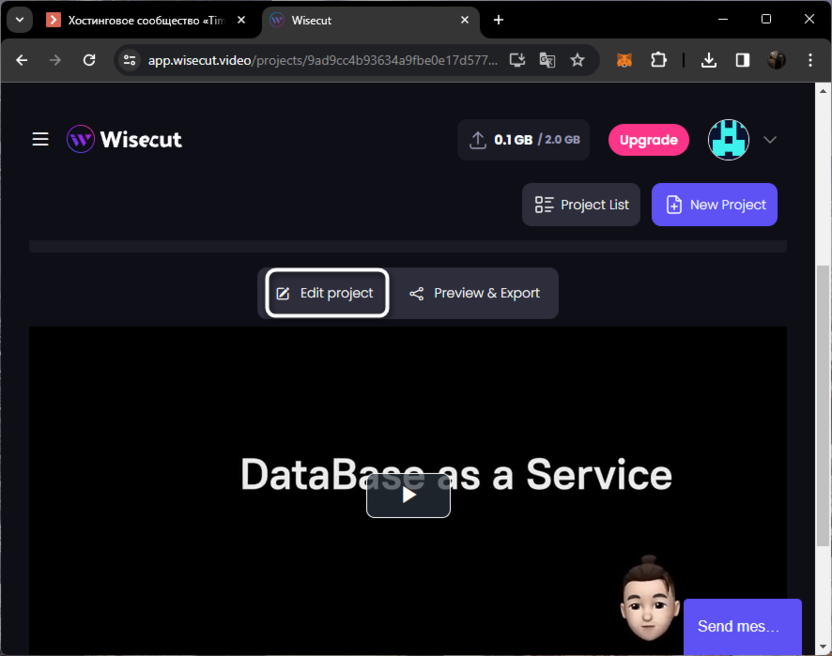
-
Пролистайте список с клипами, верните те, которые не нужно удалять, а также можете самостоятельно вырезать какие-то сцены.
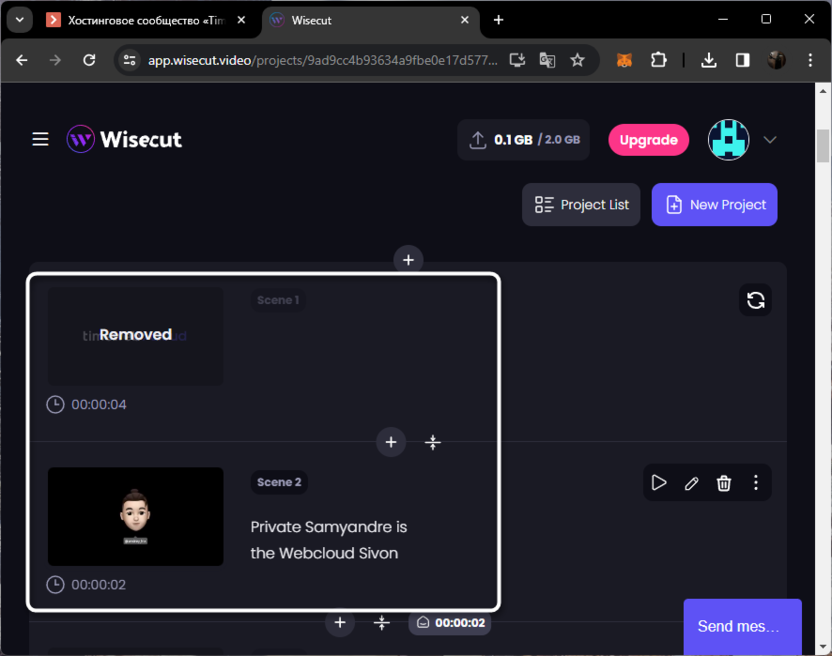
-
Если вызвать дополнительное меню возле каждого клипа, то появятся опции, позволяющие обрезать сцену, оставить только ее, сделать наложения или изменить громкость.
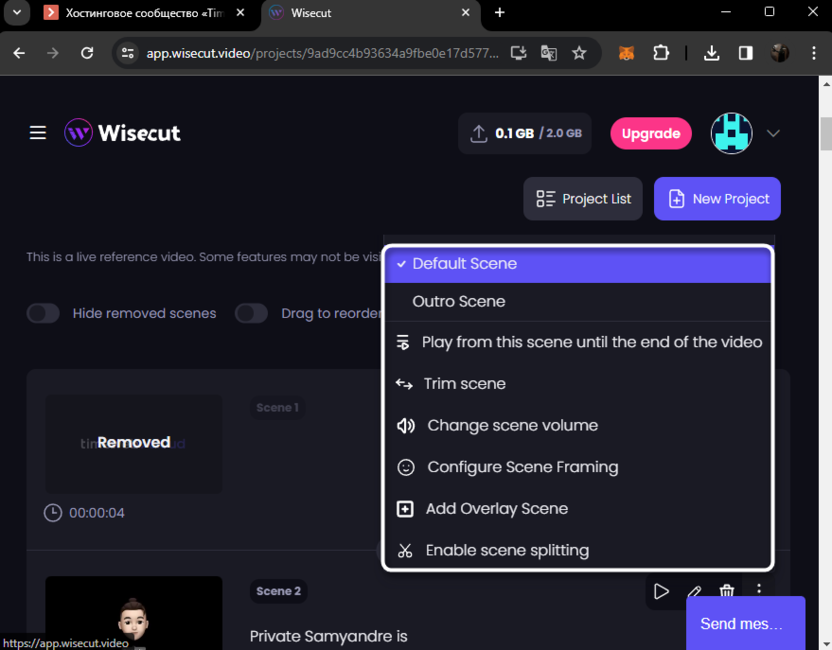
-
Во время обработки видео просматривайте информацию об оставшихся гигабайтах, поскольку когда они кончатся, то бесплатный период будет прекращен, вам сразу предложат перейти на один из платных тарифных планов.
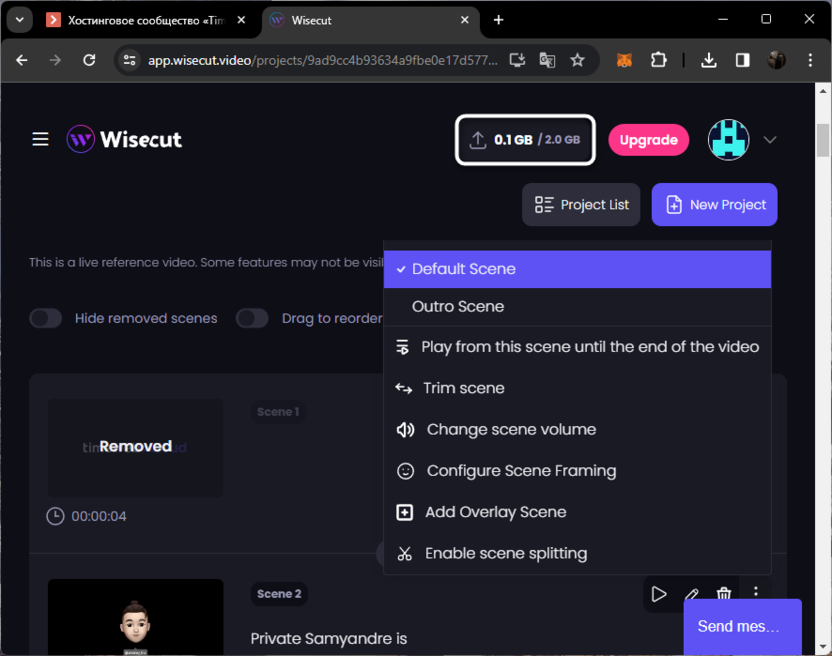
Wisecut, если сравнивать его с предыдущим сайтом, требует больше времени для редактирования итогового ролика, но и предназначен он немного для других целей. С его помощью проще всего будет обрезать все лишнее и оставить только несколько фрагментов для одного клипа. Однако ничего не мешает взять всего один предложенный фрагмент, а остальные просто удалить.
2short
В завершение рассмотрим онлайн-сервис 2short, который предназначен исключительно для того, чтобы обрабатывать уже загруженные на YouTube ролики, вычленять из них самое главное и формировать клипы для Shorts. Распознавание языка происходит корректно, обработка занимает не так много времени, а также не требуется регистрация. Все это позволяет как можно скорее опробовать все функции 2short и решить, подходит ли вам данный сайт с поддержкой нейросети.
-
Перед началом работы обязательно выберите тот язык, на котором говорят в видео, иначе никакие клипы сформированы не будут.
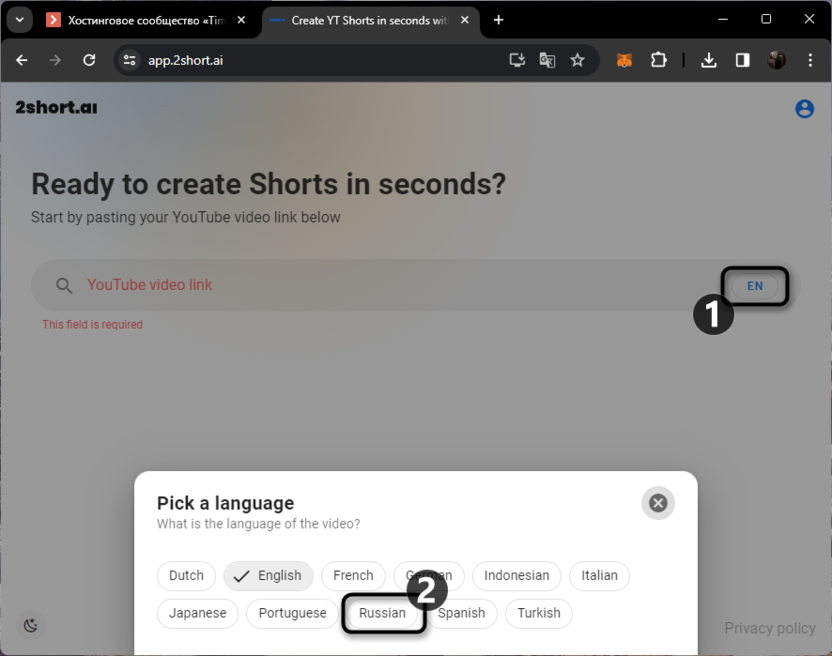
-
Далее вставьте ссылку на один из роликов и дождитесь его определения.
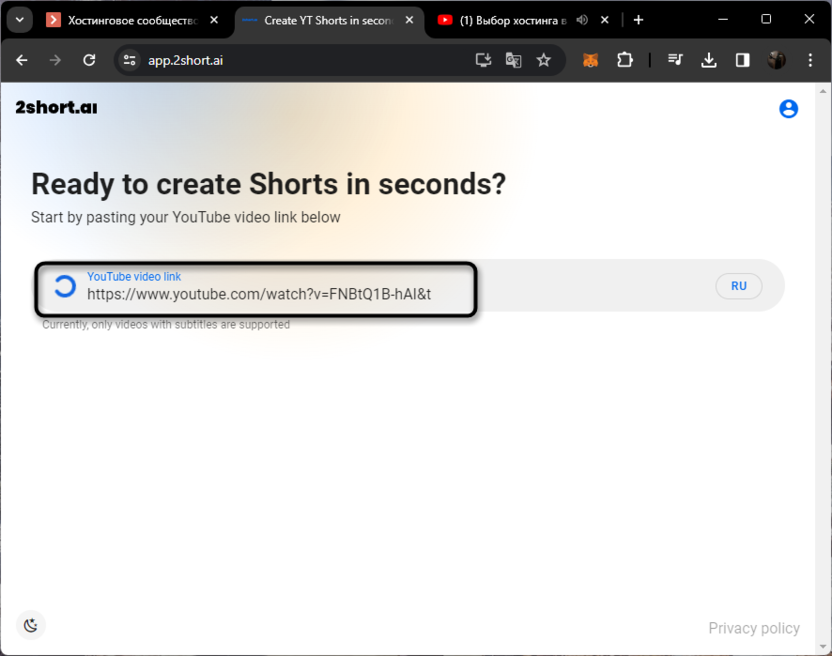
-
Процесс генерирования Shorts занимает всего несколько минут, но вкладку закрывать не надо, иначе весь прогресс будет сброшен.
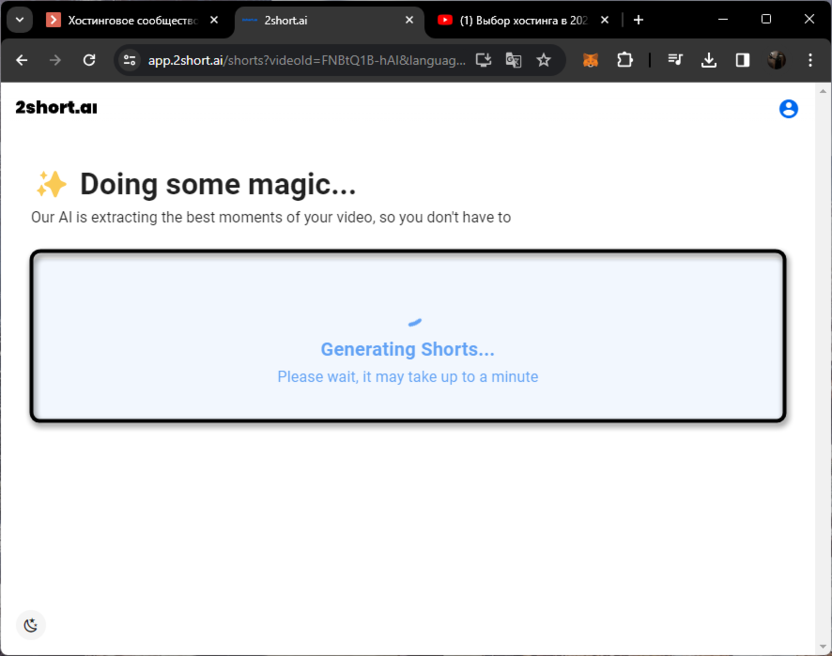
-
По окончании вы получите несколько плиток с разными названиями и отрывками текста, который говорится во фрагменте. Вместе с этим будет отображена длительность клипа, а также кнопка для перехода к его редактированию или загрузке.
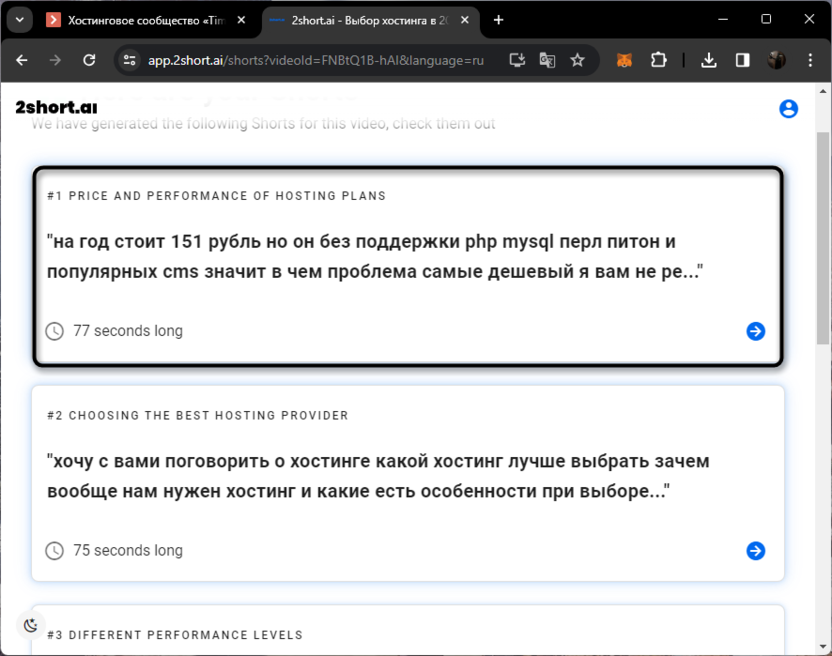
-
Для дальнейших действий нажмите кнопку «Edit and Export».
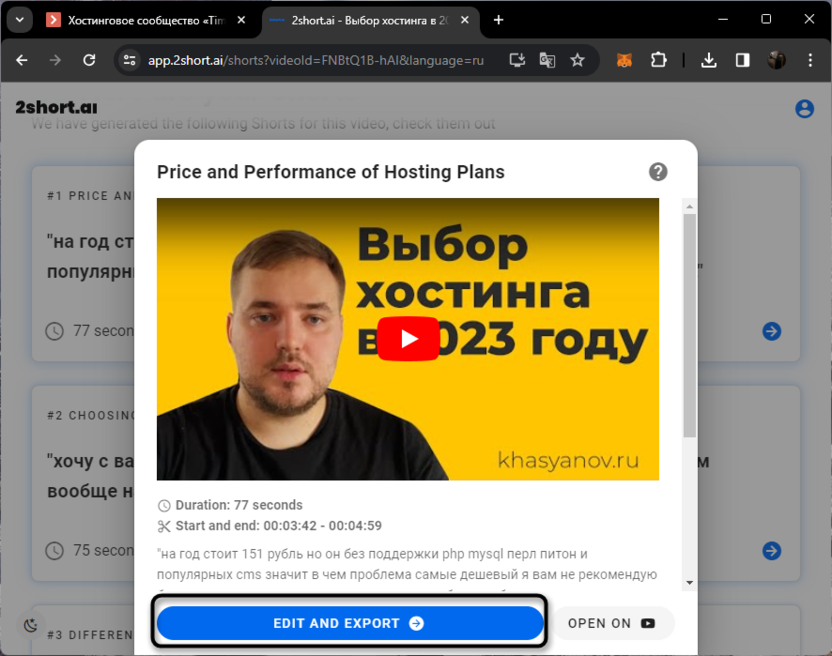
-
Самостоятельно внесите дополнительные правки, если они требуются, после чего кликните по «Export», скачайте ролик и загрузите его как Шортс на свой канал. Далее можете вернуться к обработке и создавать неограниченное количество подобных клипов.
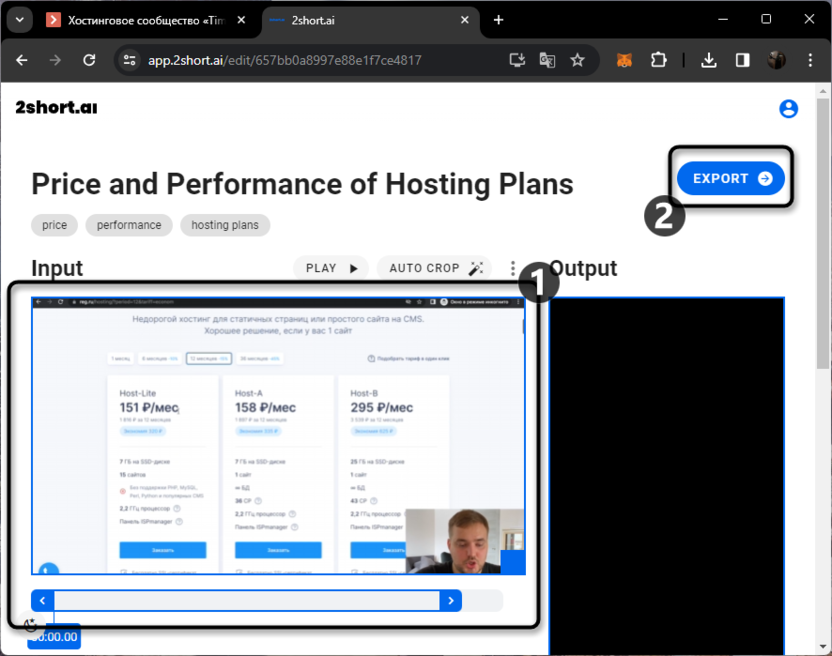
Хоть в материале было представлено всего 3 разных онлайн-сервиса с поддержкой ИИ, каждый из них обладает своим набором функций может заинтересовать пользователя. Не забывайте обращаться к инструкциям, чтобы разобраться с тем, куда нажимать для загрузки видео, как перейти к редактированию клипов и скачать результат на свое устройство.




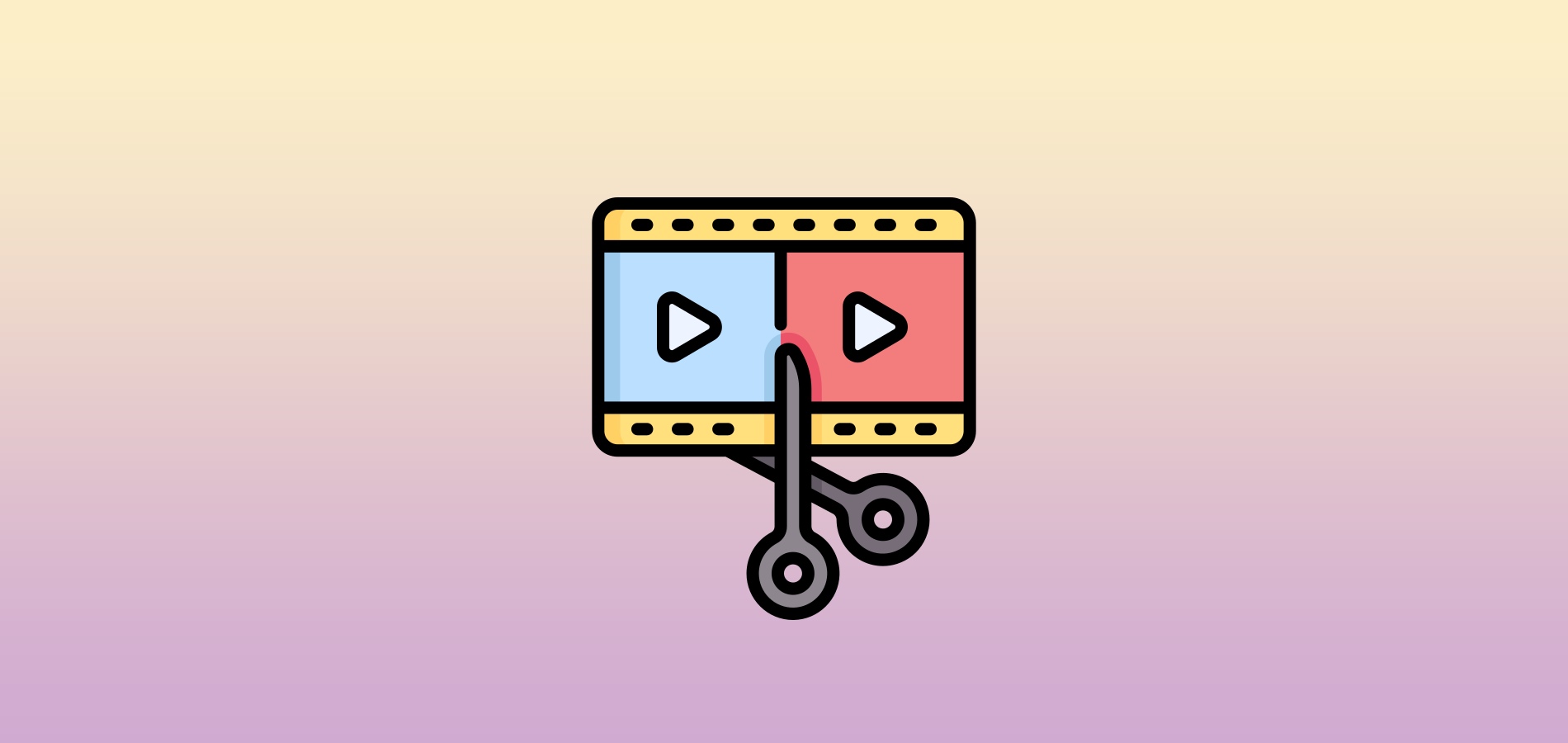
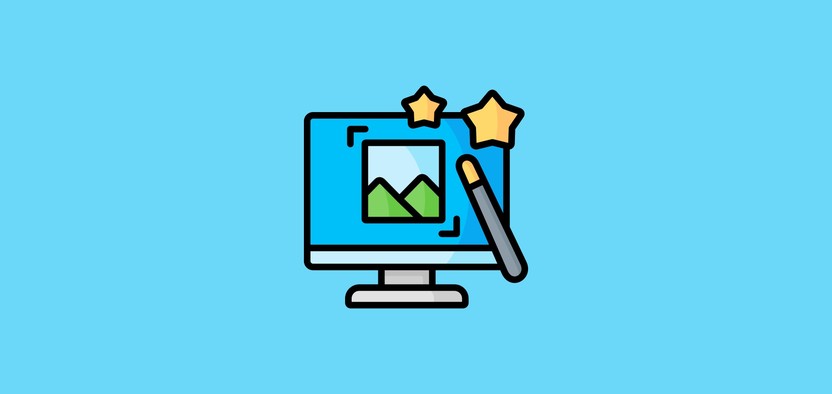

![Нейросети для транскрибации аудио и видео в текст: 10 лучших сервисов [Подборка]](/ru/community/article/fb/fbd027130074c0218430c0e4e0ee5ab3_thumb.jpg)


Комментарии