При некоторых расчетах в электронных таблицах Microsoft Excel получается так, что отрицательные числа становятся положительными или положительные отрицательными, что нужно изменить, нормализовав тем самым отображение содержимого.
Я представлю два метода, выполняющих перевод значений в ячейках, а вы выберите тот, который придется по душе.
Способ 1: Формула + вспомогательный столбец
Этот метод хорош тем, что не требует ручной манипуляции со специальными вставками, о которых пойдет речь в следующем варианте. Однако придется использовать формулу, чтобы достичь желаемого результата. Дело в том, что если просто умножить ячейки на -1, а затем перенести их, в пустых клетках появится 0.

Если же пустых клеток у вас нет, просто умножьте значение на -1 во вспомогательным столбце, растяните формулу, а затем перенесите ее так, как это будет показано в конце следующей инструкции.
Что касается создания функции, то в этом случае идеальным вариантом будет ЕСЛИ, чтобы исключить пустые ячейки. Давайте более детально разберемся с ее созданием и настройкой вспомогательного столбца.
-
Напротив текущей таблицы в пустой клетке введите =ЕСЛИ(), объявив тем самым интересующую нас функцию.

-
Затем впишите условие A1<>"". Это означает, что действие нужно выполнить, когда в ячейке нет пустоты.

-
После этого введите само действие, то есть умножьте ячейку на -1, записав это как A1*-1;. После единицы обязательно поставьте точку с запятой.

-
Если же условие не удовлетворяется, то есть ячейка пустая, ее нужно оставить пустой. Укажите это в формуле как "".

-
Нажмите Enter и ознакомьтесь с результатом. Вы видите, что получили значение без минуса или с ним, в зависимости от изначального числа.

-
Растяните функцию на необходимое число клеток в сторону и вниз, чтобы покрыть все ячейки таблицы, после чего скопируйте ее, нажав сочетание клавиш Ctrl + C.

-
Щелкните правой кнопкой мыши по первому значению изначальной таблицы и из контекстного меню выберите параметр вставки «Значение». Иконку вы видите на следующем скриншоте.

-
Как видно, вставка прошла успешно – теперь вспомогательный столбец можно удалить, что никак не повлияет на отображение оригинальных чисел.

Внимательно ознакомьтесь со скриншотами, и у вас все получится! Если хотите, просто вставьте готовую формулу, заменив номер ячейки на свой. Выглядит она так: =ЕСЛИ(A1<>"";A1*-1;"").
Способ 2: Умножение на значение
Данный метод тоже подразумевает умножение ячейки на -1, чтобы убрать отрицательное или положительное значение. Однако в этом случае вспомогательный столбец не понадобится. Вся сложность заключается лишь в том, чтобы отделить пустые ячейки, о чем вы и узнаете в следующей инструкции.
-
В любой пустой ячейке напишите -1, затем скопируйте ее (именно ячейку, а не значение).

-
Выделите таблицу с данными и нажмите Ctrl + G для вызова необходимого меню.

-
В окне «Переход» кликните по кнопке «Выделить».

-
Отметьте маркером пункт «Константы» и примените изменения.

-
Сейчас вы снимаете выделение с тех ячеек, в которых ничего не содержится, что и видно на скриншоте ниже.

-
Остается кликнуть по любой ячейке ПКМ и выбрать пункт «Специальная вставка».

-
В блоке «Вставить» отметьте маркером «Значения».

-
После этого укажите операцию «Умножить». Вы уже поняли, что таким образом число -1, скопированное ранее, умножится на все значения в выделенных ячейках.

-
После нажатия на «ОК» в окне вы увидите, что изменения вступили в силу, а в пустых ячейках 0 не появился.

Два этих метода крайне просты в реализации. Используйте любой из них на ваше усмотрение, результат будет одинаковым.




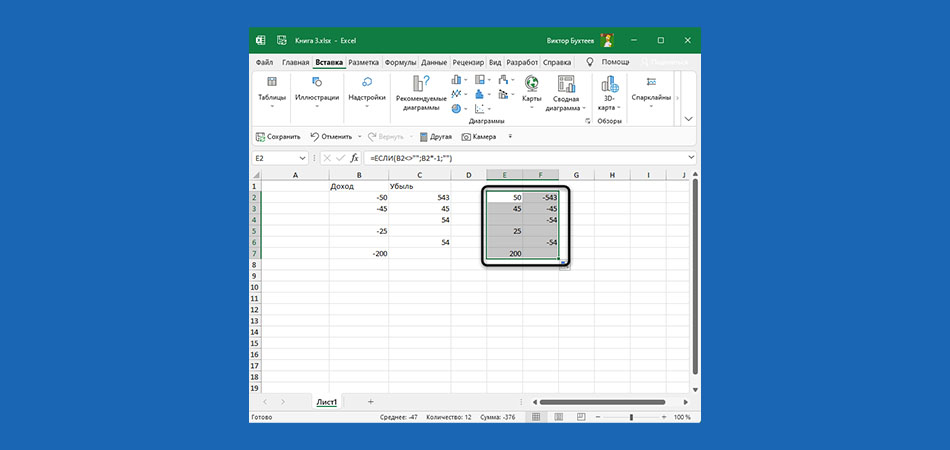




Комментарии