По названиям функций из заголовка статьи уже можно понять, для чего они предназначены. Первая суммирует числа указанного диапазона только в том случае, если они попадают под критерий. СУММЕСЛИМН работает точно так же, но с возможностью указать несколько разных аргументов.
Я покажу, как устроен синтаксис этих функций в Microsoft Excel и для каких задач их можно применить.
Разбор синтаксиса СУММЕСЛИ
Начать стоит с правил ввода составляющих функции СУММЕСЛИ. Из ее частей формируется СУММЕСЛИМН, поэтому детальное описание второй опустим, а вернемся к ней только в завершающем разделе статьи. Стандартная запись функции выглядит как =СУММЕСЛИ(A1:A10;">1").

Значит, что суммироваться будут только те ячейки, которые подпадают под указанный критерий, то есть больше 1. Это удобно, например, когда вам нужно посчитать, сколько у вас всего значений, меньше, больше или равняются конкретному. Если вызвать окно «Аргументы функции», вы увидите более понятный вариант записи и можете использовать его, указав диапазон и критерий.
 Задать значение для «Диапазон_суммирования» нужно только в том случае, если вы ищете значения больше или меньше конкретного, но при этом добавлять в сумму необходимо ячейки из другого столбца (пока это звучит непонятно, но далее вы увидите такое представление функции на наглядном примере).
Задать значение для «Диапазон_суммирования» нужно только в том случае, если вы ищете значения больше или меньше конкретного, но при этом добавлять в сумму необходимо ячейки из другого столбца (пока это звучит непонятно, но далее вы увидите такое представление функции на наглядном примере).
Запись СУММЕСЛИ при неравенстве
Еще раз пройдемся по базовому типу использования СУММЕСЛИ. После объявления функции укажите диапазон для проверки в виде A1:A20;. Обязательно поставьте точку с запятой, ведь это нужно для корректной работы функции.

После этого введите вручную сам критерий (нужно именно указывать число, а не брать его из конкретной ячейки с записью A1). Выберите знак больше, меньше, равно или <>, чтобы указать, что число не равняется конкретному.

Функция берет указанный вами диапазон и ищет там значения по критерию. Если значения попадают, они включаются в сумму. Затем происходит обращение к следующим ячейкам и так до конца диапазона. В итоге вы видите сумму только из тех чисел, которые соответствуют введенному вами неравенству. 
Использование СУММЕСЛИ с текстом
В качестве критерия можно использовать текст, вводя слово в точности так же, как оно указано и в ячейках. Для реализации мы будем использовать диапазон суммирования, который опустили при разборе предыдущего примера.

Допустим, у вас есть столбец, в котором несколько строк с названием «Морковь». Нужно сделать так, чтобы функция посчитала сумму всего количества морковок, но не брала во внимание другие овощи и фрукты, записанные в том же столбце. Для этого отлично подойдет рассматриваемая функция, а ее запись в таком случае будет выглядеть так:
-
Объявите саму функцию, после чего в качестве диапазона выберите столбец с наименованиями продуктов.

-
Затем вместо неравенства введите текст для поиска.

-
Поставьте после кавычки точку с запятой и укажите диапазон суммирования – тот столбец, где расположено количество морковок.

-
Это то самое значение «Диапазон_суммирования», о котором я говорил при просмотре окна «Аргументы функции».

-
На следующем скриншоте вы видите, что морковок в списке всего две, каждая запись имеет значение 12, а это значит, что в сумму попадают только эти два числа, в результате получается 24.

Вы можете использовать такой подход, например, чтобы посчитать количество рабочих дней конкретного человека, получить результаты по месяцам или пройтись по количеству одинаковой продукции, записанной в столбце. Ничего сложного в объединении СУММЕСЛИ с текстом нет, в чем вы и убедились выше.
Использование функции СУММЕСЛИМН
Последний пример – функция СУММЕСЛИМН, которая похожа на предыдущую, но позволяет работать со множеством аргументов. Возьмем таблицу, где указано наименование продукции с некоторыми одинаковыми названиями, есть разная цена и количество.

Посчитаем количество груш, но только тех, чья цена будет выше 10 за единицу. Соответственно, это только пример, а вы можете использовать функцию для совершенно разных задач как при работе с текстовыми значениями, так и неравенствами.
-
Объявите функцию СУММЕСЛИМН и сначала запишите тот диапазон, который будете считать. В моем случае это количество груш.

-
Далее нужно вычленить из списка продукции только груши, для чего используйте критерий текста точно так же, как это уже было показано в предыдущем примере.

-
Второй критерий – цена, которая должна превышать 10 за единицу. Соответственно, впишите блок с неравенством A1:A10;">10", где A1:A10 – диапазон ячеек, а >10 – критерий.

-
Нажмите клавишу Enter и ознакомьтесь с результатом. На следующем скриншоте вы видите, что груш с ценой больше 10 довольно много, все их количество суммировалось и отображается в отдельной ячейке.

При первой записи у вас могут возникнуть трудности с правильным написанием функции, ведь она содержит много условий. Я оставлю вам ее отдельно, чтобы вы могли скопировать ее и вставить, подставив вместо текущих диапазонов ячеек свои: =СУММЕСЛИМН(B2:B25;A2:A25;"Груши";C2:C25;">10"). Не забывайте о том, что первый диапазон – то, что вы считаете, далее идет первый критерий – диапазон с названием столбца, потом второй – диапазон с неравенством.
Это лишь несколько примеров использования функций СУММЕСЛИ и СУММЕСЛИМН в Excel. Полученные знания вы можете использовать в своих целях, выполняя необходимые расчеты и упрощая процесс взаимодействия с электронной таблицей.




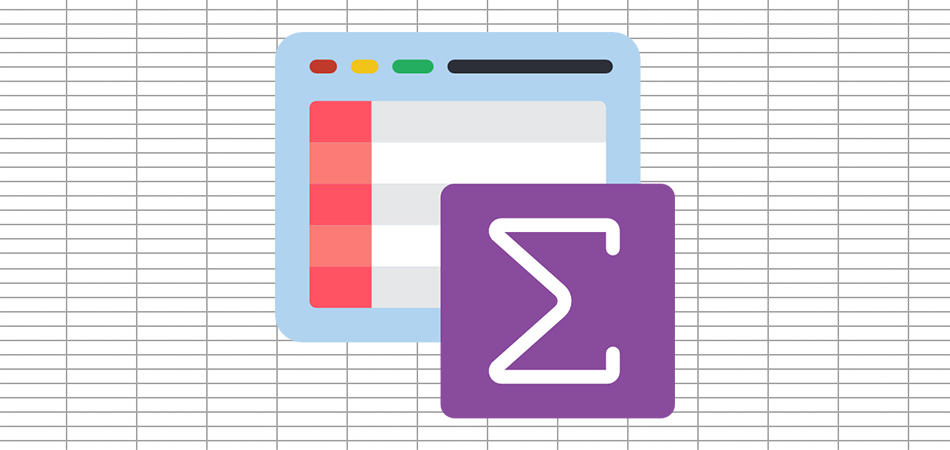




Комментарии