В рамках этой статьи я рассмотрю два метода импорта данных из одной Google Таблицы в другую. Первый метод подразумевает синхронизацию выбранного диапазона, что позволяет отслеживать все изменения. Второй завязан именно на переносе информации для дальнейшего редактирования. Выберите подходящий способ и следуйте инструкции, чтобы достичь желаемого результата.
Способ 1: Функция IMPORTRANGE
Функция IMPORTRANGE позволяет указать таблицу и диапазон клеток для импорта в другой файл. При этом все изменения в оригинале подхватываются и автоматически вносятся туда, куда произошел импорт. Это полезно не только для ведения сводок, но и выполнения других задач с участием нескольких таблиц.
Важно, чтобы импортируемая таблица была доступна по ссылке. Для этого понадобится изменить настройки следующим образом:
-
Откройте файл, который хотите перенести в другую таблицу, и щелкните по кнопке «Настройки доступа».
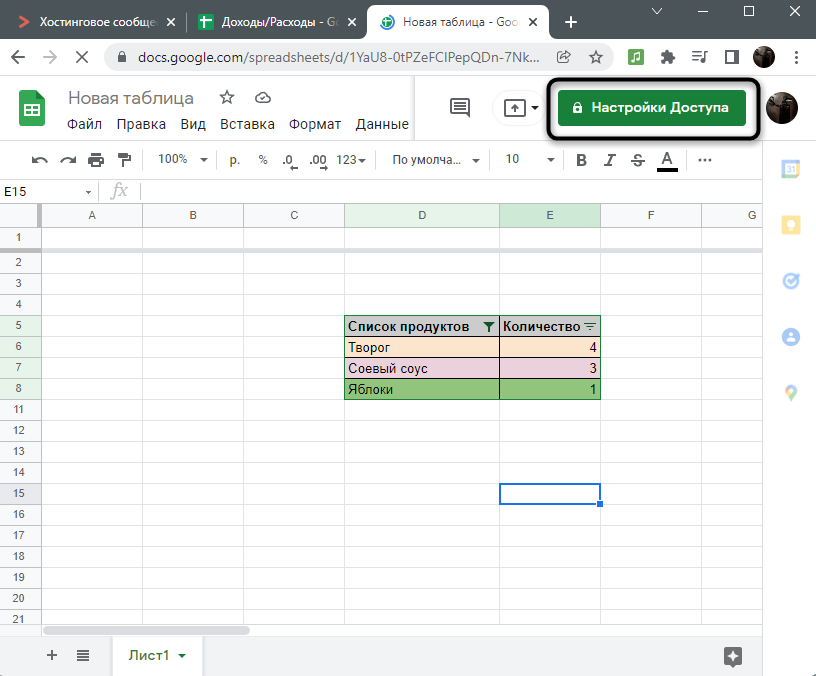
-
Если для таблицы еще не задано название, обязательно впишите его, после чего переходите к следующему шагу.
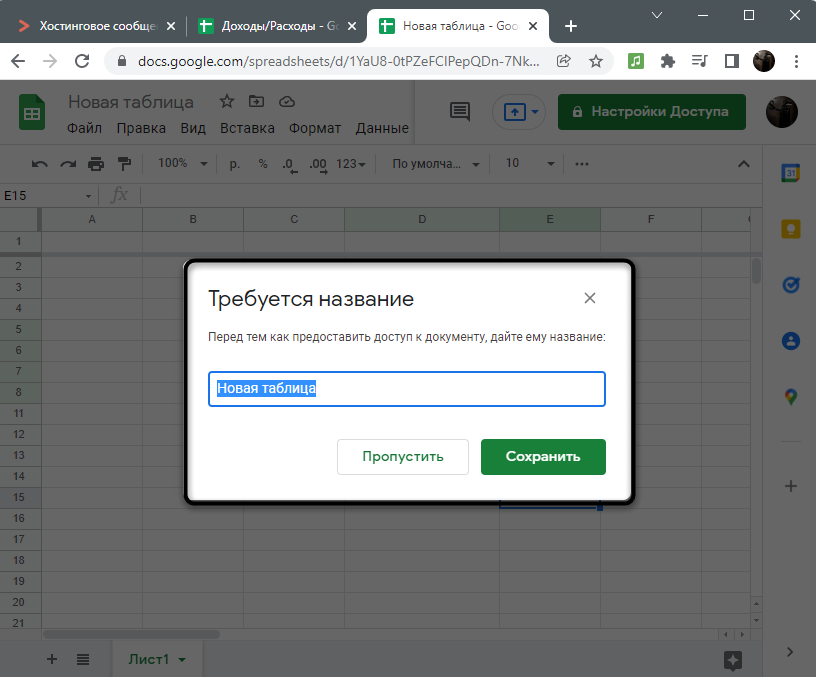
-
Щелкните по ссылке «Разрешить доступ всем, у кого есть ссылка».
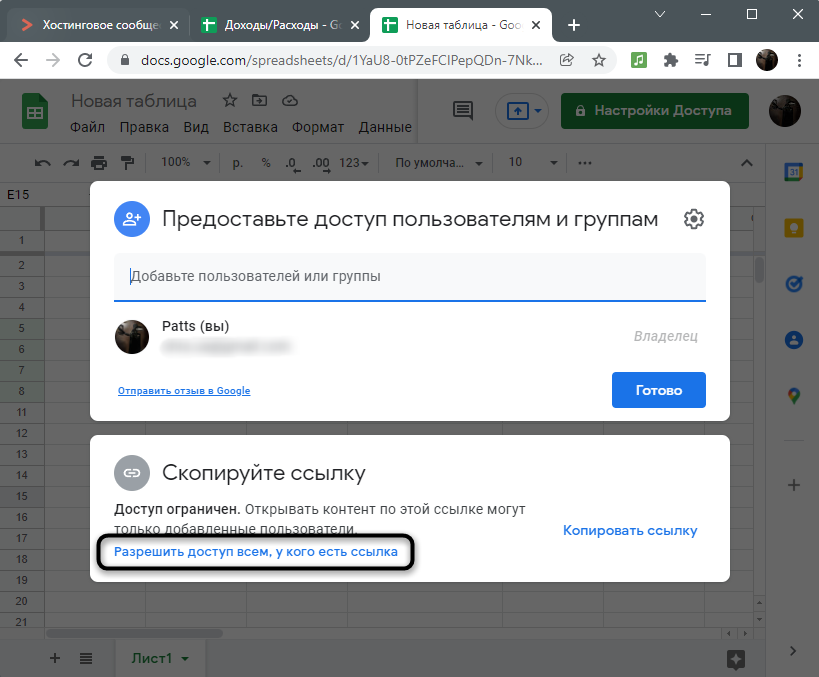
Передайте информацию владельцу данного файла, чтобы он разрешил вам доступ как читателю или редактору. Если вы являетесь владельцем этой таблицы, можете пропустить этап настройки и приступить к вводу функции, однако сначала появится ошибка с кнопкой «Открыть доступ», которую и следует нажать для предоставления доступа.
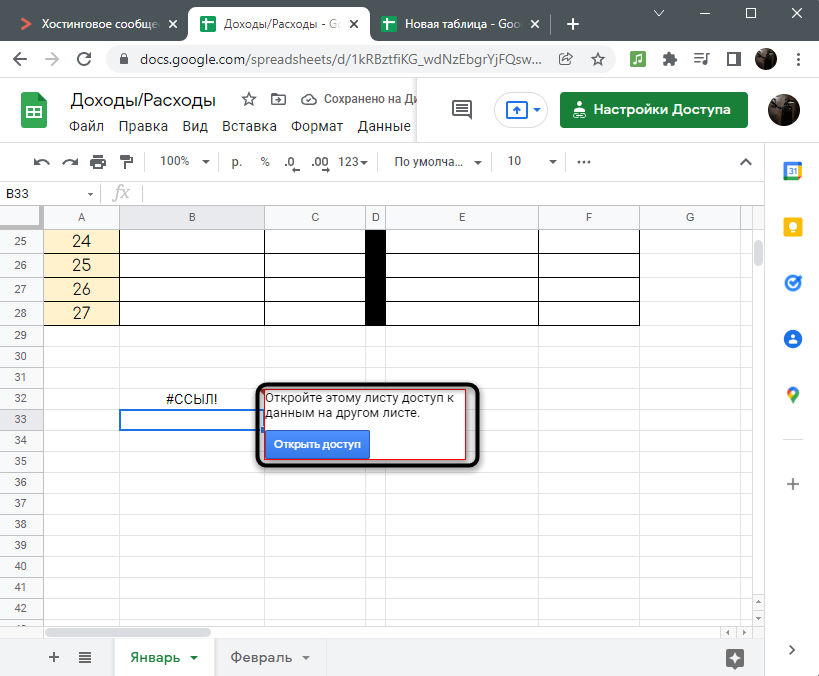
Это было короткое предисловие для того, чтобы у вас не возникло проблем с использованием функции. Теперь перейдем непосредственно к импорту нужного диапазона с данными при помощи встроенного в Гугл Таблицы инструмента.
-
Выберите пустую клетку, которая послужит началом новой таблицы. Убедитесь в том, что пустых клеток вокруг нее достаточно для импорта данных, иначе действие завершится ошибкой и все равно придется стирать лишнее или выбирать другую ячейку. Напишите =IMPORTRANGE() для объявления соответствующей функции.
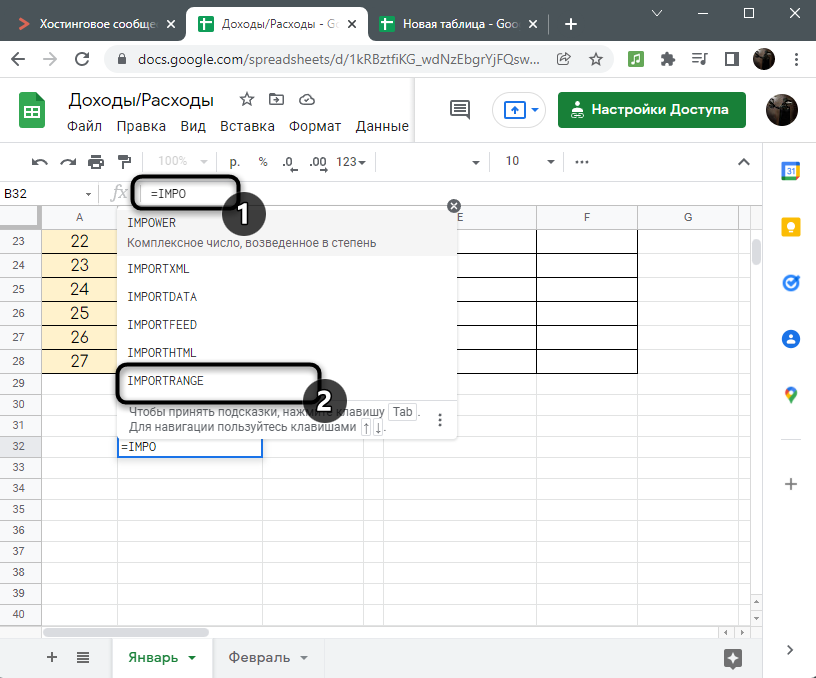
-
Перейдите к таблице, которую необходимо импортировать, и скопируйте код из ее ссылки. Можно скопировать и ссылку полностью, но в некоторых случаях она перестает работать, поэтому только код, расположенный между слешами (косыми линиями), является оптимальным вариантом.
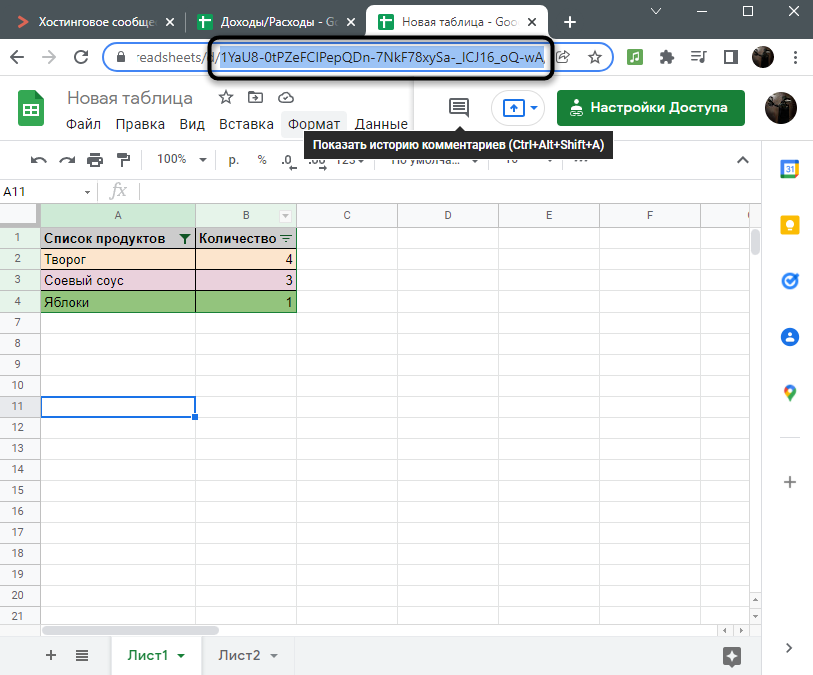
-
Активируйте курсор между скобками функции и вставьте скопированный код в кавычках. Кавычки добавлять обязательно, поскольку эта информация является текстовой.
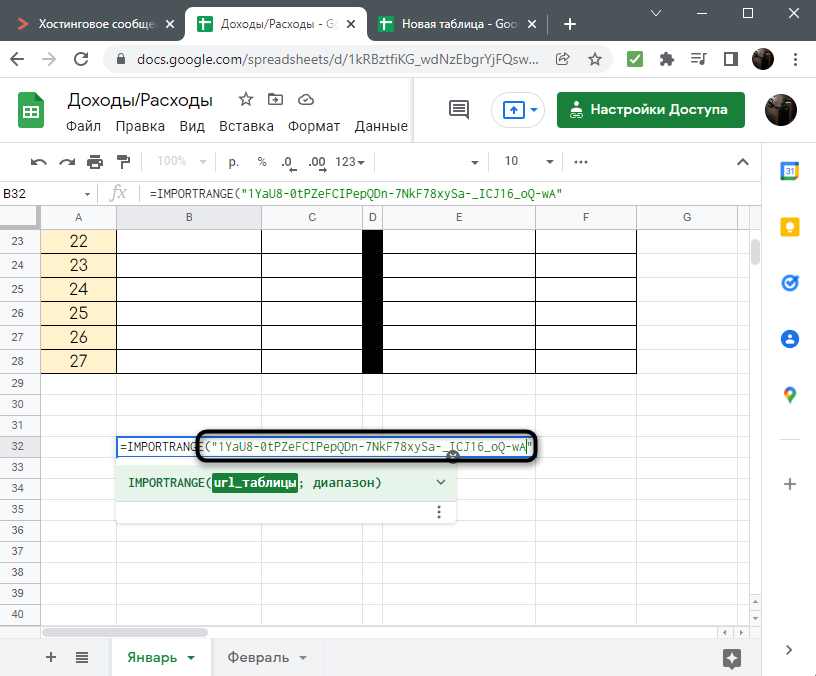
-
Поставьте точку с запятой и снова добавьте кавычки.
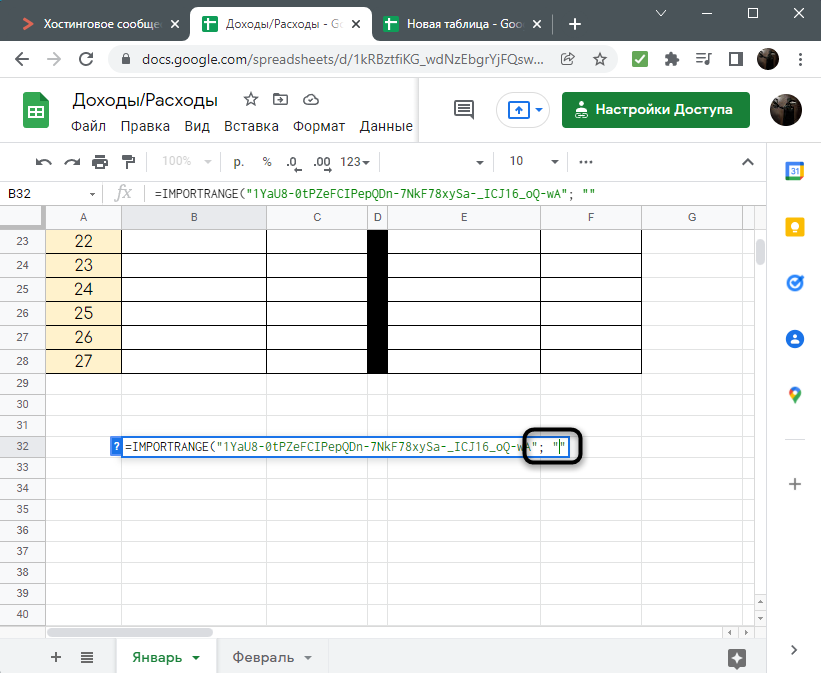
-
В них укажите название листа для импорта, если в таблице их более одного, в конце обязательно добавьте знак !, который нужен для соблюдения синтаксиса.
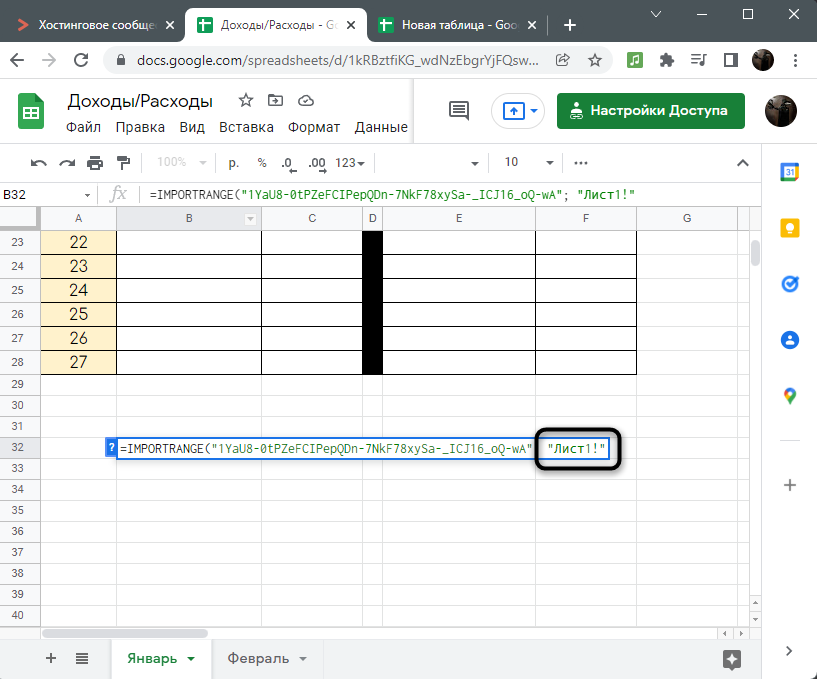
-
Проверьте название листа в оригинале таблицы, поскольку нужно учитывать и регистр букв, и все наличествующие пробелы.
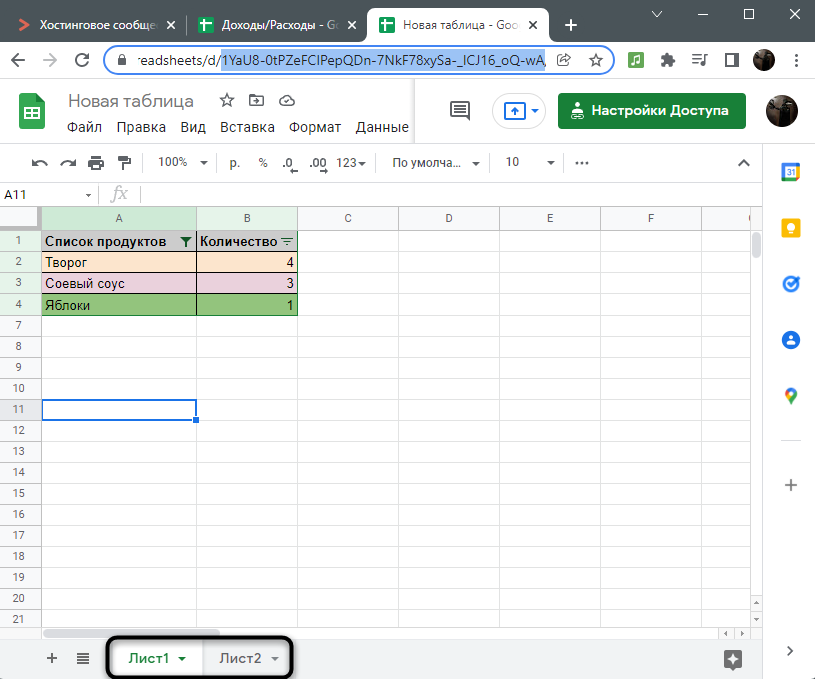
-
Далее определитесь с тем, какой диапазон данных хотите импортировать.
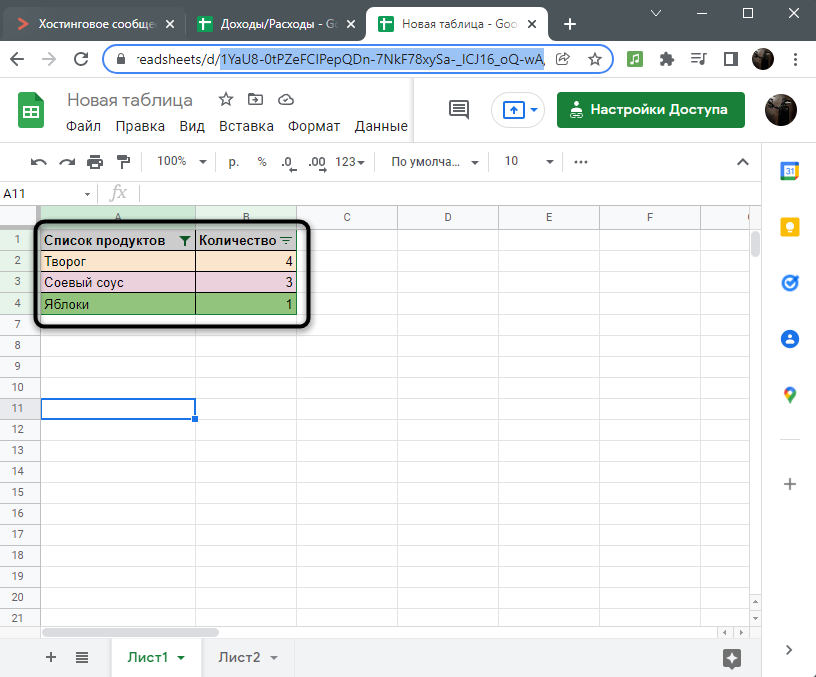
-
Затем после восклицательного знака введите этот диапазон в формате A1:B4, где A1 - первая необходимая клетка сверху, а B4 – последняя справа снизу.
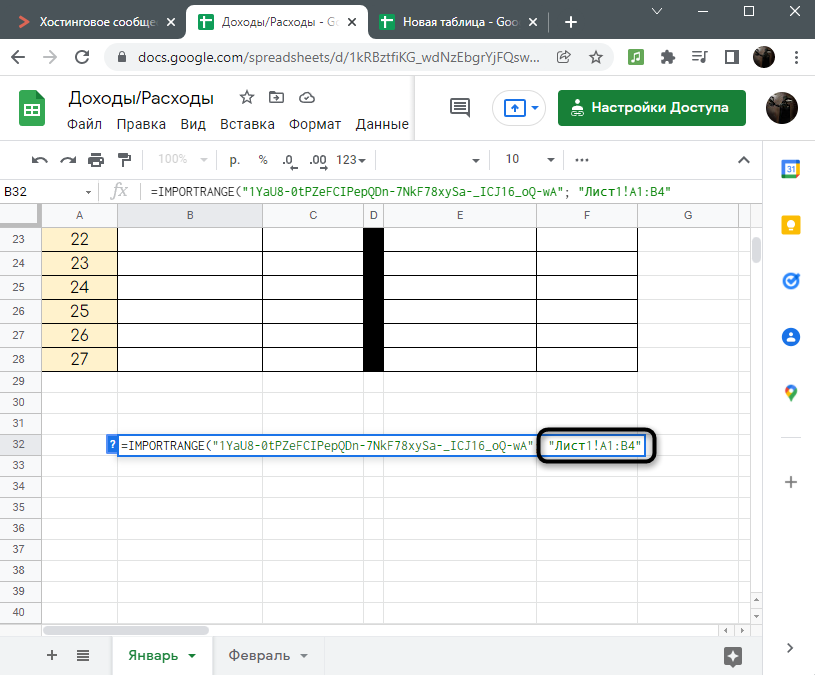
-
Нажмите Enter и дождитесь загрузки содержимого. Как видно, импорт прошел успешно, а в первой строке таблицы находится вся функция, которую можно редактировать, если это понадобится.
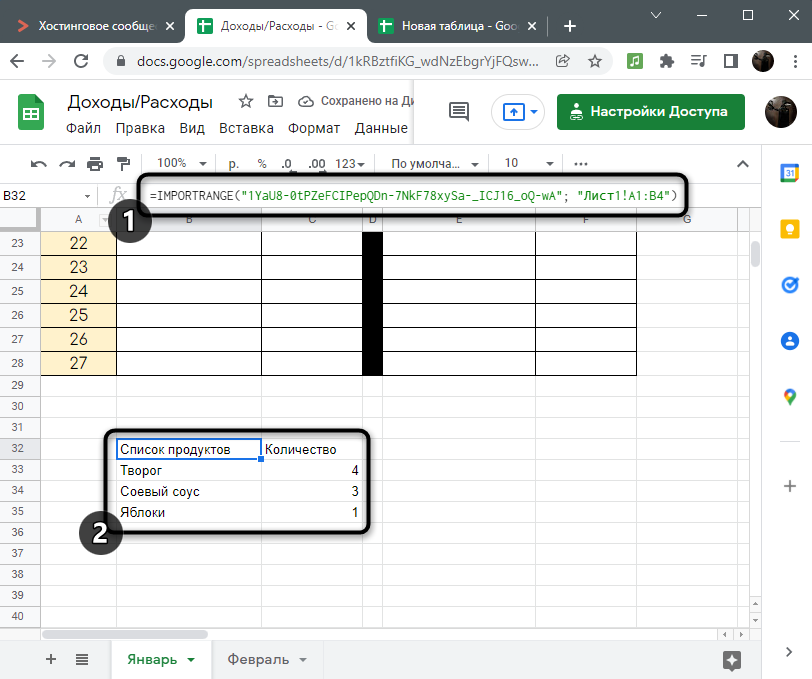
Вот полный пример написания функции, чтобы у вас не возникло никаких трудностей при ознакомлении с шагами инструкции:
=IMPORTRANGE("Код_таблицы_из_URL"; "Название Листа!A1-F10").
Как уже было сказано ранее, все изменения, вносимые в оригинале, будут показаны и на том листе, куда произошел импорт, поэтому редактирование содержимого не имеет смысла, ведь оно все равно обновится. Если доступ к файлу будет закрыт, появится соответствующее уведомление об ошибке и весь диапазон пропадет.
Способ 2: Импорт через меню «Файл»
Быстро разберемся со вторым, простым методом импорта, который необходим для обычного копирования содержимого одной таблицы с переносом в другую. При этом изменения отслеживаться не будут, и вы можете редактировать значения и функции любым удобным для вас образом.
-
Откройте первую таблицу, вызовите меню «Файл» и в нем нажмите кнопку «Импортировать».
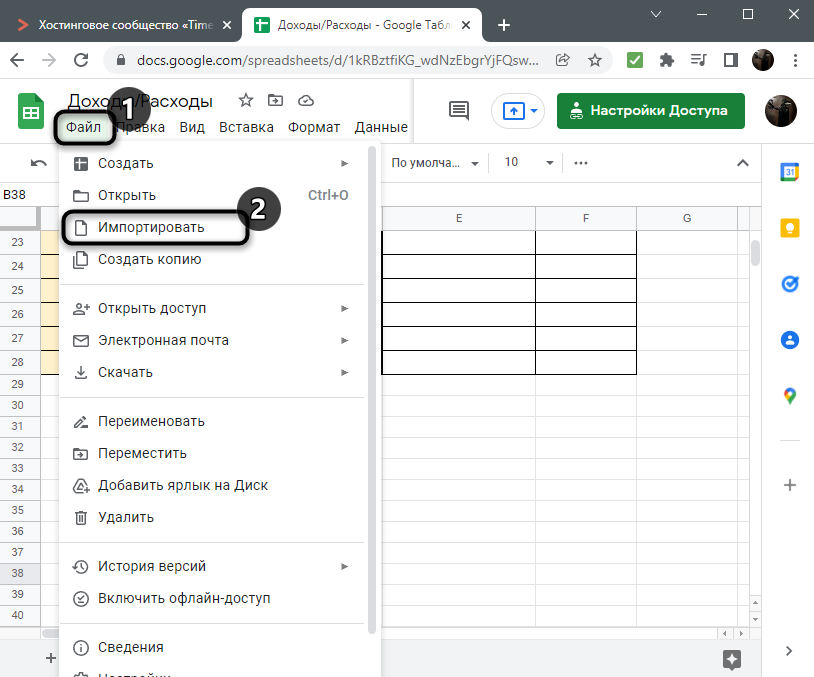
-
Отыщите существующую таблицу в предложенных вкладках или воспользуйтесь поиском.
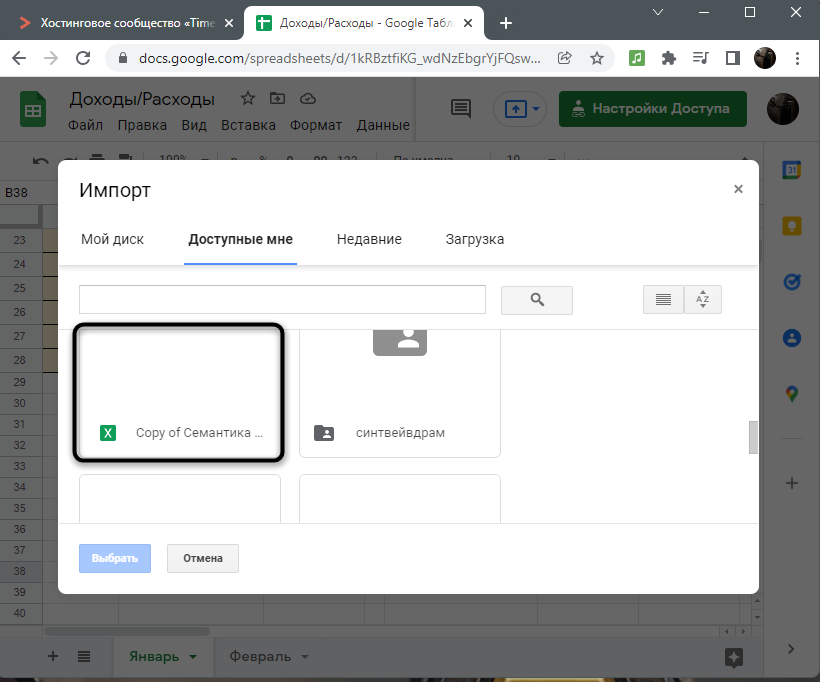
-
Из выпадающего списка выберите подходящую цель для импорта. Вы можете создать новый файл, вставить листы в текущую таблицу или заменить ее. В некоторых случаях доступна вставка на текущий лист, если ячейки являются свободными.
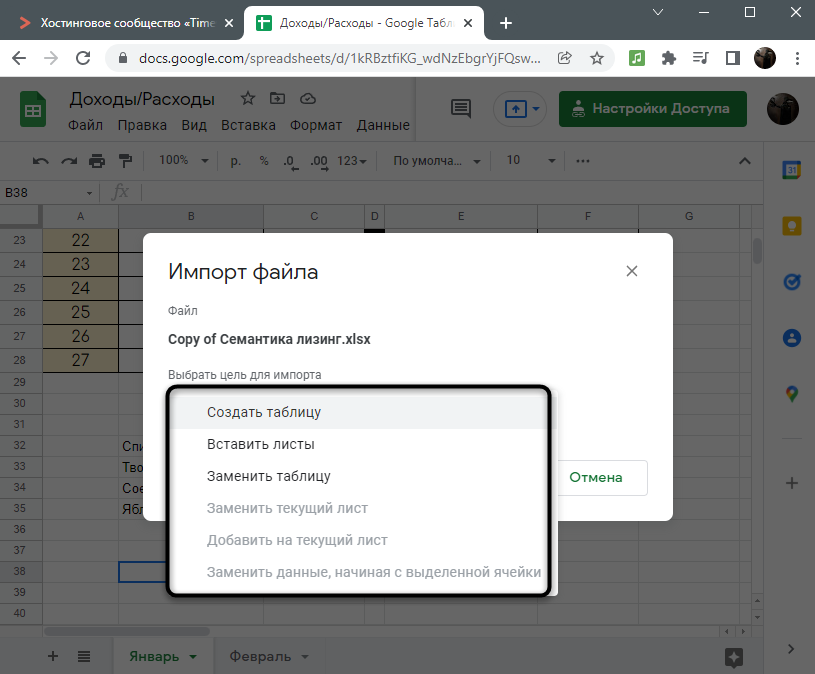
-
Подтвердите импорт и дождитесь загрузки информации. Я выбрал вставку нового листа, поэтому вы видите, как он появился в текущей таблице. Любые ячейки можно скопировать и вставить в любое другое место с сохранением форматирования и функций.
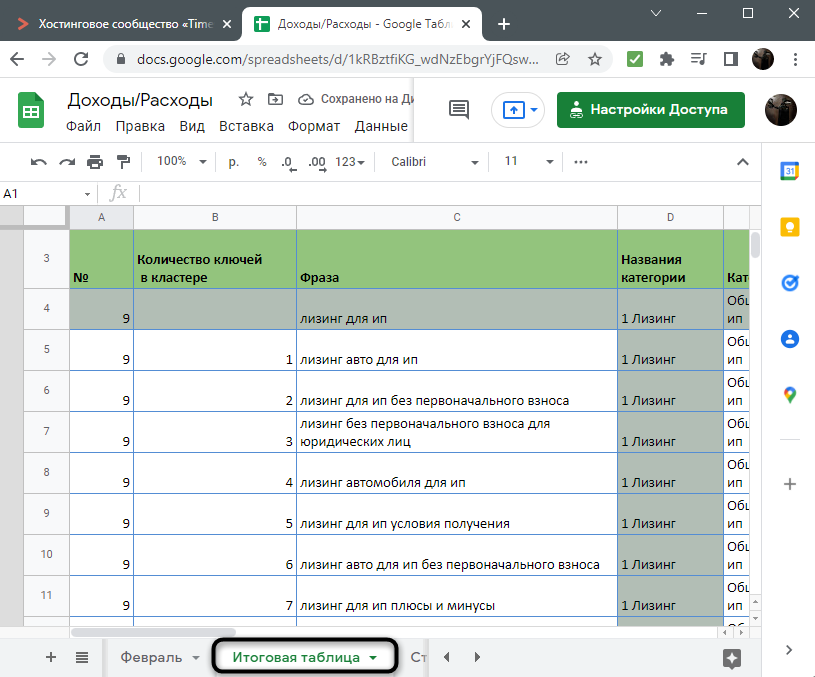
Google предоставляет все необходимые функции для взаимодействия с разными таблицами, включая и быстрый импорт информации. Используйте один из двух методов, следуя инструкциям, и тогда не возникнет никаких трудностей.
Если вы параллельно работаете и с Excel-файлами, рекомендую к прочтению другой материал, связанный с переносом данных из Google Таблиц.
Читайте также: Как перенести данные из Google Таблиц в Excel




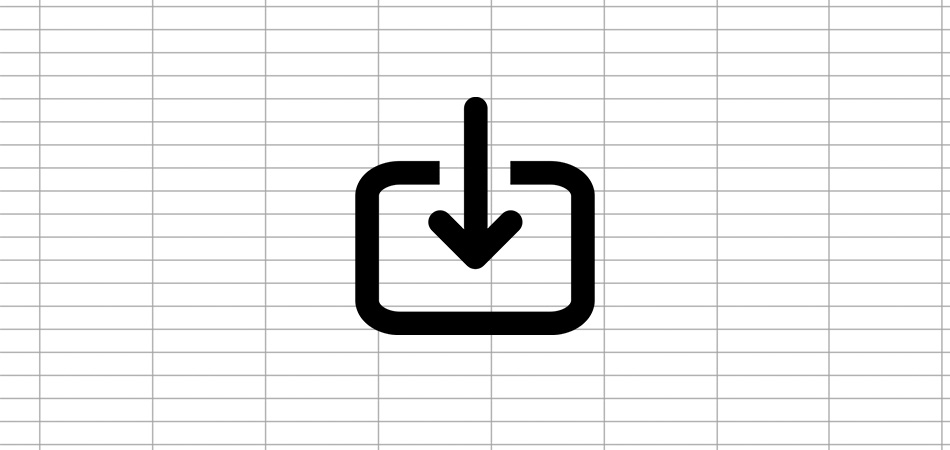




Комментарии