Среди пользователей, создающих электронные таблицы, есть те, которые предпочитают онлайн-сервис от Google, а другие работают в Microsoft Excel. Поэтому иногда возникает потребность перенести данные из веб-сервиса непосредственно в программу.
Сделать это можно тремя разными методами.
Способ 1: Скачивание таблицы в формате XLSX
Если вы еще не знаете, то Google Таблицы поддерживают скачивание созданного документа в одном из шести форматов, среди которых есть и XLSX – фирменный формат Microsoft Excel. У этого способа есть свой минус, поскольку вы не сможете путем нажатия одной кнопки обновлять данные и просматривать, какие изменения были внесены онлайн. Однако если это и не нужно, скачивание будет самым простым и быстрым решением.
-
Откройте необходимую таблицу через любой удобный браузер с того аккаунта, который имеет доступ к просмотру. Вызовите меню «Файл», наведите курсор на «Скачать» и выберите вариант «Microsoft Excel (XLSX)».

-
Дождитесь окончания загрузки и откройте документ через программу.

-
Обязательно разрешите редактирование, поскольку изначально файл будет открыт в режиме защищенного просмотра.

-
Теперь все инструменты Excel станут активными, и вы сможете вносить необходимые изменения на листе.

Способ 2: Импорт запроса
Теперь предлагаю рассмотреть более сложные, но прогрессивные методы, позволяющие оперативно отслеживать вносимые изменения в Google Таблицах и работать с актуальными данными в Excel. Этот вариант подразумевает открытие доступа по ссылке к документу с последующим импортом таблицы в Excel, что выглядит следующим образом:
-
Попросите владельца документа выполнить следующие действия или сделайте это самостоятельно. Если вы уже получили ссылку доступа, пропустите этап настройки и переходите сразу к Excel. В противном случае в документе нажмите на «Настройка доступа».

-
В появившемся окне щелкните по ссылке «Разрешить доступ всем, у кого есть ссылка».

-
Скопируйте полученную ссылку. Уровень доступа при этом не имеет значения, поэтому можете оставить стандартное значение – «Читатель».

-
Откройте пустой лист в Excel, перейдите на вкладку «Данные», разверните меню «Создать запрос», выберите «Из других источников» и щелкните по варианту «Из Интернета».

-
Вставьте ссылку в появившемся окне.

-
Суть изменения заключается только в исправлении последней части на export?format=xlsx вместо edit?usp=sharing.

-
После этого нажмите «ОК» и дождитесь появления нового окна. В нем выберите импорт нескольких листов или укажите конкретный.

-
Через средство предпросмотра убедитесь в том, что выбрали правильный лист, после чего подтвердите его загрузку.

-
Импорт прошел успешно, хоть и форматирование может немного отличаться от оригинального.

-
Для проверки изменений на вкладке «Данные» используйте кнопку «Обновить все».

-
Как видно, кто-то внес изменения в Google Таблицах, и они успешно подгрузились в Excel без необходимости снова импортировать всю таблицу.

-
Для настройки времени автоматического обновления в меню «Обновить все» нажмите на «Свойства подключения».

-
Активируйте «Обновлять каждые» и укажите желаемое количество минут.

Крайне редко стиль ссылок для доступа меняется, что связано с выпускаемыми Google обновлениями. Случается это действительно очень редко, но если вы столкнулись с тем, что таблица в один момент перестала загружаться, проверьте еще раз ссылку. Если же к листу прекратить доступ по ссылке, загрузка данных в Excel тоже не выполнится.
Способ 3: Импорт файла CSV
Предлагаю обратить внимание на этот вариант, если с реализацией предыдущего возникли какие-то проблемы. У импорта файла CSV есть свои недостатки, поскольку весь документ в Google Таблицах придется сделать публичным. Если для вас это не имеет значения, приступайте к выполнению инструкции.
-
В Google Таблицах откройте меню «Файл», наведите курсор на «Открыть доступ» и щелкните по варианту «Опубликовать в интернете».

-
Решите, будет ли это публикация всего документа или только одного листа.

-
Из следующего меню выберите вариант «Файл CSV».

-
Активируйте автоматическую публикацию после внесения изменений.

-
По завершении нажмите кнопку «Начать публикацию».

-
Скопируйте полученную ссылку и переходите в Excel.

-
На вкладке «Данные» выберите вариант создания запроса «Из файла» и «Из CSV».

-
Вместо имени файла в новом окне вставьте полученную ссылку и нажмите на «Открыть».

-
Загрузка данных займет пару минут, после чего появится таблица, но вместо всех надписей будут «кракозябры». Для исправления разверните список «Источник файла» и выберите «Юникод (UTF-8)».

-
Если вся информация отображается корректно, подтвердите загрузку и начните работать с таблицей.

Обновление данных осуществляется точно так же, как это было показано в предыдущей инструкции, поэтому можете вернуться к ее последним шагам, чтобы получить соответствующую информацию по теме.
Принцип работы двух последних способов практически не отличается, разница лишь в методе импорта данных. При этом в третьем способе проблем после обновления ссылок не замечено, но есть и минус, связанный с публикацией, о котором уже шла речь выше. Поэтому взвесьте все за и против и выберите подходящий для себя вариант переноса листов из Google Таблиц в Excel.




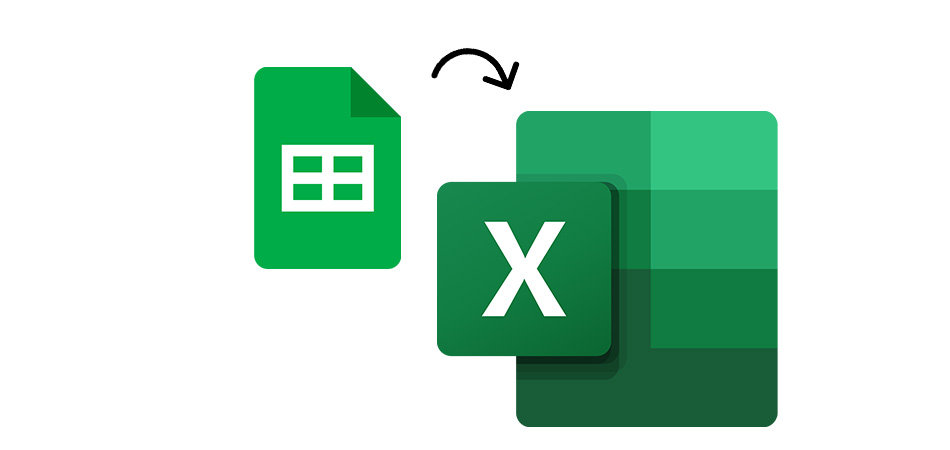




Комментарии