При оформлении таблицы в сервисе от Google часто возникает необходимость проставить даты выполненных задач или создать план на будущие дни, месяцы или даже годы. Конечно, всегда всю информацию можно заполнять вручную, но это часто неудобно, особенно когда речь идет о необходимости ежедневно обновлять проставленные даты на актуальные. В таких случаях на помощь приходят встроенные функции Гугл Таблиц, о которых я предлагаю узнать далее, вкратце затронув тему и стандартной расстановки дат.
Способ 1: Ручной ввод числа и дальнейшее растягивание столбца
Онлайн-сервис имеет удобную функцию автоматического заполнения ячеек при растягивании формул или другого содержимого. Это можно использовать и при расстановке дат, выбрав первый день и продолжив столбец до необходимого диапазона дат. Все числа будут идти по порядку, месяца и годы сменяться по очереди, соблюдая високосные года.
-
Выделите необходимый столбец в Таблицах и пропишите первую дату в формате ДД.ММ.ГГГГ, как это показано на следующем скриншоте. Вы можете использовать и другой формат, если это необходимо по региональным настройкам.
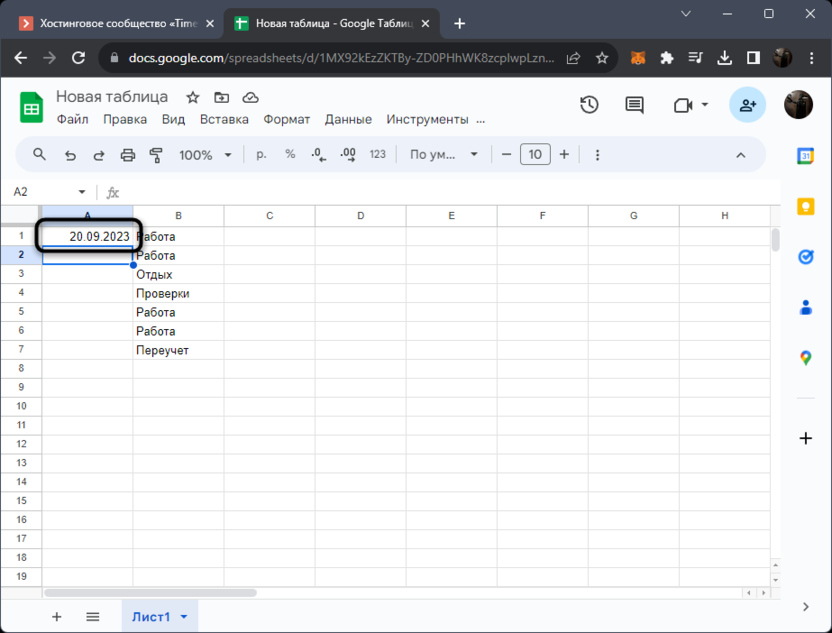
-
Теперь вы можете зажать эту ячейку за правый нижний угол и растянуть на нужное количество строк вниз. Вы увидите, как даты заполнятся автоматически.
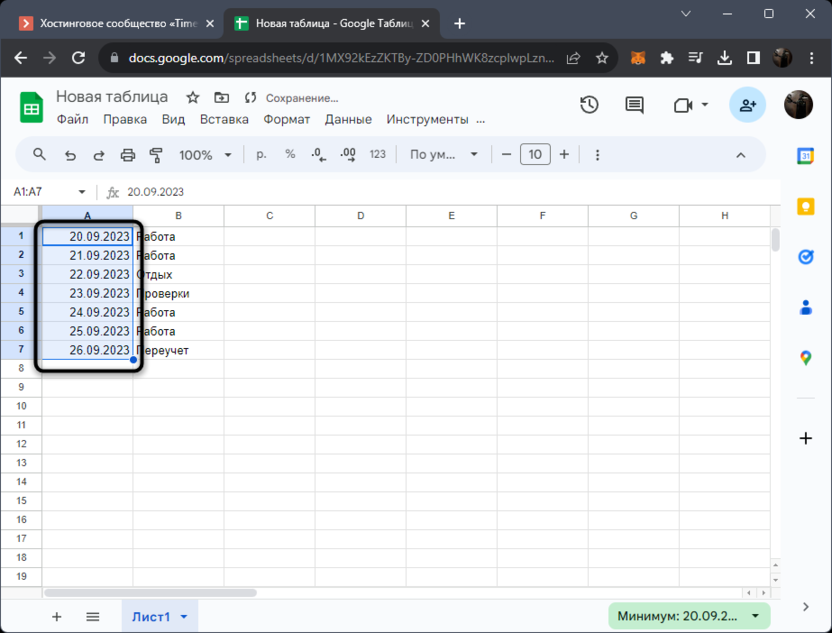
-
Если содержимое в ячейках определяется неправильно или корректное растягивание не происходит, скорее всего, произошел сбой в формате. Понадобится выделить весь необходимый диапазон, развернуть меню «Формат», навести курсор на «Числа» и выбрать в качестве формата «Дата». После этого проверьте отображение даты в ячейках или повторите растягивание, начиная с первого числа.
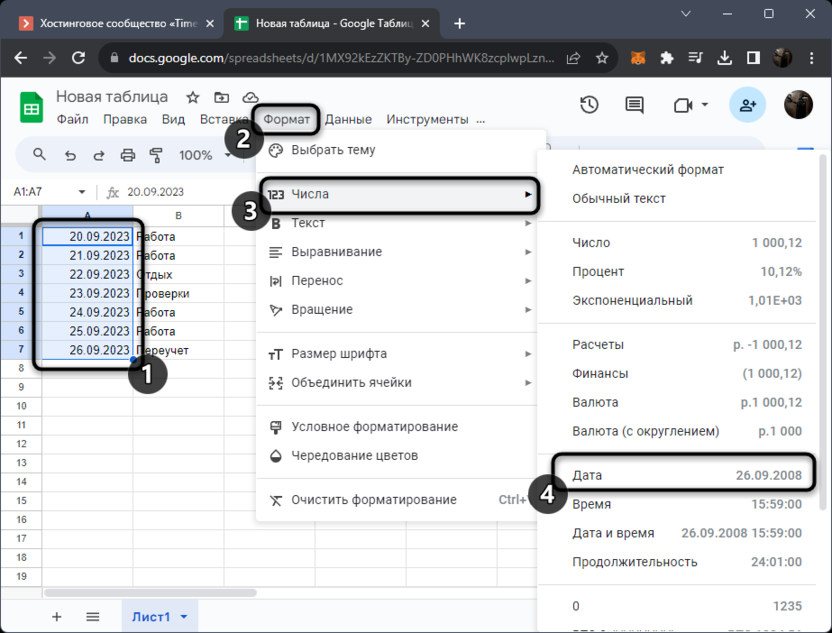
Описанный метод хорош в тех ситуациях, когда пользователю требуется установить сегодняшнюю или случайную дату выбранного месяца и года, а затем добавлять последовательно идущие дни в строки ниже. Информация не будет обновляться автоматически, а при изменении одной ячейки в следующих информация останется такая же самая. Единственное – вы можете продолжить растягивание хоть до бесконечности, сменяя месяцы и годы.
Способ 2: Использование функции СЕГОДНЯ
Функция СЕГОДНЯ позволяет вписать в ячейку сегодняшнюю дату, ориентируясь на ваш часовой пояс. Данные будут обновляться автоматически при каждом сохранении таблицы, поэтому переход на новый день точно не будет пропущен. Вы можете расширить функцию СЕГОДНЯ, создав отдельную формулу, которая будет отображать все последующие дни, отталкиваясь от сегодняшнего.
Например, если в ячейке A1 добавлена функция СЕГОДНЯ, то в А2 будет отображаться дата, которая наступит завтра, а в A3 – послезавтра. Все эти данные будут обновляться вместе с ячейкой A1, поскольку берут исходный день из нее. Давайте более наглядно разберемся с этим в следующей инструкции.
-
В ячейке, где должен располагаться первый день, введите =СЕГОДНЯ() и примените изменения. Никаких аргументов и дополнительных опций для данной функции прописывать не нужно.
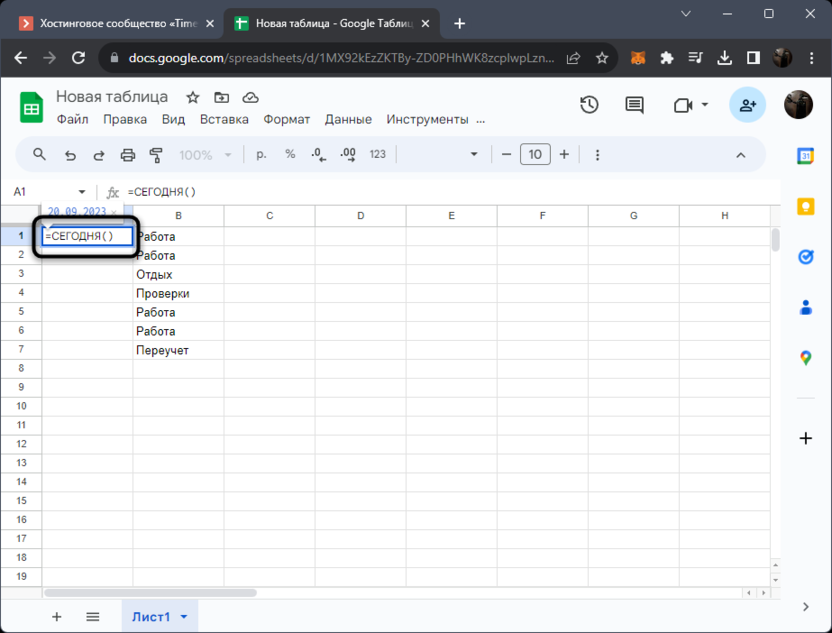
-
После ее активации вы увидите, как отображается сегодняшнее число. Вы уже знаете, что завтра оно сменится на актуальную дату.
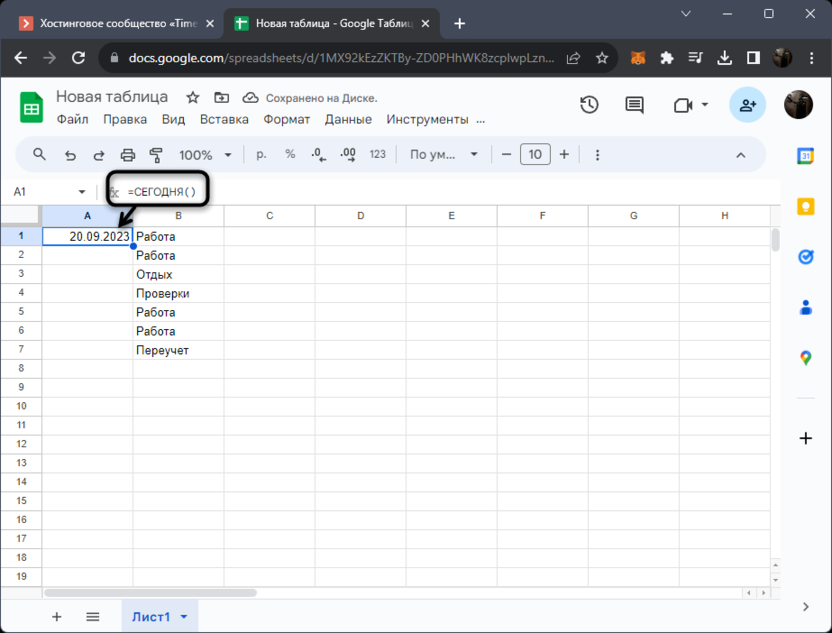
-
Теперь в соседней ячейке снизу напишите A1+1, где A1 – та самая ячейка с =СЕГОДНЯ(). Формула означает, что к прошлой дате добавится еще один день.
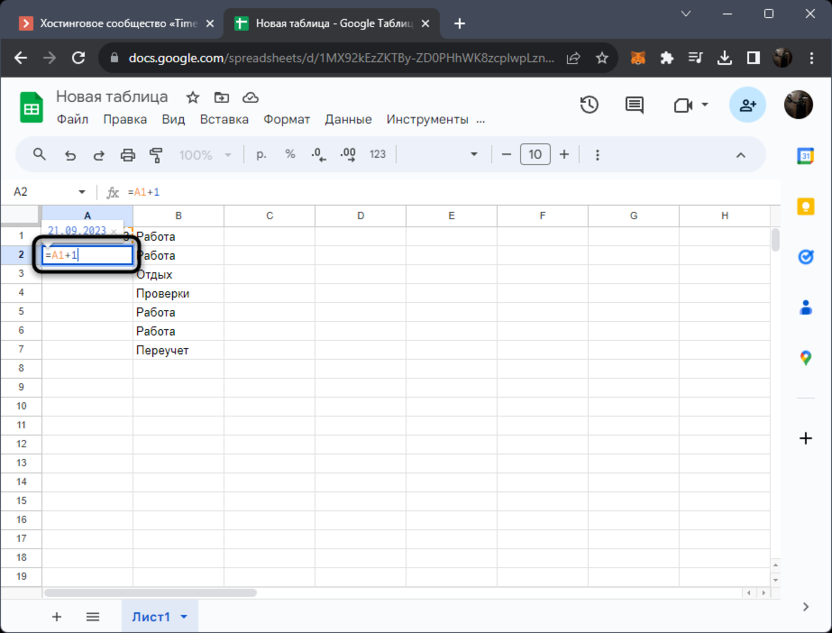
-
Вы это видите после применения формулы, а также можете растянуть ее вниз, чтобы в каждой следующей ячейке прибавлялся еще один день.
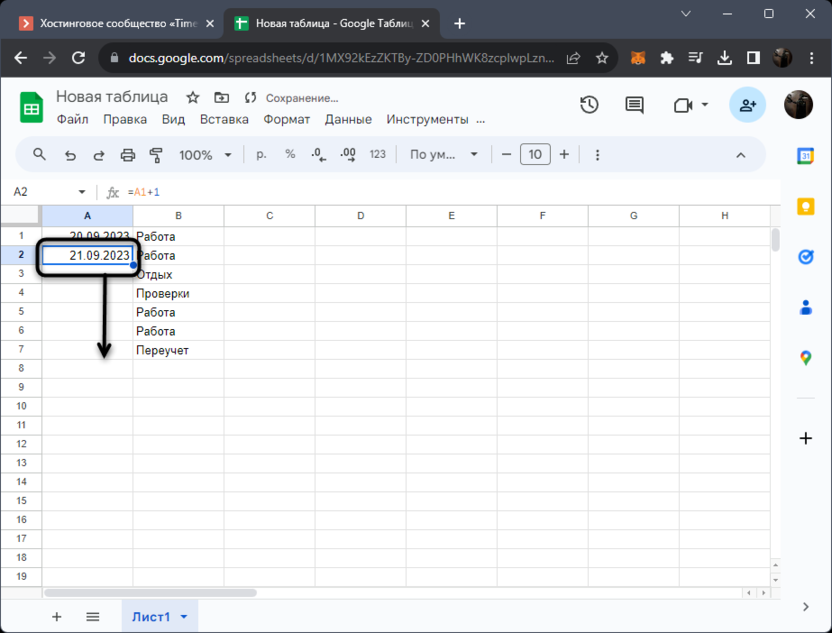
-
Растягивайте так на столько дней, сколько потребуется конкретно для ваших задач. Завтра можете вернуться в эту же таблицу и вы заметите, как автоматически все значения поменялись в соответствии с текущим днем. То есть все даты будут больше на 1.
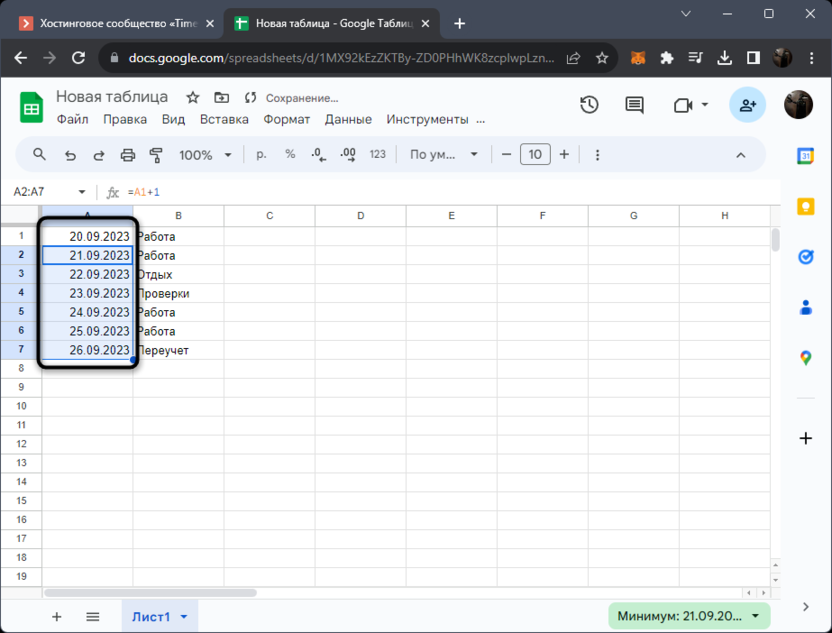
Использование такого подхода можно считать оптимальным в тех случаях, когда даты должны автоматически обновляться, а вместе с ними и используемые формулы, графики или другие значения в таблицах. Это же поможет при ведении какого-то плана или составлении рабочего графика, когда нужно отдельно записывать задачи и будущие цели.
Способ 3: Настройка проверки данных
Не всегда в ячейках нужно устанавливать актуальную дату или даже текущий год. Иногда бывает важно отобразить на экране календарь и выбрать из него нужное число, чтобы записать его в ячейке. Для этого не обязательно открывать календарь отдельно где-то на компьютере или телефоне, искать нужное число и потом его руками вводить в Гугл Таблицах. Можно настроить в нужном столбце проверку данных, чтобы после этого с легкостью выбирать нужное число на интерактивном календаре.
-
Для удобства настроить проверку данных лучше на всем столбце, где в будущем будут расположены даты. Для этого нажмите по его символу левой кнопкой мыши, чтобы получить такой же результат, как на показанном ниже изображении.
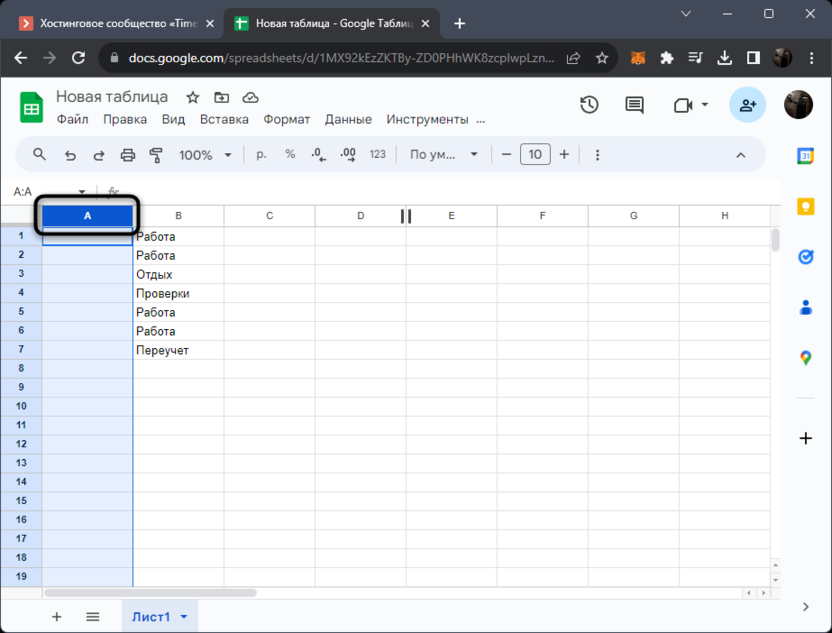
-
После этого разверните меню «Данные» и выберите инструмент «Настроить проверку данных».
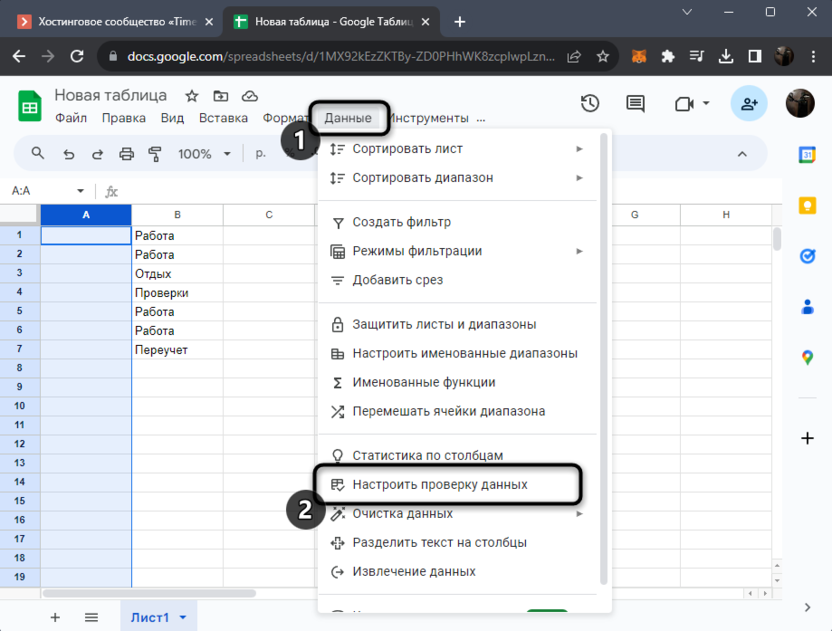
-
Щелкните по кнопке «Добавить правило», поскольку в новых документах правил еще нет, а если вы уже создавали некоторые, то они явно сделаны для других целей.
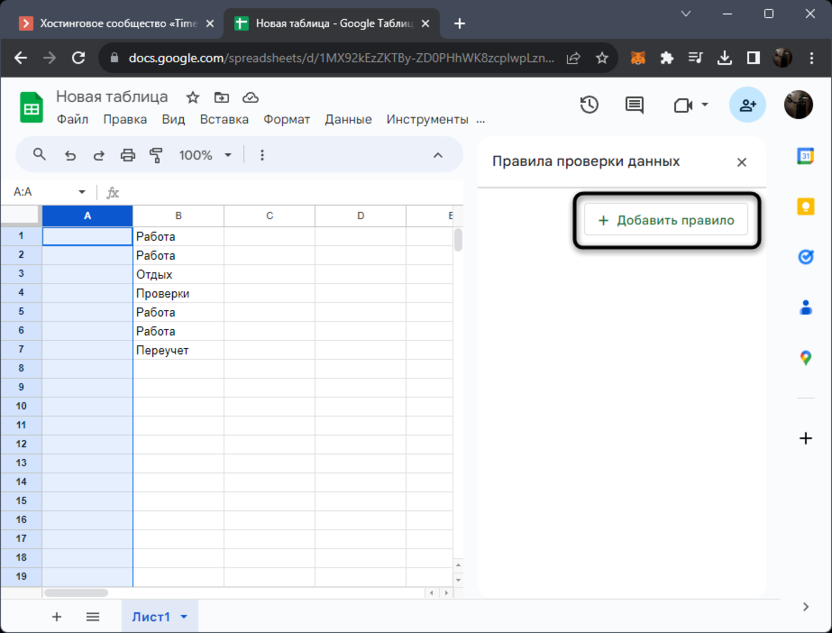
-
Сначала понадобится изменить критерий проверки данных, развернув соответствующий список.
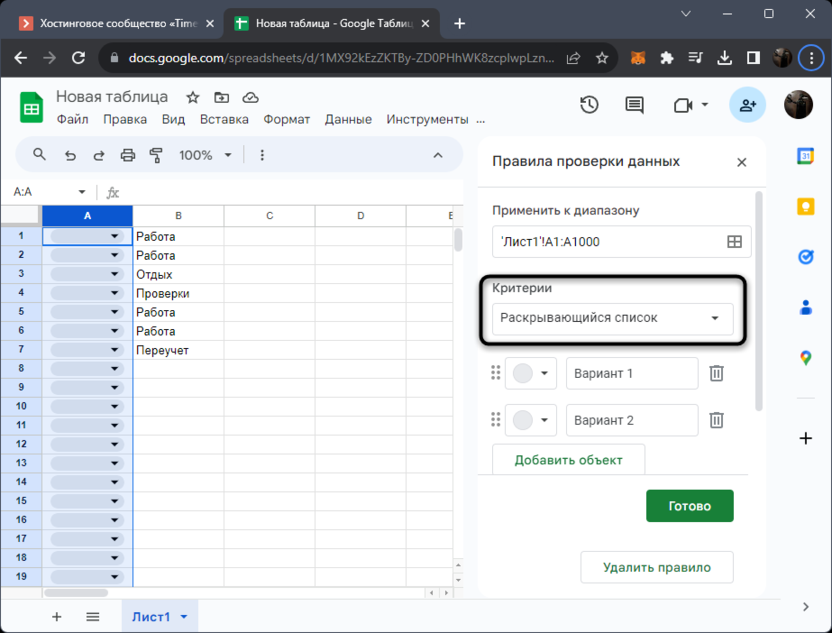
-
Из него выберите вариант «Дата».
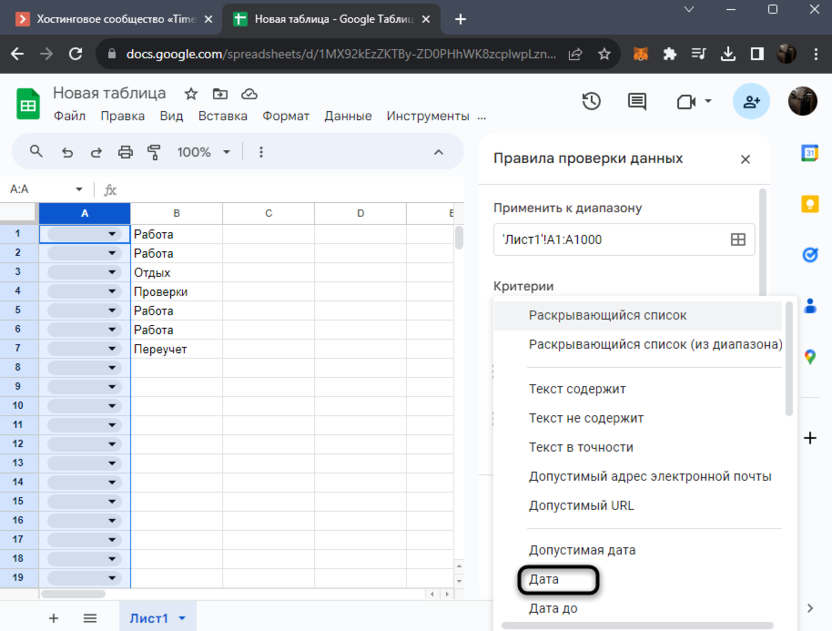
-
На этом настройка проверки данных завершена, можете нажать «Готово», чтобы закрыть это окно и подтвердить внесение изменений.
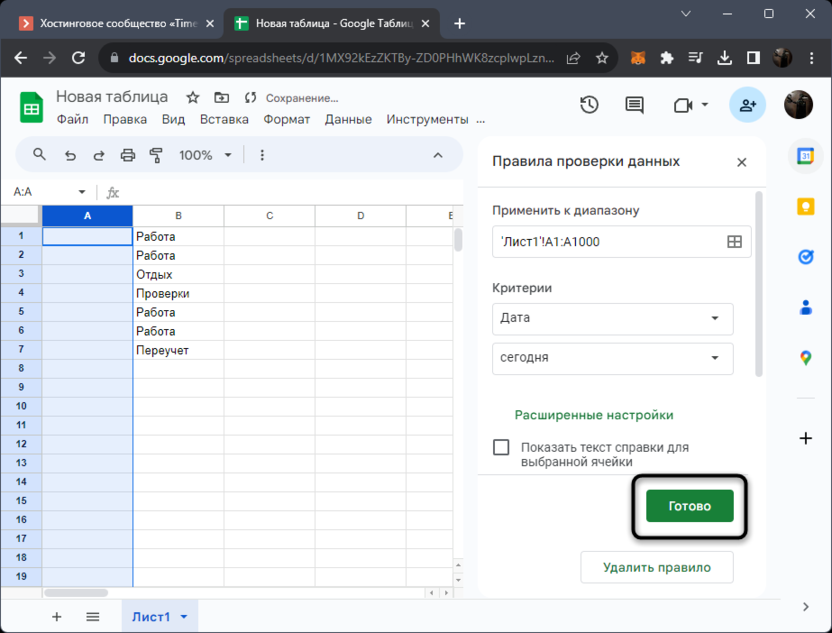
-
Щелкните дважды левой кнопкой мыши по любой из ячеек выделенного ранее столбца. Теперь должен появиться календарь. В нем можете выбрать совершенно любую дату, чтобы она установилась как значение в ячейке.
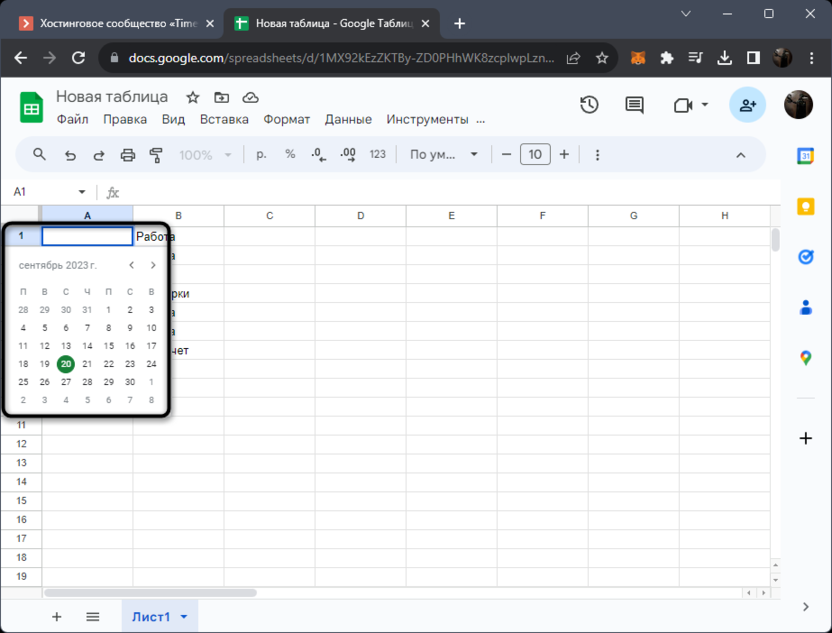
-
Формат выбирается автоматически, поэтому никаких других настроек вносить не нужно. Можете продолжить точно такое же заполнение всех остальных ячеек, выбирая совершенно любые даты из прошлого или будущего.
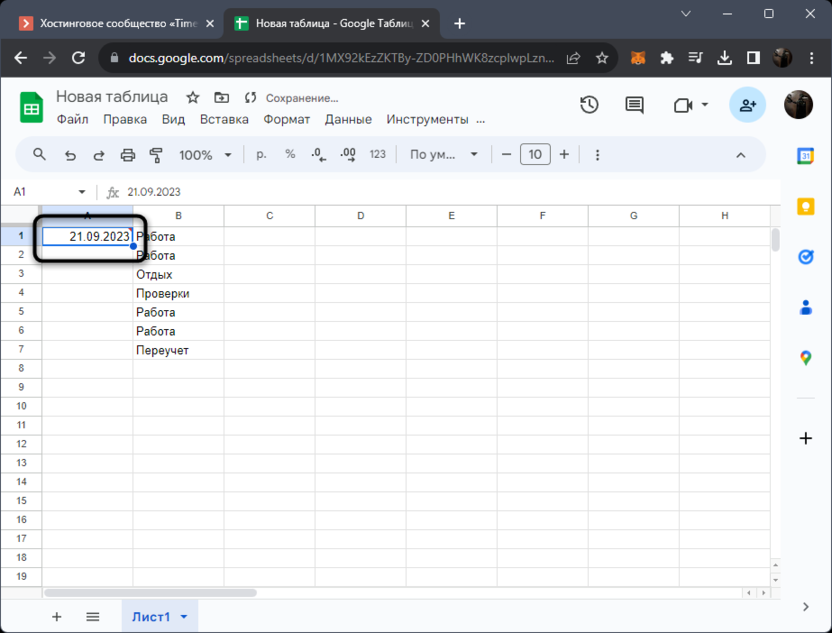
Выберите любой из трех предложенных выше методов, чтобы без проблем расставить нужные даты или автоматизировать этот процесс в Гугл Таблицах. Отмечу, что некоторые из выполненных только что манипуляций также применимы и при создании динамического календаря. Более детально о нем читайте в другой статье по ссылке ниже:




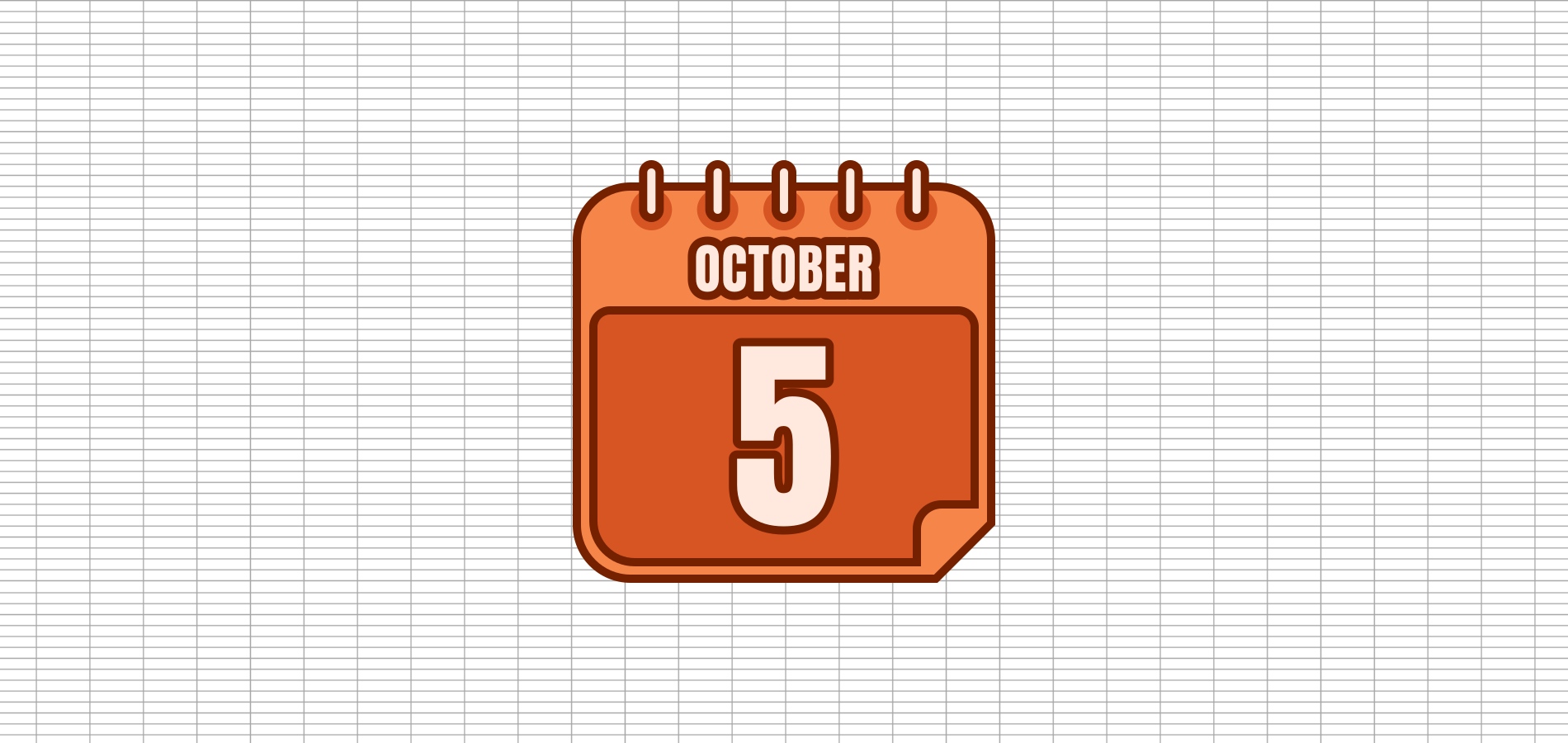
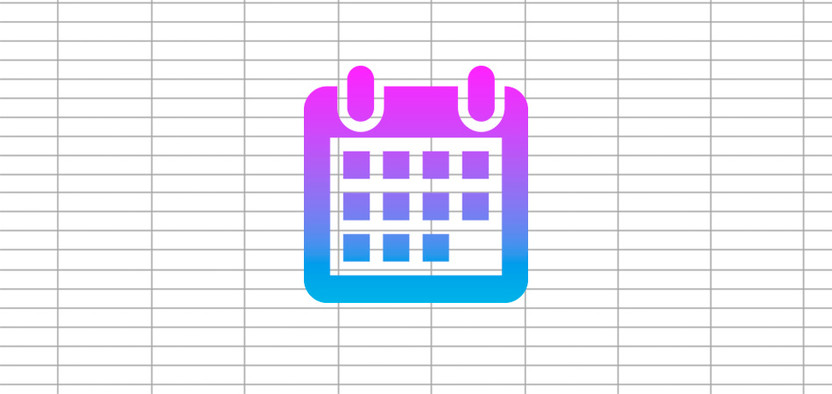

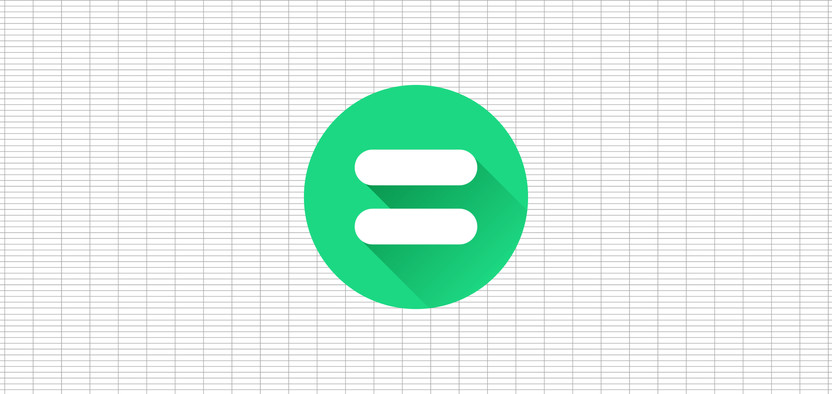
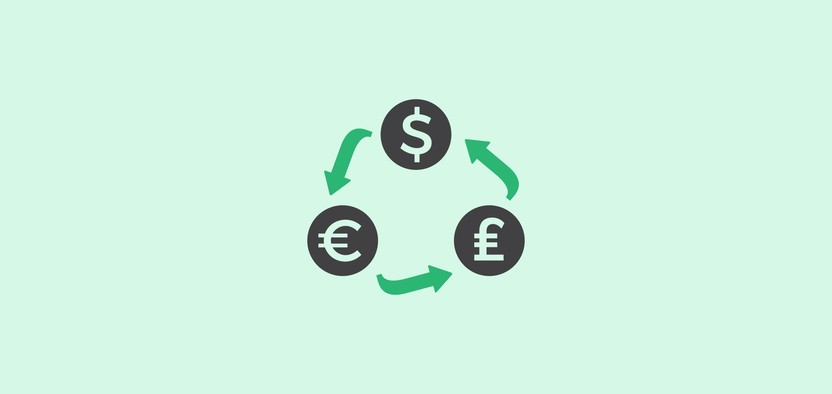
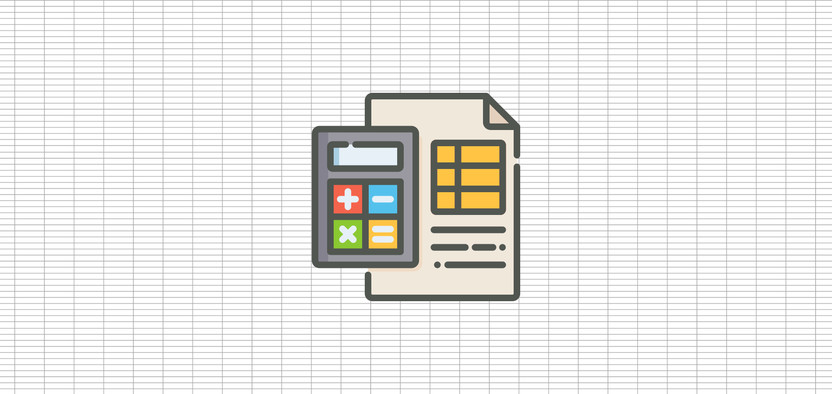
Комментарии