Текстовый редактор Microsoft Word часто используется для набора математических уравнений разной сложности. У пользователя может возникнуть необходимость добавить знаки, которые при обычном наборе документа практически не применяются. Сюда относится и элемент под названием вектор. Он выглядит в виде направляющей стрелки в одну или обе стороны. Я могу представить на выбор три разных метода того, как такой знак можно добавить в уравнение.
Редактирование уравнения
Если вы уже работали с уравнениями и формулами в Ворде, наверняка знаете, что вставляются они при помощи отдельного инструмента. Как раз он поддерживает конструктор и дополнительные настройки.
-
Установите курсор в нужном месте для уравнения, перейдите на вкладку «Вставка», разверните меню «Символы» и нажмите левой кнопкой мыши по «Уравнение». Это действие вставит в документ простую конструкцию, которую мы и будем далее редактировать.
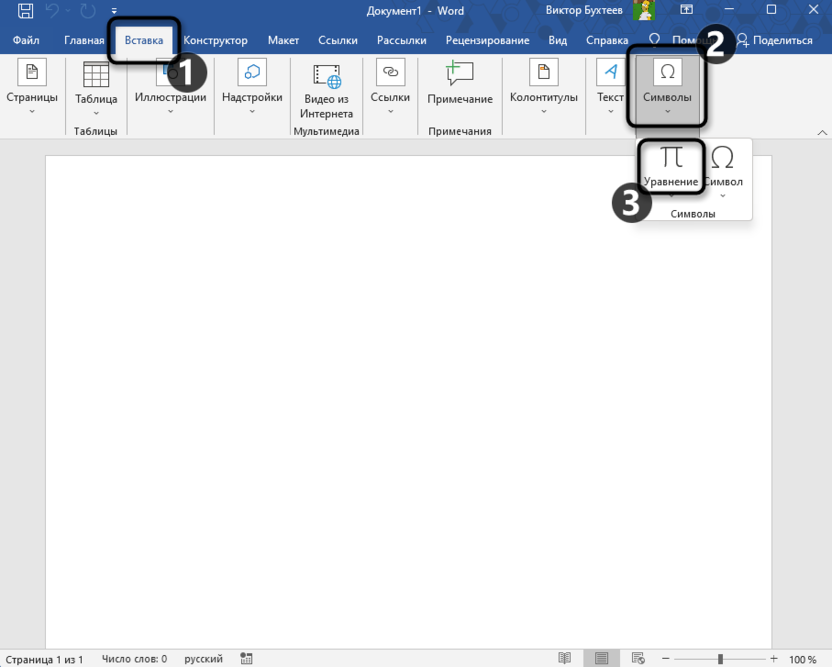
-
Убедитесь в том, что на листе теперь появилось «Место для уравнения». Если его выделение будет сброшено, кликните по нему, чтобы выбрать и отобразить вкладку «Уравнение». На ней разверните меню «Структуры».
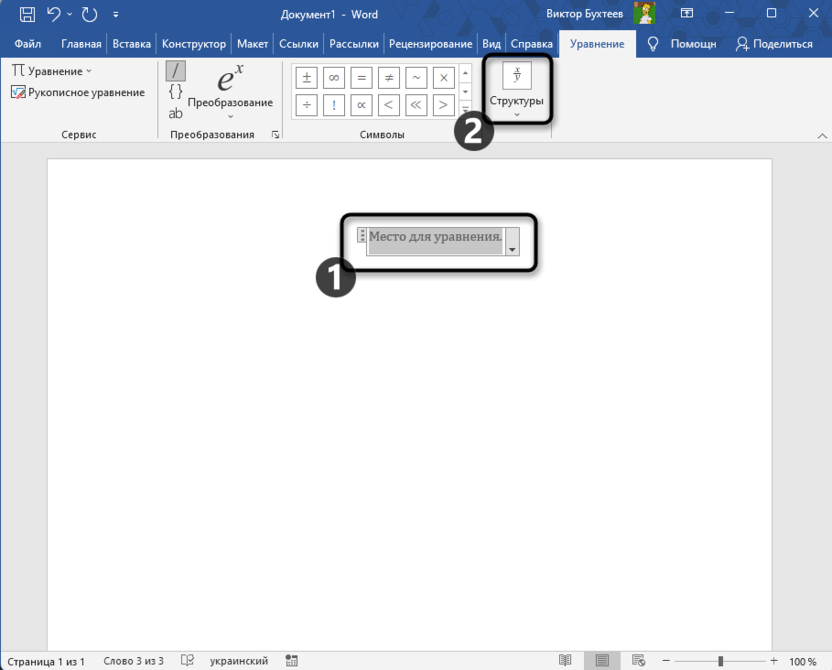
-
Вы увидите множество разных структур, которые можно использовать при наборе формул. Конкретно в данном случае понадобится выбрать «Диакритические знаки», среди которых будет пять разных вариантов вектора.
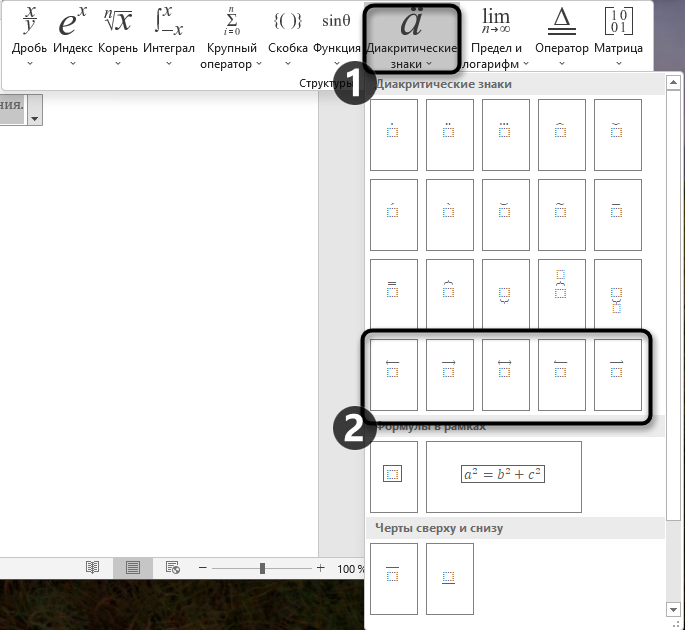
-
После выбора одной из стрелок она вставляется вместе с пустым прямоугольником, внутри которого вручную нужно задать содержимое уравнения.
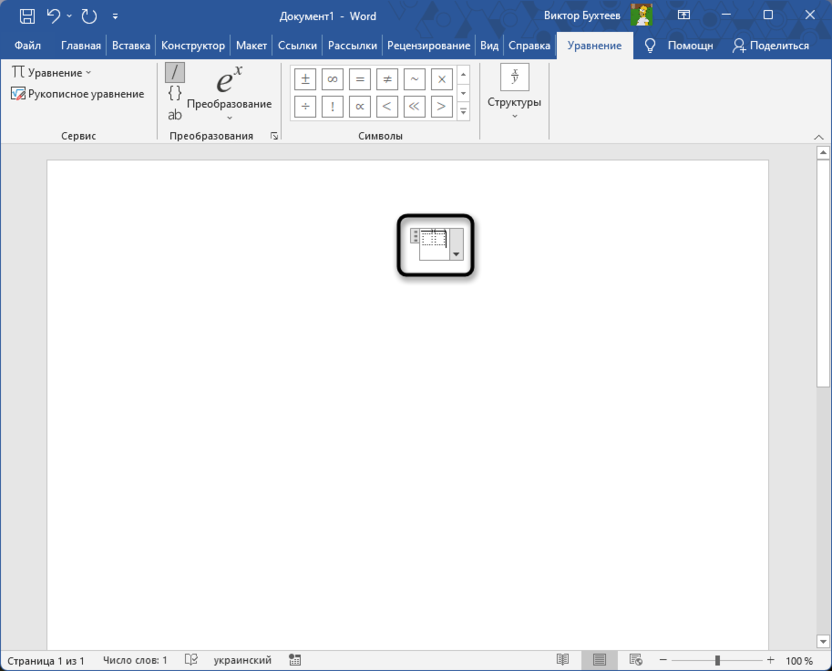
-
Добавьте несколько таких конструкций и заполните все необходимые данные, как это происходит при стандартном наборе уравнения.
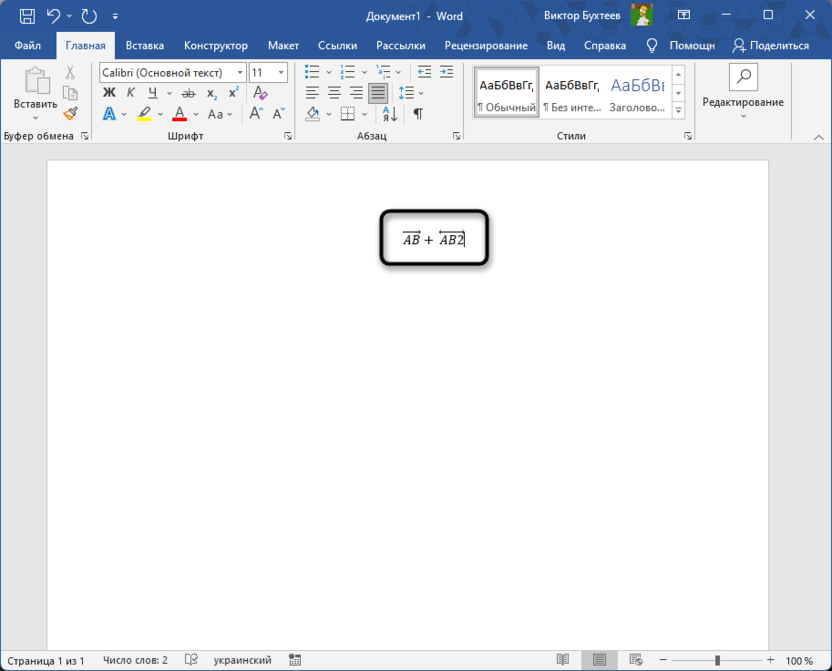
-
Если понадобится, повторно выделите уравнение и перейдите на вкладку с соответствующим названием. Это откроет доступ к конструкциям и вы сможете добавить новые или отредактировать уже существующие.
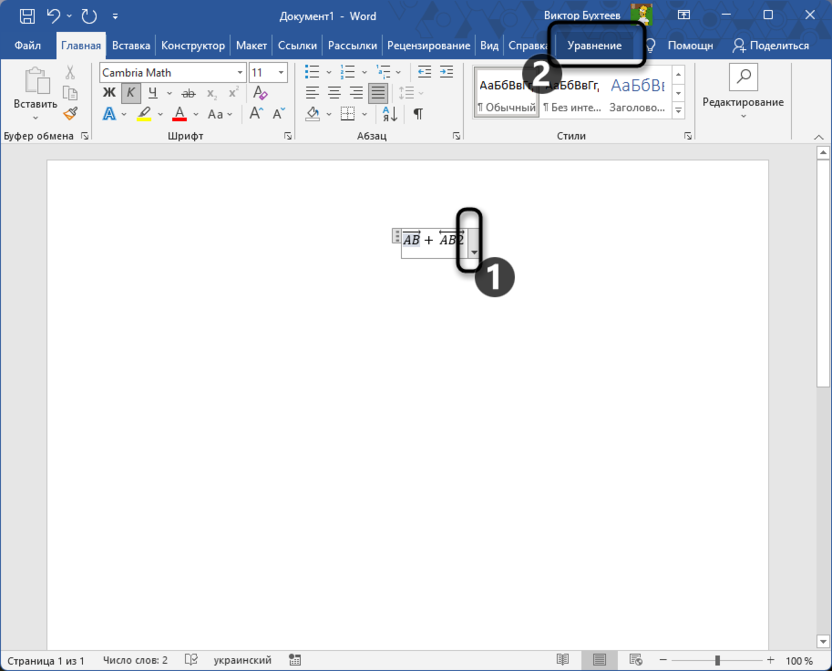
-
В случае необходимости уравнение доступно для сохранения, чтобы такую же конструкцию быстро использовать в других документах. Для этого в блоке формулы нажмите по стрелке и из выпадающего меню выберите пункт «Сохранить как новое уравнение». Задайте для него название и подтвердите сохранение.
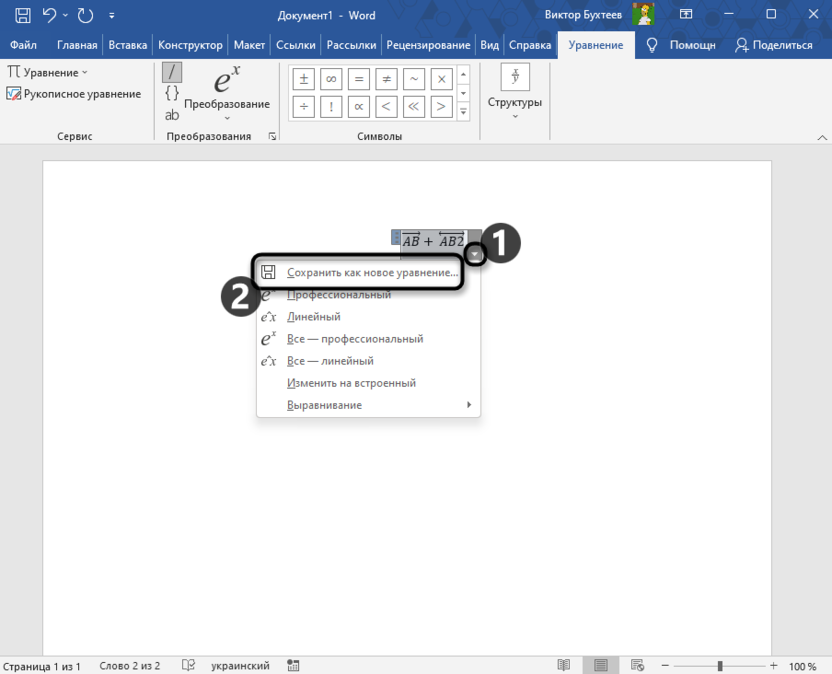
Точно так же происходит настройка и других конструкций, поэтому в случае необходимости всегда можете открывать вкладку «Уравнение» и там уже управлять нужными элементами.
Использование рукописного ввода
Функции рукописного ввода тоже знакомы многим пользователям. В Microsoft Word есть отдельный инструмент, связанный с таким методом набора содержимого. Он настроен именно на создание рукописных уравнений, поэтому ориентирован на распознавание знаков, чисел, дополнительных конструкций и символов, используемых в формулах. Если вручную вам будет удобнее добиться нужного вида уравнения, ничего не мешает как раз использовать такой рукописный ввод.
-
Перейдите на вкладку «Вставка», разверните меню «Символы», далее нажмите по стрелочке возле «Уравнение» и внизу выберите пункт «Рукописное уравнение».
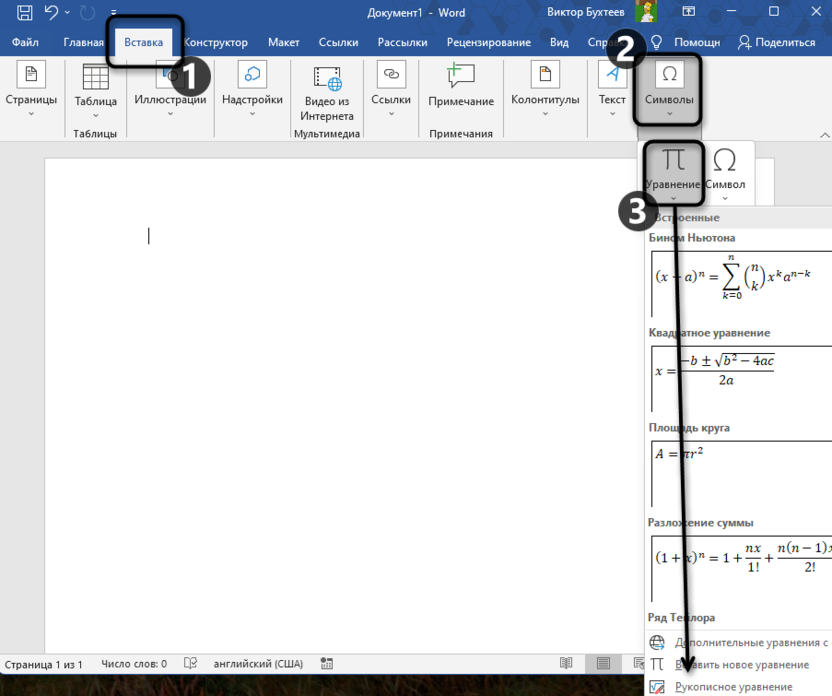
-
Сразу же откроется окно с названием «Ввод математической формулы». В основной области мышкой рисуйте составляющие уравнения, включая и добавление вектора над конструкцией. Проследите за тем, чтобы все элементы были распознаны корректно.
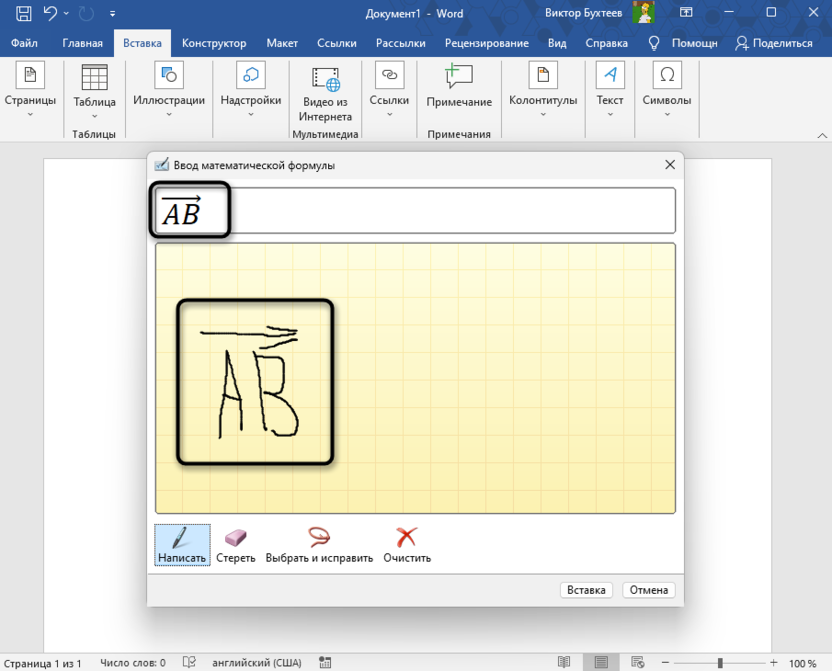
-
Внизу присутствует дополнительная панель инструментов. С ее помощью можно подтвердить написание формулы, стереть лишние элементы, исправить неправильно распознанные или удалить все содержимое.
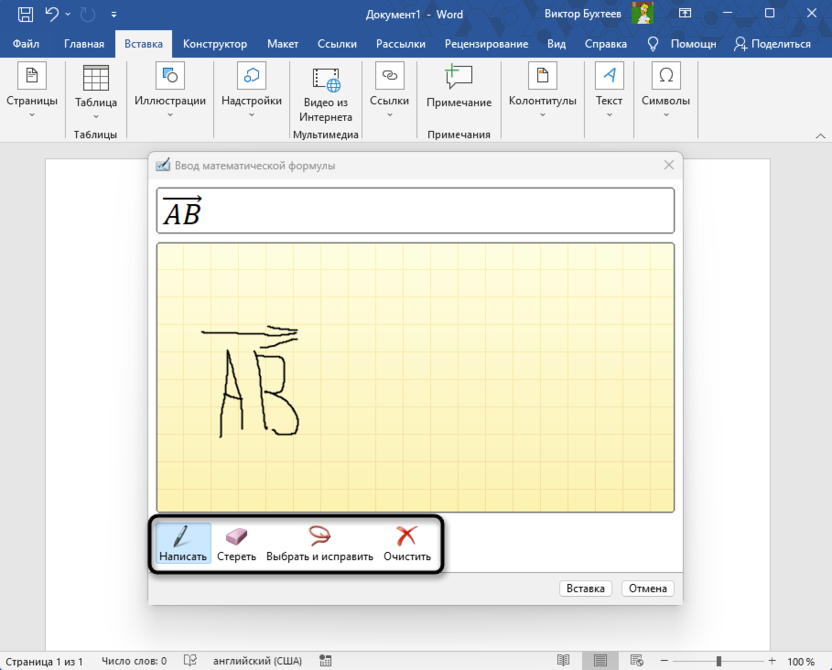
-
После вставки уравнения оно будет выглядеть как стандартное, поэтому упомянутая выше вкладка «Уравнение» тоже будет доступна. С ее помощью осуществляйте преобразование или редактируйте конструкции.
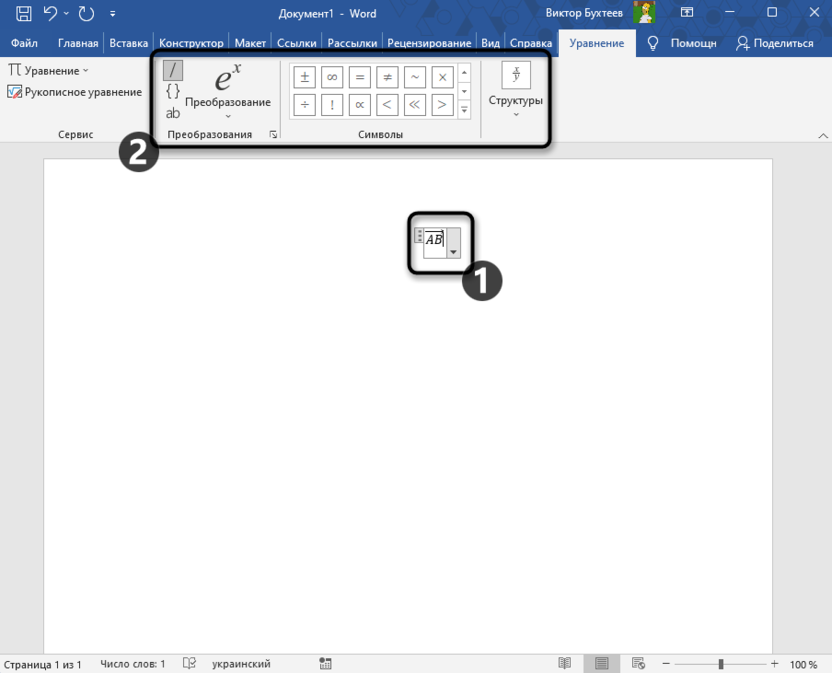
Что касается ошибок с распознаванием знаков при рисовании, то тут стоит более аккуратно использовать рукописный ввод. Старайтесь делать так, чтобы все линии в символе или знаке были соединены, без белых пробелов.
Вставка вектора как геометрической фигуры
Завершающий вариант создания уравнения с вектором самый специфичный, поскольку конструкция не будет распознана текстовым редактором как формула, поэтому возможности ее дальнейшего редактирования ограничены. Однако его можно использовать в тех случаях, когда формулу можно написать при помощи обычного ввода и остается только добавить направляющую стрелку вектора. Реализуется это при помощи вставки простой геометрической фигуры.
-
Для начала напишите само уравнение, чтобы вектор стал завершающим элементом.
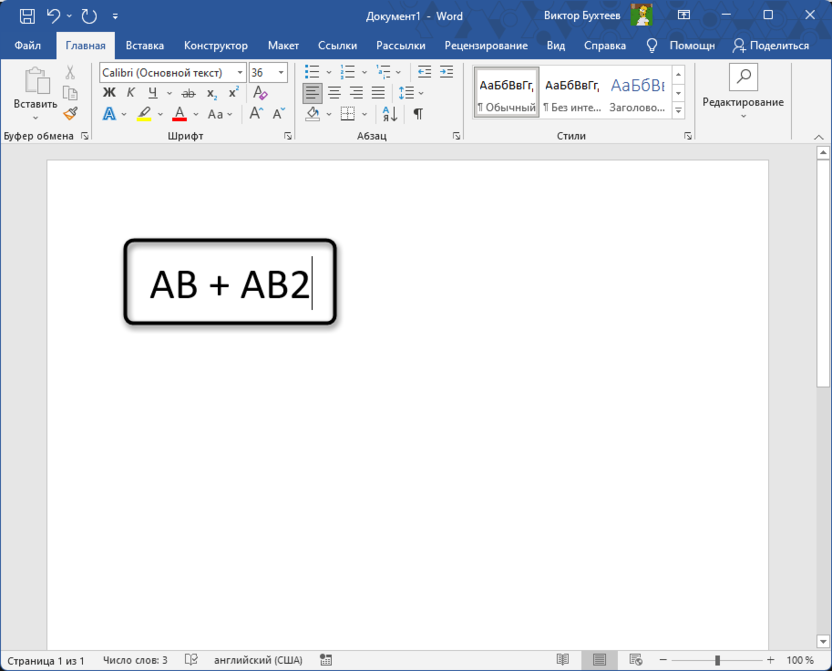
-
На вкладке «Вставка» разверните меню «Иллюстрации», выберите «Фигуры» и найдите подходящую для вас линию со стрелкой.
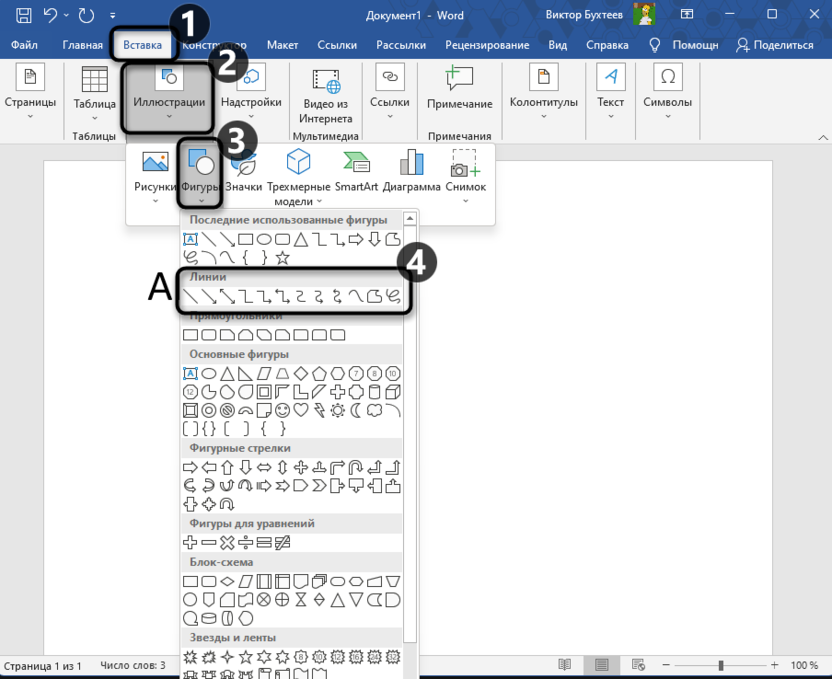
-
Выберите ее размер и положение в документе, после чего подтвердите добавление.
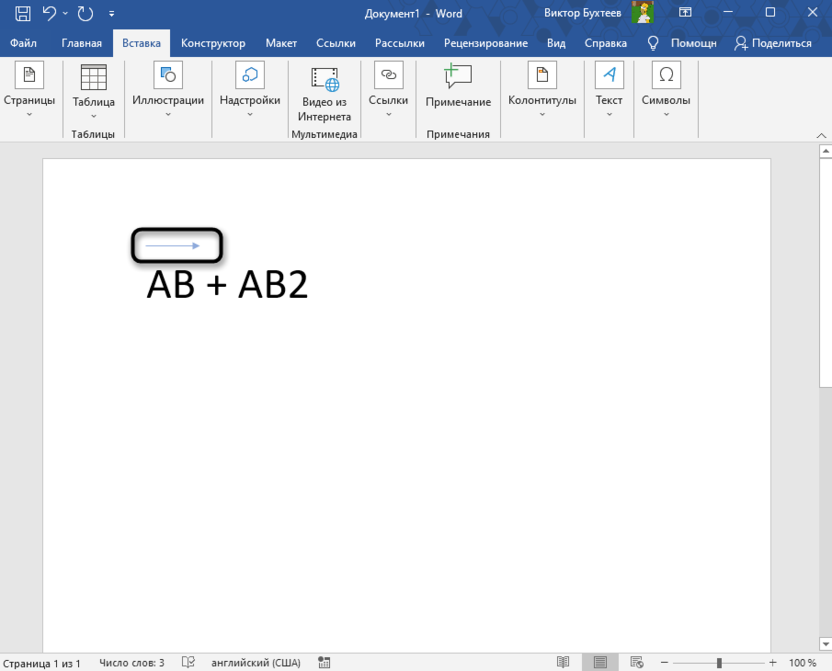
-
Фигуру можно будет изменять при помощи открывшихся сверху настроек. Вместе с этим появится две точки, при помощи которых осуществляется изменение направления.
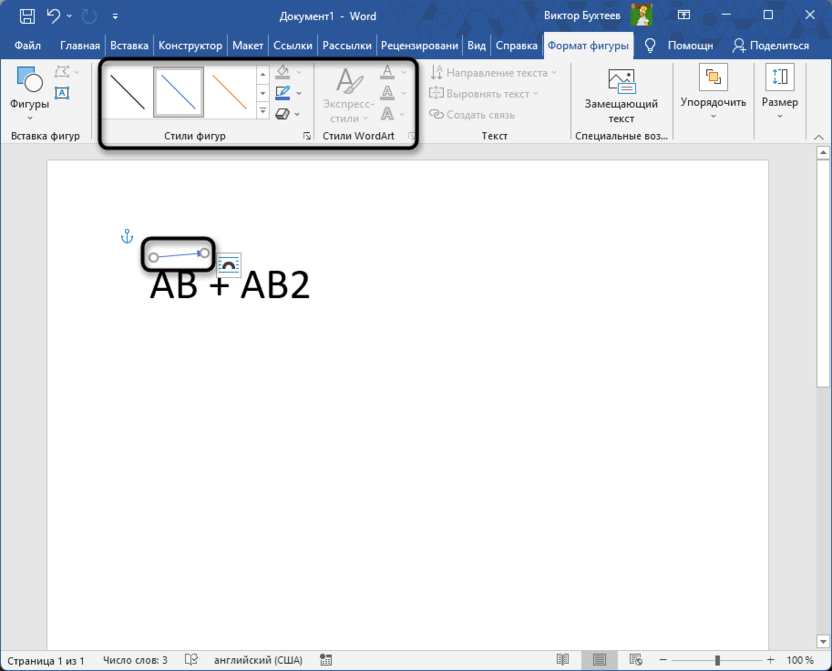
-
Недостаток стандартной линии заключается в том, что не всегда получается расположить ее идеально ровно. Если вы как раз столкнулись с подобной проблемой, попробуйте обратить внимание на «Фигурные стрелки», выбрав одну из ровных.
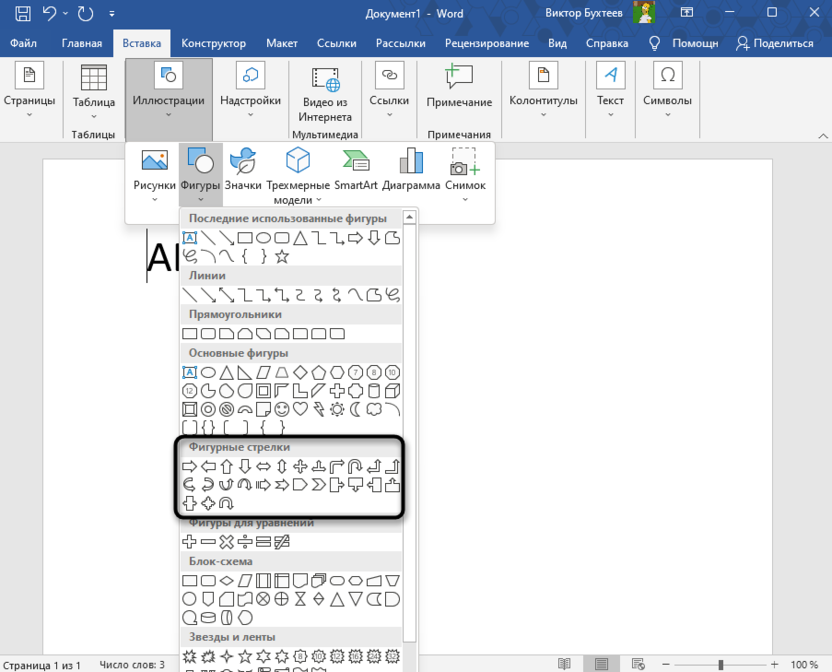
-
Она будет немного толще стандартной линии, но ее размер можно редактировать при помощи блока с точками. Это же касается и стилей, список которых вы видите на вкладке после выбора фигуры.
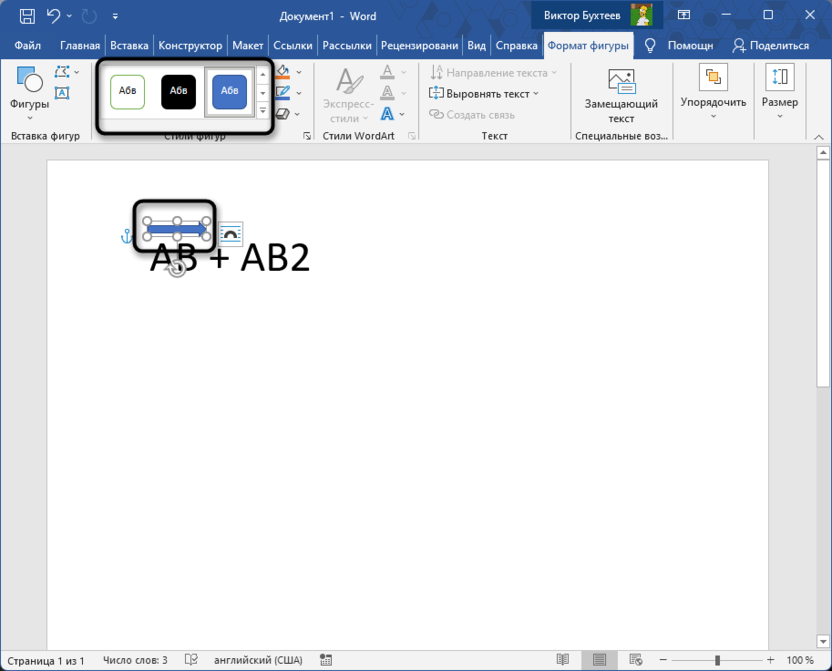
-
Завершите редактирование и убедитесь в том, что вид уравнения с вектором вас удовлетворяет. Учитывайте, что после изменения уравнения может потребоваться и редактирование вектора, если вдруг он окажется слишком коротким или наоборот – выйдет за границы уравнения.
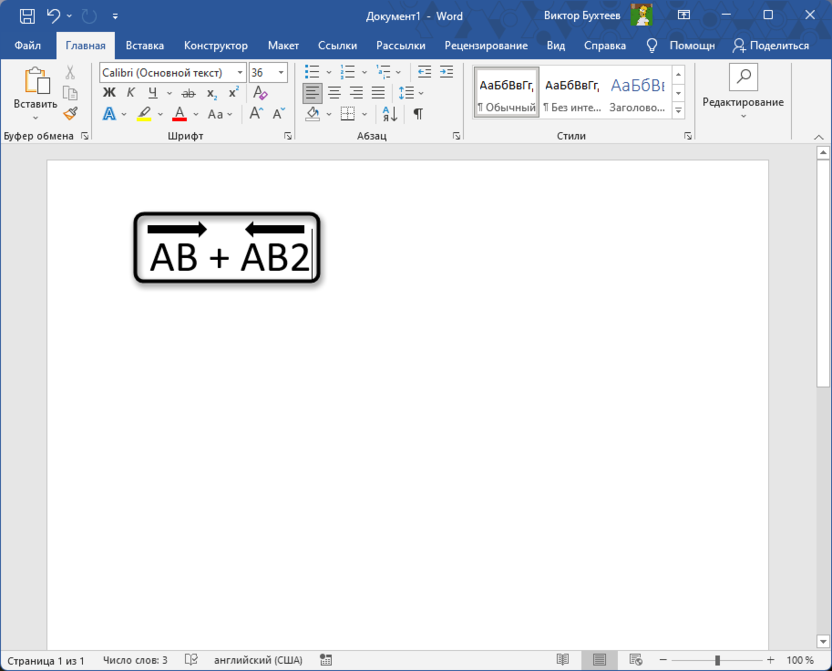
Эти три простые инструкции должны помочь вам с выбором оптимального метода добавления вектора в свои уравнения. Каждый из них имеет право на существование и может использоваться в тех или иных целях.




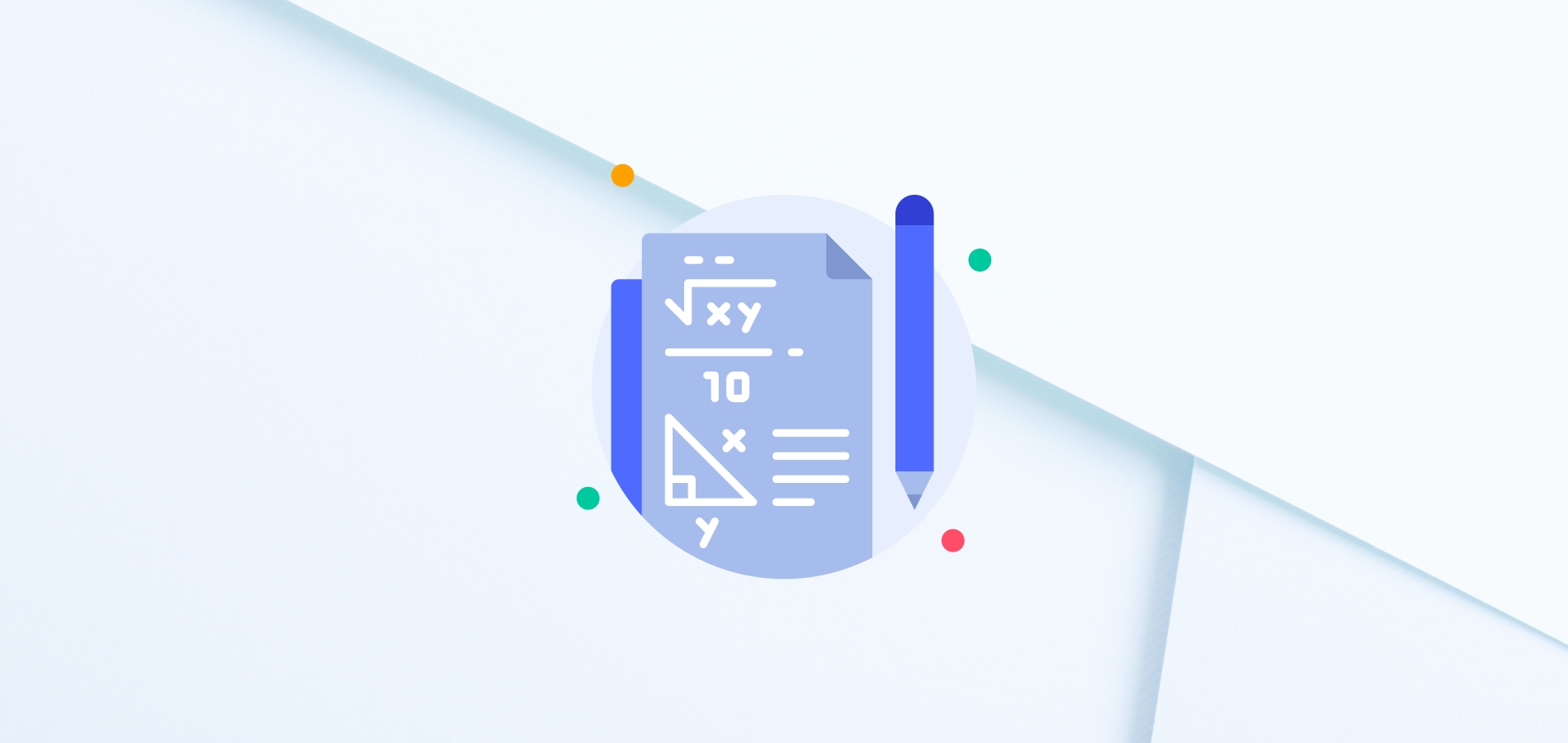
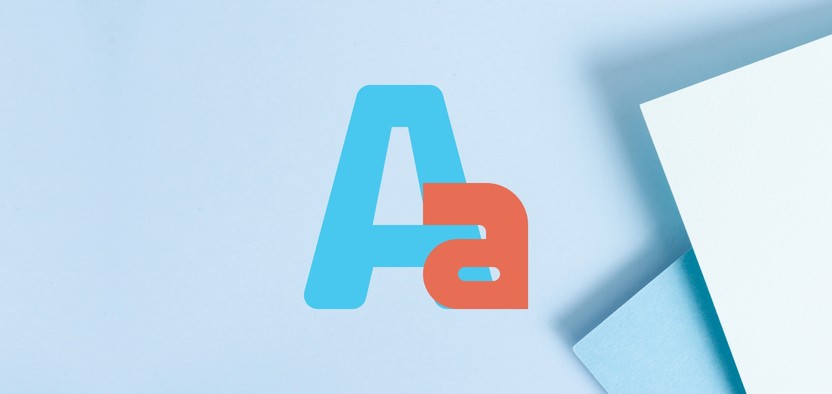




Комментарии