Термин «скринкаст» происходит от английских слов «screen cast», что в переводе означает «захват с экрана». В этой статье разберемся, что такое скринкасты, какие нюансы нужно учитывать при их записи и какими программами можно воспользоваться для съемки видео с экрана компьютера или смартфона.
Что такое скринкаст?
Скринкаст – это видеозапись происходящего на экране. Такие видео часто используются для обучения, с их помощью можно пояснить, как работать в той или иной программе, как решать технические сложности, показать этапы прохождения игры и пр.
Можно выделить несколько типов скринкастов:
- Если вам нужно показать какие-то простые действия, не нуждающиеся в комментариях, можно сделать запись с экрана и наложить на видео ненавязчивую музыку. В некоторых случаях при отсутствии голосовых пояснений стоит добавить субтитры по ходу видео.
- Захват экрана со звуком позволяет сопровождать действия комментариями и пояснениями автора.
- Если вы продвигаете себя как эксперта и хотите завоевать доверие зрителей, можно записать видео с лицом спикера. Например, в видеоуроках можно часто наблюдать в углу экрана окошко, где видно изображение автора с веб-камеры.
- Также возможен вариант, когда в начале ролика автор снимает себя на весь экран, а когда нужно показать что-либо на экране, видео со спикером перемещается в сторону. Пример скринкаста такого комбинированного типа вы можете видеть ниже:
- Еще один вариант скринкаста – запись с экрана с презентацией. В этом случае вы заранее создаете презентацию, а затем комментируете ее на видео. В таком ролике обычно тоже присутствует угловое окошко со спикером. Скринкаст-презентация отлично подходит для рекламы онлайн-курсов, самопрезентации или может использоваться в качестве обучающего видео.
- Скринкаст может представлять собой не только видеоролик, но и анимированный GIF-файл. Такой вариант подходит, если нужно записать небольшое количество действий на экране без звука.
Как записать скринкаст
Съемка скринкаста на компьютере
Для начала рассмотрим, как сделать самый простой и короткий вариант скринкаста – анимированную гифку. Нам понадобится специальная программа, например, в ОС Windows можно воспользоваться приложением GifCam. Оно бесплатно и работает без установки. Найти его в интернете не составляет труда.
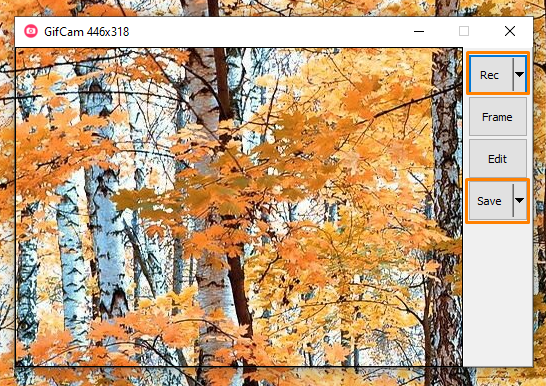
После скачивания и распаковки архива запустите приложение. Растяните окно программы так, чтобы нужная часть экрана попала в рамку для записи и нажмите кнопку «Rec». По окончании записи нажмите «Stop». Для сохранения записанного скринкаста кликните на кнопку «Save».
Программа позволяет выбрать частоту кадров, с которой будет осуществляться запись экрана, указать, нужно ли захватывать курсор. Кнопка «Edit» открывает записанное видео для редактирования: с помощью команд контекстного меню можно добавлять текст, удалять лишние кадры и др.
Также записать скринкаст в формате GIF можно с помощью таких программ, как Recordit или LICEcap. Разработчики предлагают версии для Windows и macOS.
Для записи скринкастов со звуком можно использовать бесплатную программу для Windows – iSpring Free Cam. Плюсом приложения является русскоязычный интерфейс, а также отсутствие рекламы и водяных знаков. В программе имеется простой аудио- и видеоредактор, позволяющий устранять фоновый шум и удалять ненужные фрагменты видео.
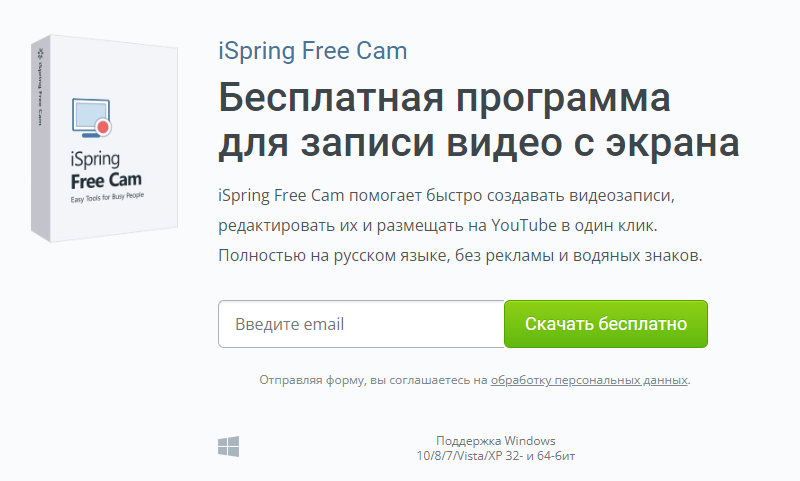
Среди функций этого инструмента: выбор нужной области экрана, запись голоса с микрофона, возможность записи системных звуков (музыки, звуков приложений, звука щелчка мыши), наличие функции подсветки курсора мыши.
Еще одна бесплатная программа для записи скринкастов – OBS Studio, она работает не только под Windows, но и в операционных системах MacOS и Linux. Она может записывать видео в форматах mkv, mp4, mov, flv, ts, m3u8 с разрешением 1080p. В этом в приложении есть возможность записать скринкаст с лицом спикера.
Из платных программ для захвата видео с экрана популярностью пользуется приложение Movavi Screen Recorder. Стоимость годовой подписки – 1790 руб. На официальном сайте представлены две версии программы: для Mac и Windows.
Запись скринкаста происходит следующим образом:
- После запуска программы Movavi Screen Recorder первым делом необходимо настроить область захвата: весь экран или произвольная область, чтобы записать только часть экрана или отдельное окно.
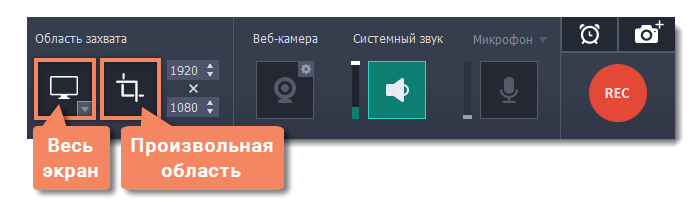
- По умолчанию программа записывает только системный звук. Если вы собираетесь комментировать свои действия в процессе записи, нажмите кнопку «Микрофон» – она должна гореть зеленым светом. Громкость звука можно отрегулировать с помощью ползунков слева от кнопок.
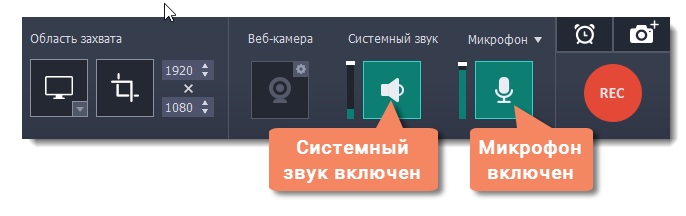
- Поверх основного видео есть возможность добавить запись с веб-камеры, чтобы комментировать происходящее на экране. Перед первой записью необходимо выбрать и настроить веб-камеру. Для этого нажмите значок шестеренки рядом с кнопкой веб-камеры и укажите нужное устройство. В окне настроек можно выбрать разрешение записи с веб-камеры, указать, в каком углу будет расположено видео с камеры в кадре, настроить размер видео с веб-камеры относительно основного видео.
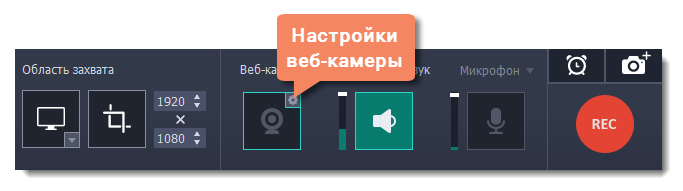
- Включить подсветку курсора и нажатия клавиш можно с помощью команд в меню «Эффекты». Там же можно включить звук щелчков мыши и подсветку кликов.
- Команда «Настройки» – «Параметры» позволяет выбрать частоту видео (рекомендуется 60 кадров в секунду), отключить мигание рамки во время записи, настроить горячие клавиши и др.
- Для начала записи нажмите кнопку «Rec». При этом она изменится на кнопку паузы, а рядом появится кнопка «Стоп».
- По окончании записи откроется окно редактирования, где можно быстро убрать ненужные фрагменты, отрегулировать звук и сделать скриншоты.
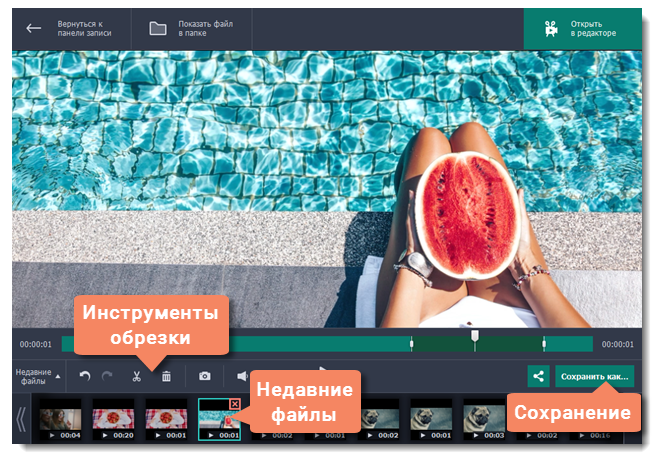
- Для сохранения видео нажмите кнопку «Сохранить как», введите имя файла и укажите папку для сохранения, качество и формат: AVI, MP4, MOV, MKV или GIF.
Перед тем, как принять решение о покупке, вы можете бесплатно скачать пробную версию Movavi Screen Recorder, в которой на видео добавляется водяной знак.
Съемка скринкаста на смартфоне
Записывать скринкасты можно и с экрана смартфона.
В ОС Android, начиная с 10 версии, имеется встроенная функция записи видео с экрана. Откройте верхнюю панель быстрого доступа к функциям и нажмите на значок «Запись экрана».
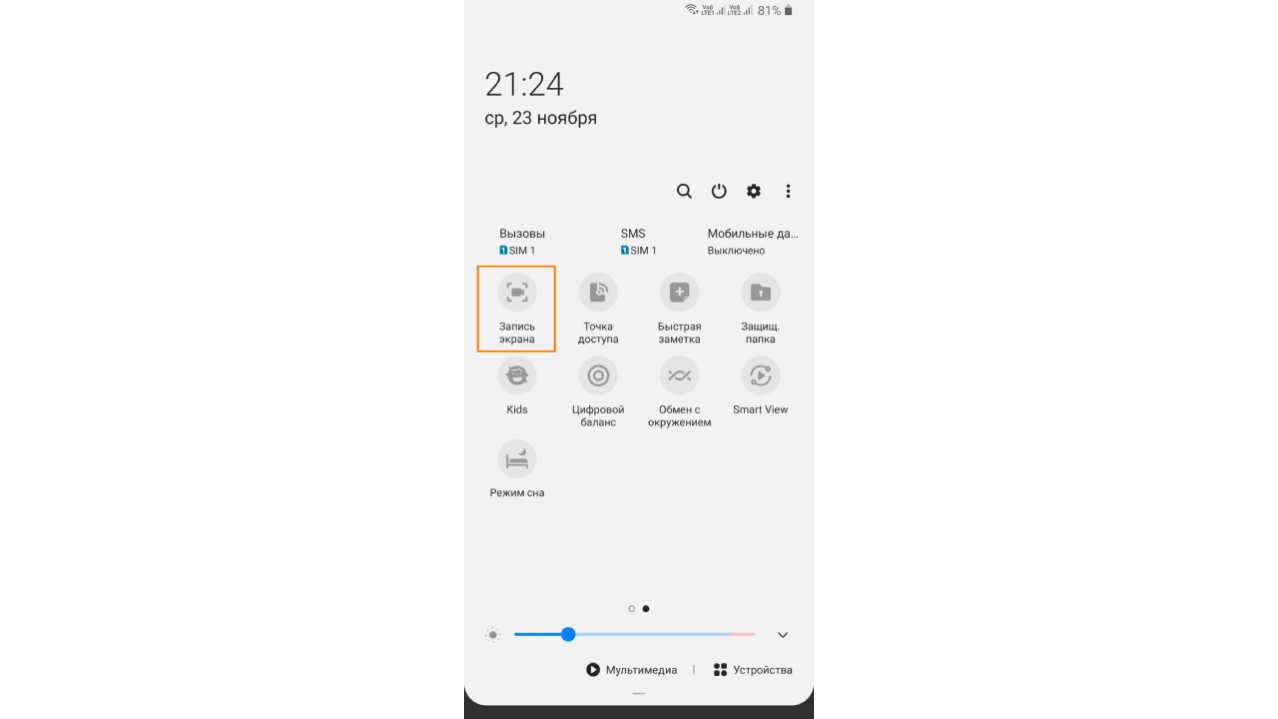
Укажите, нужно ли записывать звуки, и нажмите кнопку «Начать запись».
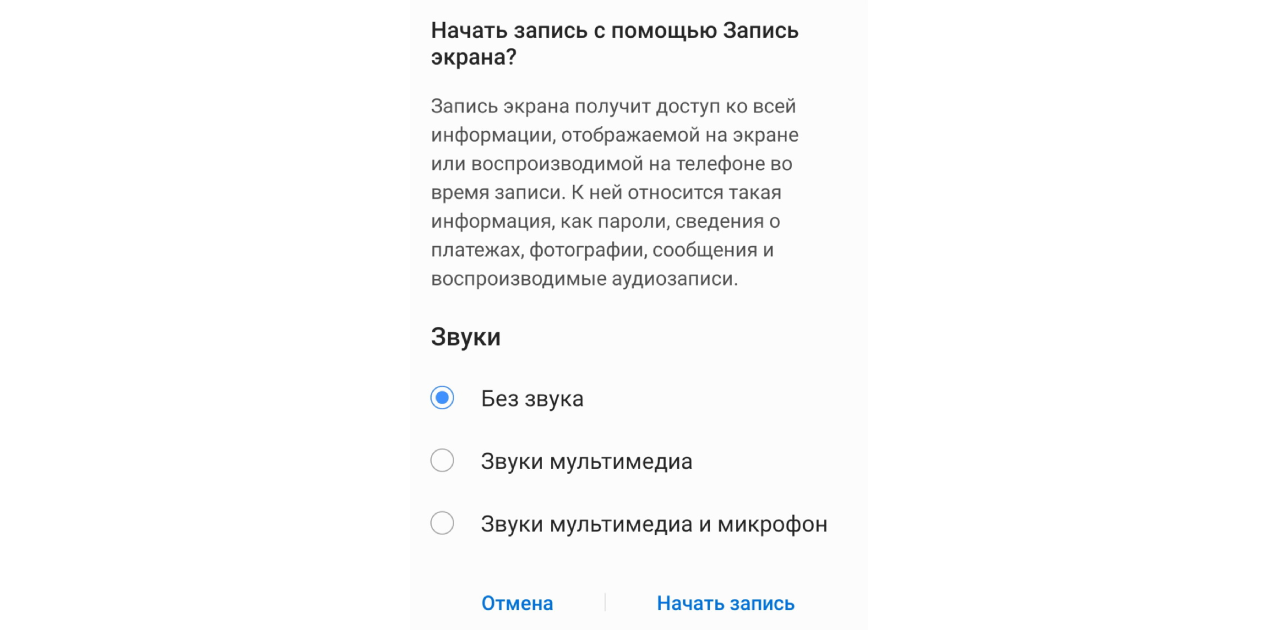
В процессе захвата можно включать и отключать запись с фронтальной камеры и делать пометки на экране маркером.
Подобная функция есть и в iOS. В настройках выберите «Пункт управления», нажмите на плюс рядом с параметром «Запись экрана». Затем откройте «Пункт управления» и нажмите серую кнопку «Запись». Начнется трехсекундный обратный отсчет. Выйдите из «Пункта управления», чтобы начать запись экрана. Для остановки записи откройте «Пункт управления» и нажмите красную кнопку записи.
Кроме того, для записи скринкастов на смартфоне можно использовать сторонние приложения, например, AZ Screen Recorder.
Читайте также
Рекомендации по записи скринкастов
Теперь вы знаете, как снять скринкаст на компьютере и смартфоне. Однако прежде чем приступать непосредственно к захвату видео с экрана необходимо подготовиться к записи:
- Продумайте план скринкаста.
- Если вы собираетесь снимать рабочий стол компьютера, почистите его от лишних ярлыков, чтобы зрители на них не отвлекались.
- Отключите уведомления в мессенджерах.
- Перед началом записи настройте разрешение и соотношение сторон. Чтобы зрители смогли рассмотреть все детали, снимайте в разрешении не меньше 1280×720 пикселей, а лучше 1920×1080. Если вы собираетесь выкладывать видео на YouTube, выбирайте соотношение сторон 16:9, чтобы по бокам не было черных полос.
Если вы накладываете на видео музыку, следите за тем, чтобы она не перебивала речь. Музыка должна звучать значительно тише, чем голос. Также позаботьтесь об одинаковом уровне звука на протяжении всего видео.
Стремитесь добиться хорошего качества звука – без шипения и посторонних шумов. Используйте качественный микрофон или петличку.
Выделяйте детали в своем видео, например, если вы показываете, на какие пункты меню или кнопки нужно нажимать, используйте подсветку курсора.
Во время записи скринкаста говорите только по теме, без воды. Если во время захвата экрана вы записали какие-то лишние действия, эти фрагменты лучше вырезать при редактировании.








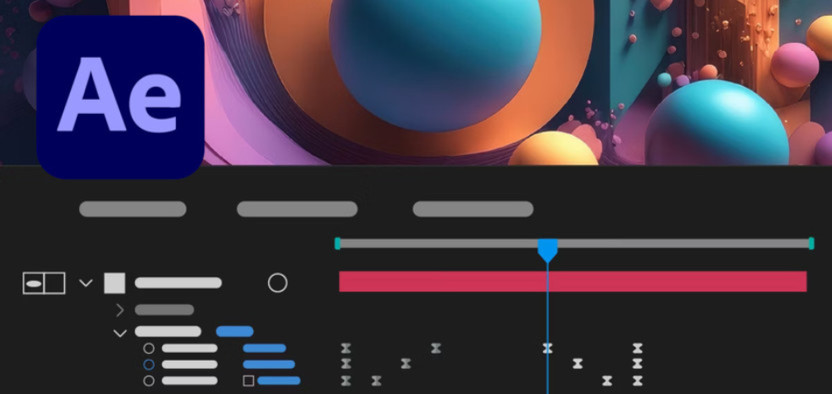
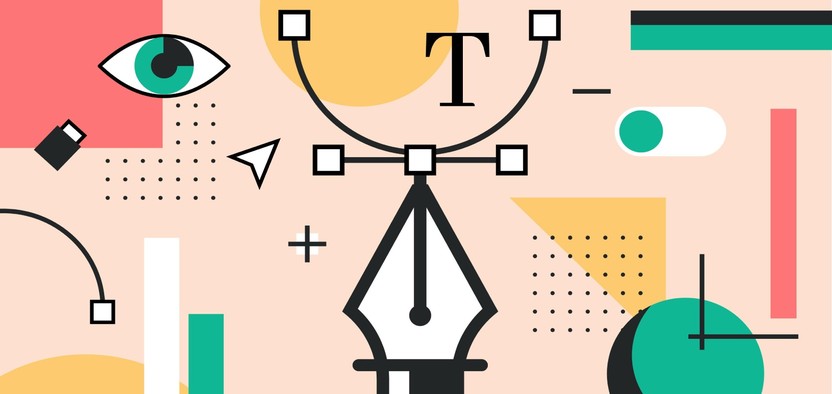
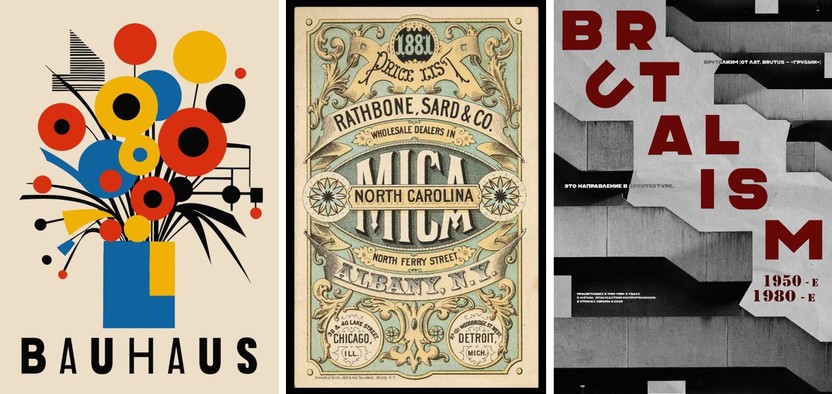

Комментарии
$ apt-cache search screencast | wc -l
12
$ apt-cache search screencast
youtube-dl - загрузчик видео с YouTube и подобных сайтов
byzanz - small screencast creator
gnome-flashback - helper application for the GNOME Flashback session
gnome-shell-extension-easyscreencast - GNOME Shell extension to simplify video recording
kazam - screencast and screenshot application created with design in mind
screenkey - screencast tool to display your keystrokes
shelr - Utility for plain text screencasting
ustreamer - Lightweight and fast MJPG-HTTP streamer
vokoscreen - easy to use screencast creator (transitional package)
vokoscreen-ng - easy to use screencast creator
xdg-desktop-portal-wlr - xdg-desktop-portal backend for wlroots
yt-dlp - downloader of videos from YouTube and other sites
Из кратких описаний пакетов видно, что шесть пакетов могут быть тем, что мы ищем. Читаем подробные описания:
$ apt-cache show byzanz gnome-flashback gnome-shell-extension-easyscreencast kazam screenkey vokoscreen-ng | less
и ставим.