Многие начинающие веб-разработчики стараются обходить стороной CMS. Обычно это связано не только со сложностью изучения необходимых настроек, но и с другими причинами. Часто еще на этапе установки Joomla пользователи сталкиваются со многими проблемами: то не работает личный кабинет, то все ставится криво, то еще что-нибудь – в общем, ошибок может быть много. Чтобы избежать подобных ситуаций, следует понимать основные принципы установки CMS.
В этом руководстве мы поговорим о том, как безошибочно установить Joomla на хостинг и локальный сервер различными способами.
Устанавливаем Joomla на локальный сервер
В данном случае нам потребуется специальная программа для создания локального веб-сервера. Сегодня в интернете можно найти довольно много подобного софта. Мы же остановимся на одной из самых популярных программ – Open Server. Первым делом установим ее к себе на компьютер.
- Переходим на официальный сайт и в нижней части экрана жмем на кнопку «Нет, спасибо, хочу просто скачать». Обратите внимание, что в таком случае скорость скачивания будет крайне мала. Если же вы хотите ее увеличить, то в верхнем окне можно поддержать проект и тем самым добиться максимальной скорости.
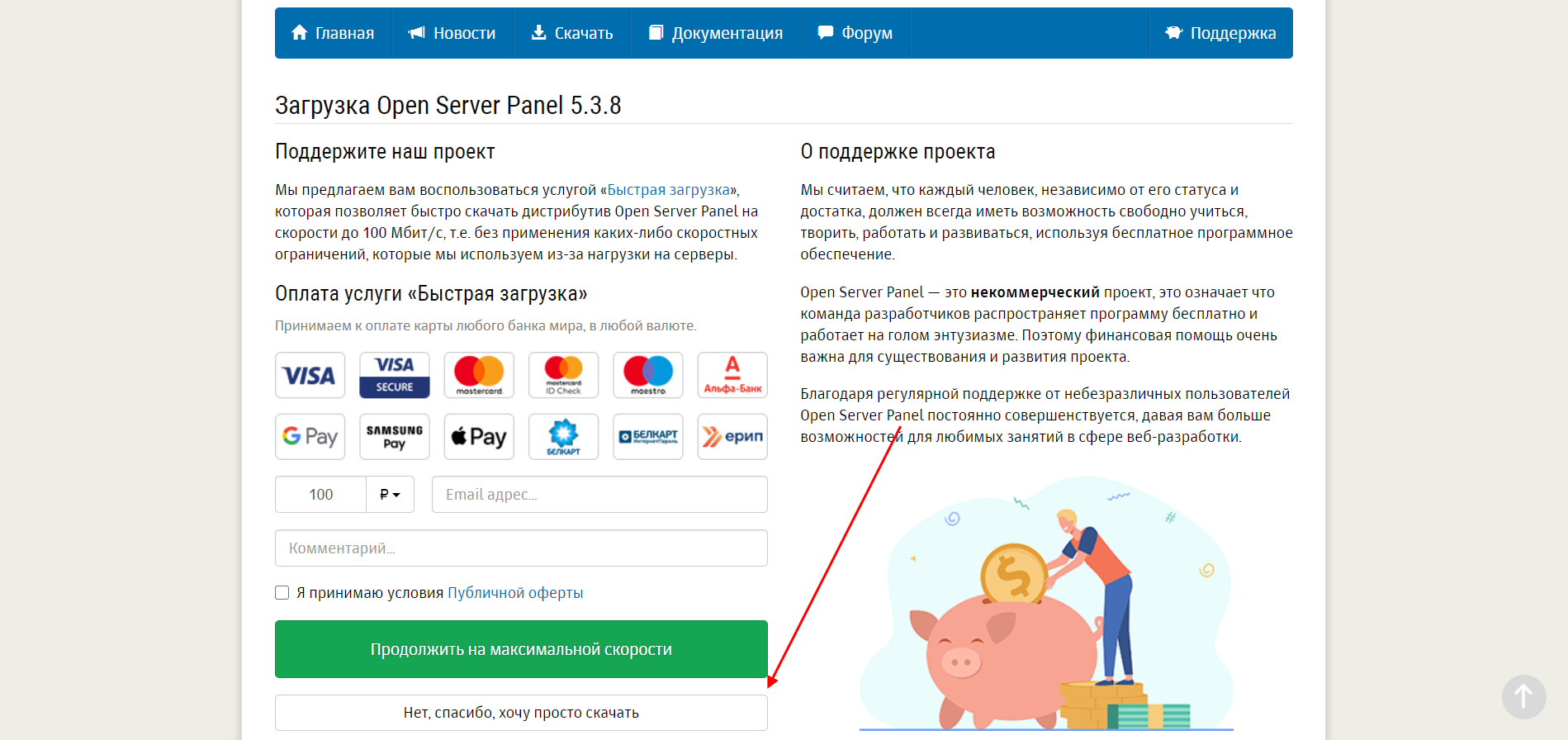
- Как только Open Server будет загружен на компьютер, устанавливаем его и переходим в корневую папку. Она будет выглядеть так:
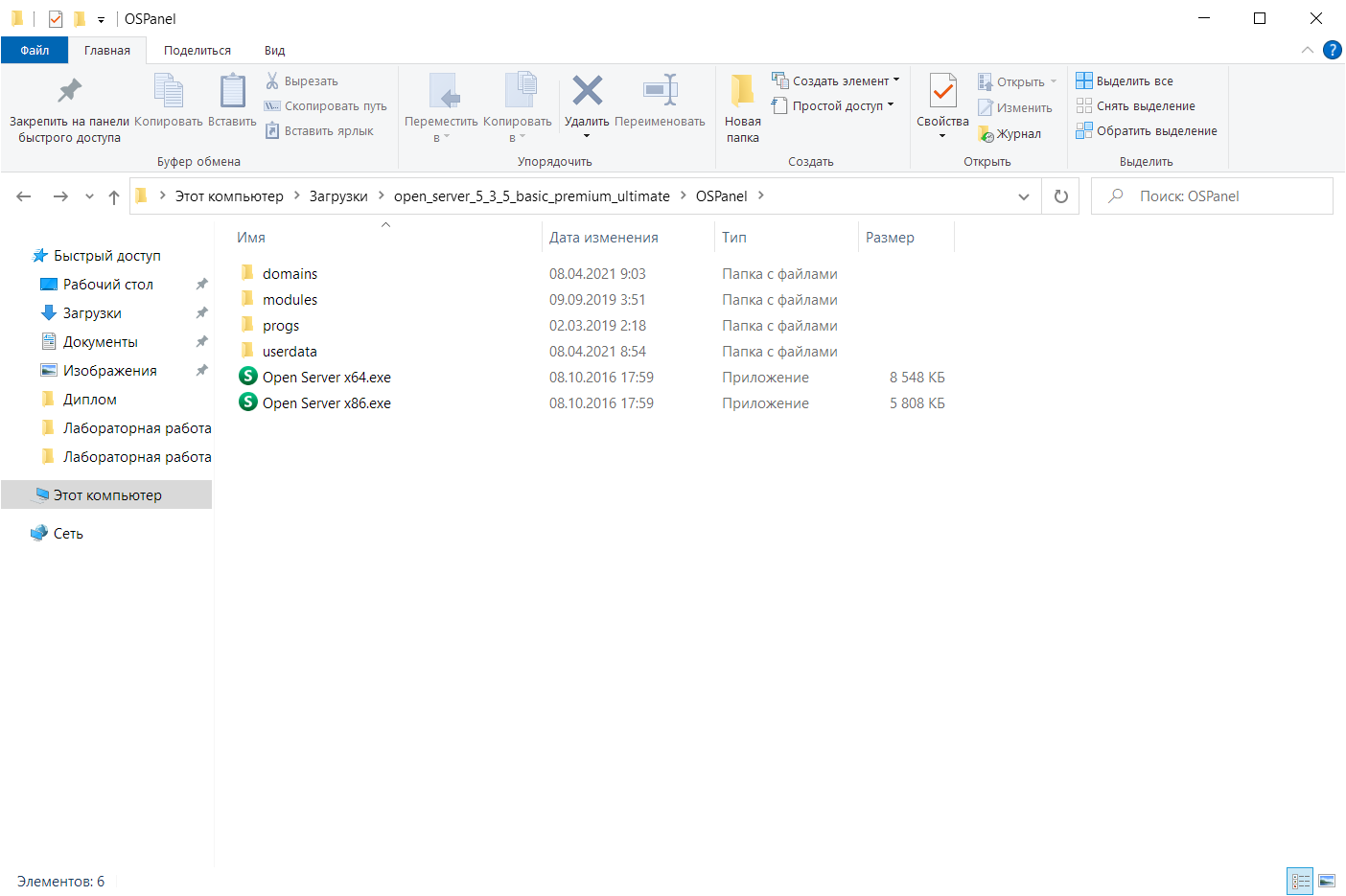
- Пока оставим ее запущенной – она пригодится нам позже. Сейчас давайте перейдем непосредственно к установке Joomla. Для начала нам потребуется скачать последнюю версию – откроем для этого официальный сайт CMS и возьмем оттуда архив удобного нам формата.
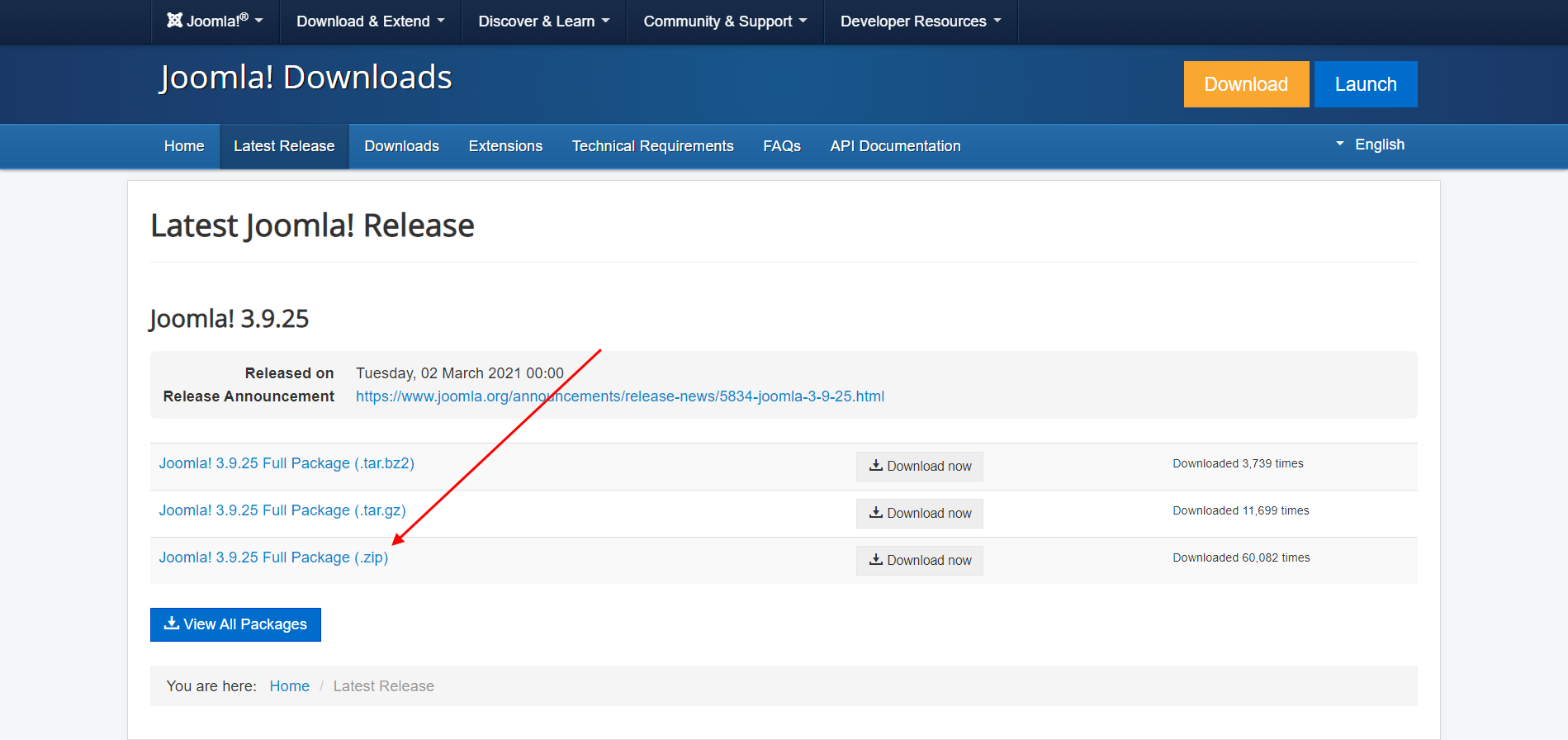
- Следующим шагом распаковываем загруженный архив и копируем его содержимое – просто выделяем все файлы комбинацией клавиш «CTRL+A» и жмем «CTRL+C».
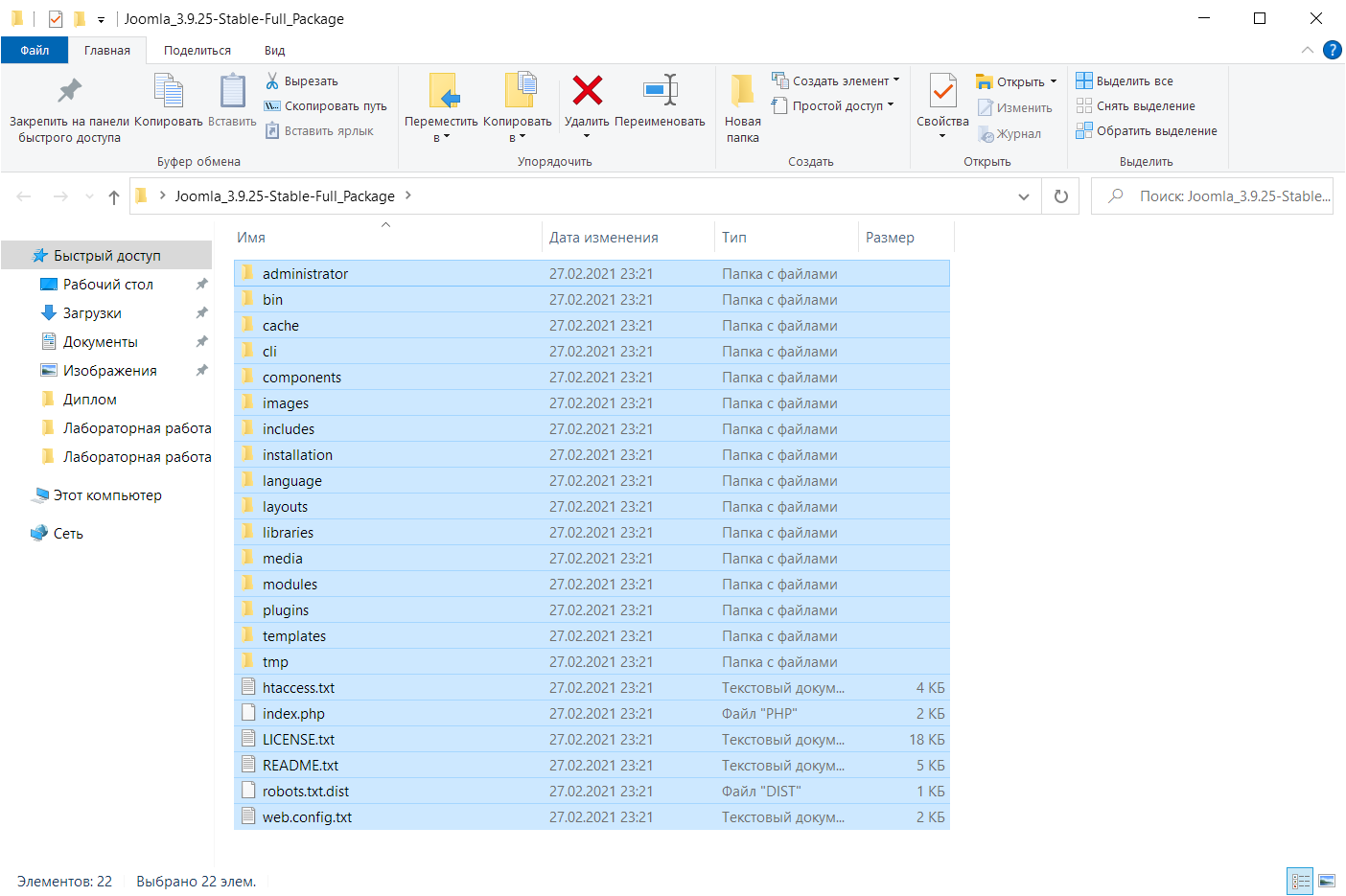
- Теперь нам нужно переместить все файлы на локальный сервер – тут-то нам и пригодится корневая папка Open Server. Возвращаемся в нее и переходим в подпапку под названием «domains». Здесь хранятся все локальные сайты, к которым у нас есть доступ через веб-сервер. Чтобы создать новый сайт, достаточно добавить новую папку в данную директорию. Создадим ее и назовем любым именем, для удобства можно указать «Joomla».
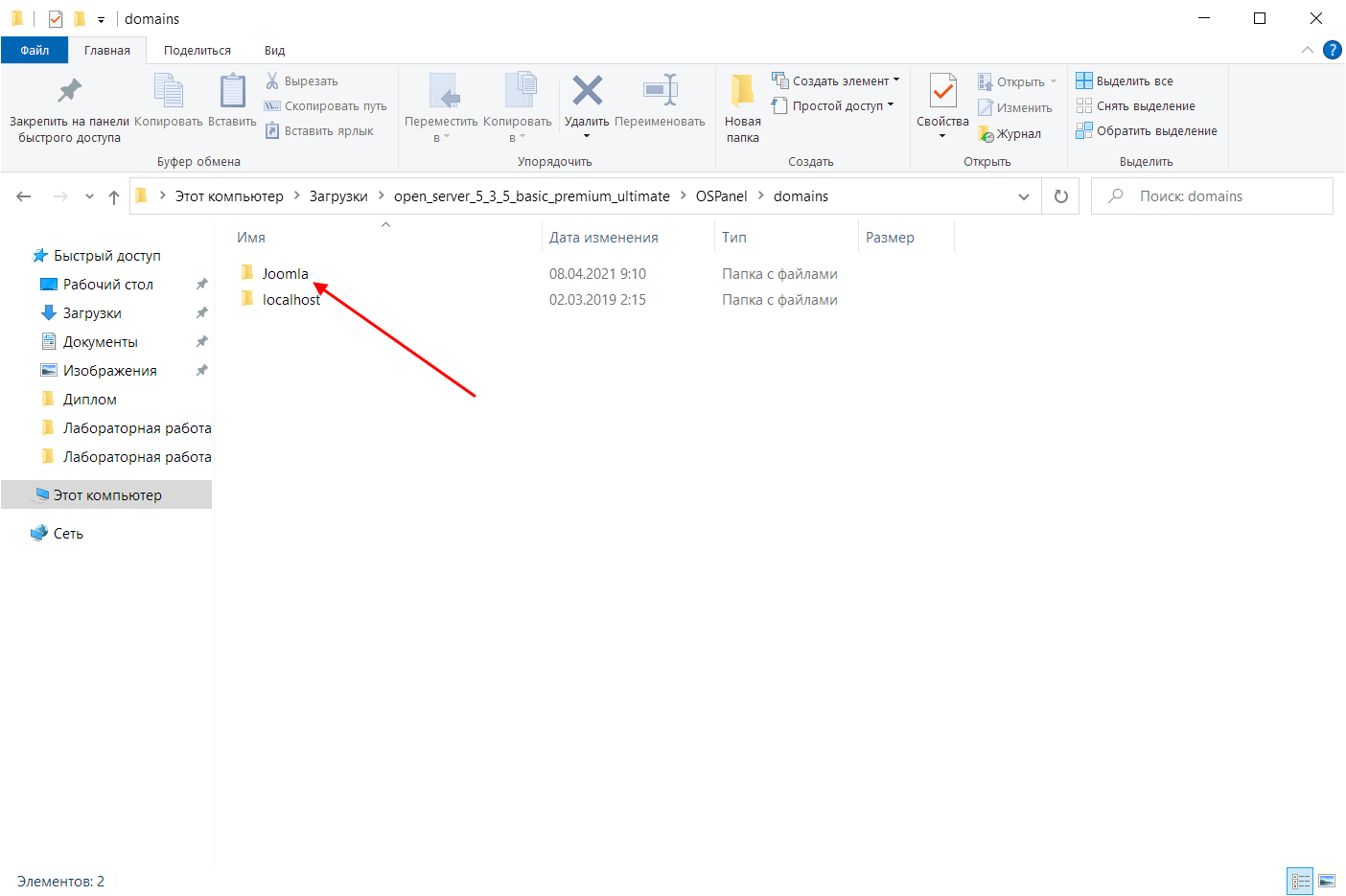
- Открываем созданную папку и вставляем в нее ранее скопированные файлы. Должно получиться так:
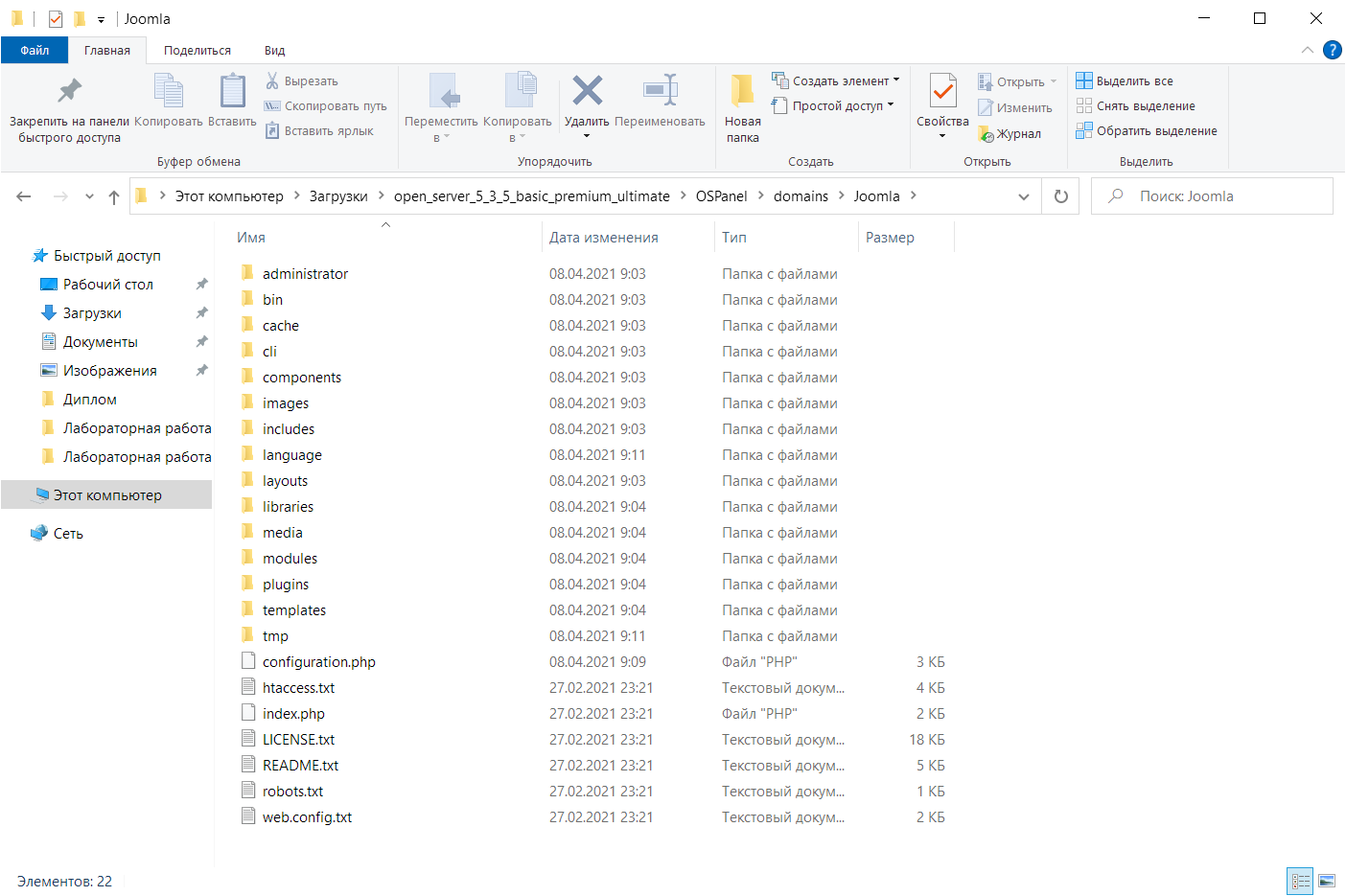
- Почти все готово! Осталось создать базу данных и провести установку Joomla. Чтобы создать БД, нам потребуется открыть phpMyAdmin – удобнее всего это можно сделать через иконку Open Server в области уведомлений. Обратите внимание на то, что веб-сервер должен быть запущен. Если все работает, то кликаем правой кнопкой мыши по иконке и переходим в «Дополнительно» -> «phpMyAdmin».
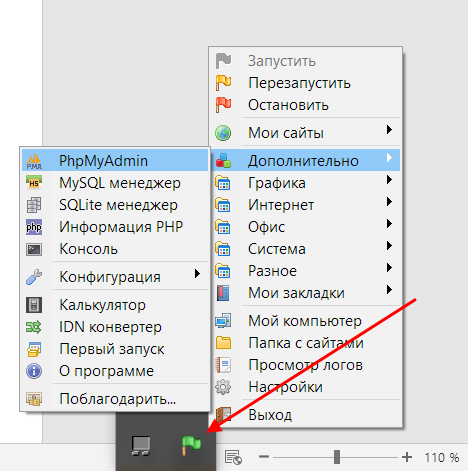
- В результате перед нами откроется браузер с окном приветствия phpMyAdmin – здесь вводим логин/пароль root и жмем «Вперед».
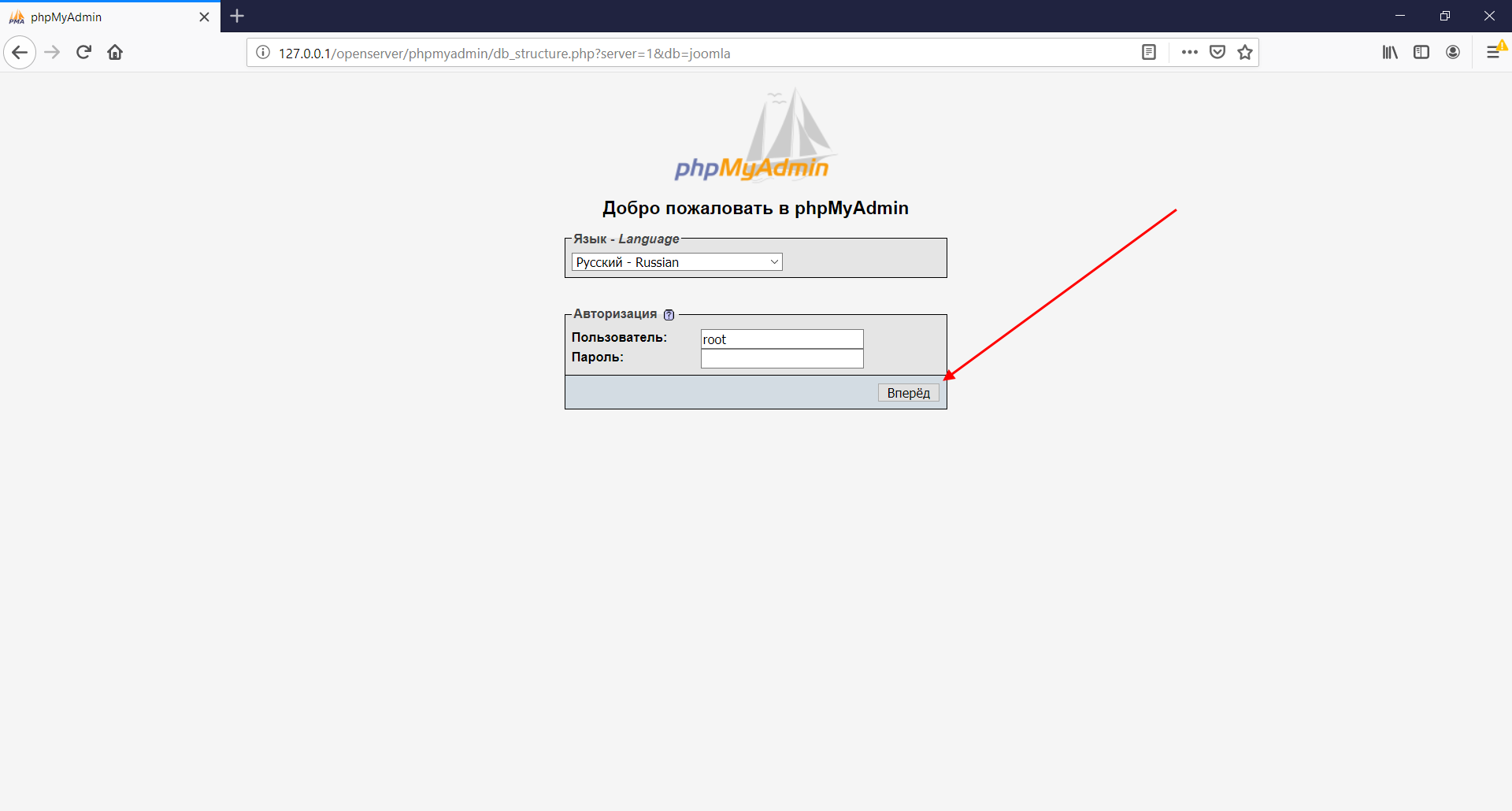
- Далее в левой части жмем «Создать БД» и справа указываем название будущей базы данных. Обязательно задаем кодировку «utf8_general_ci».
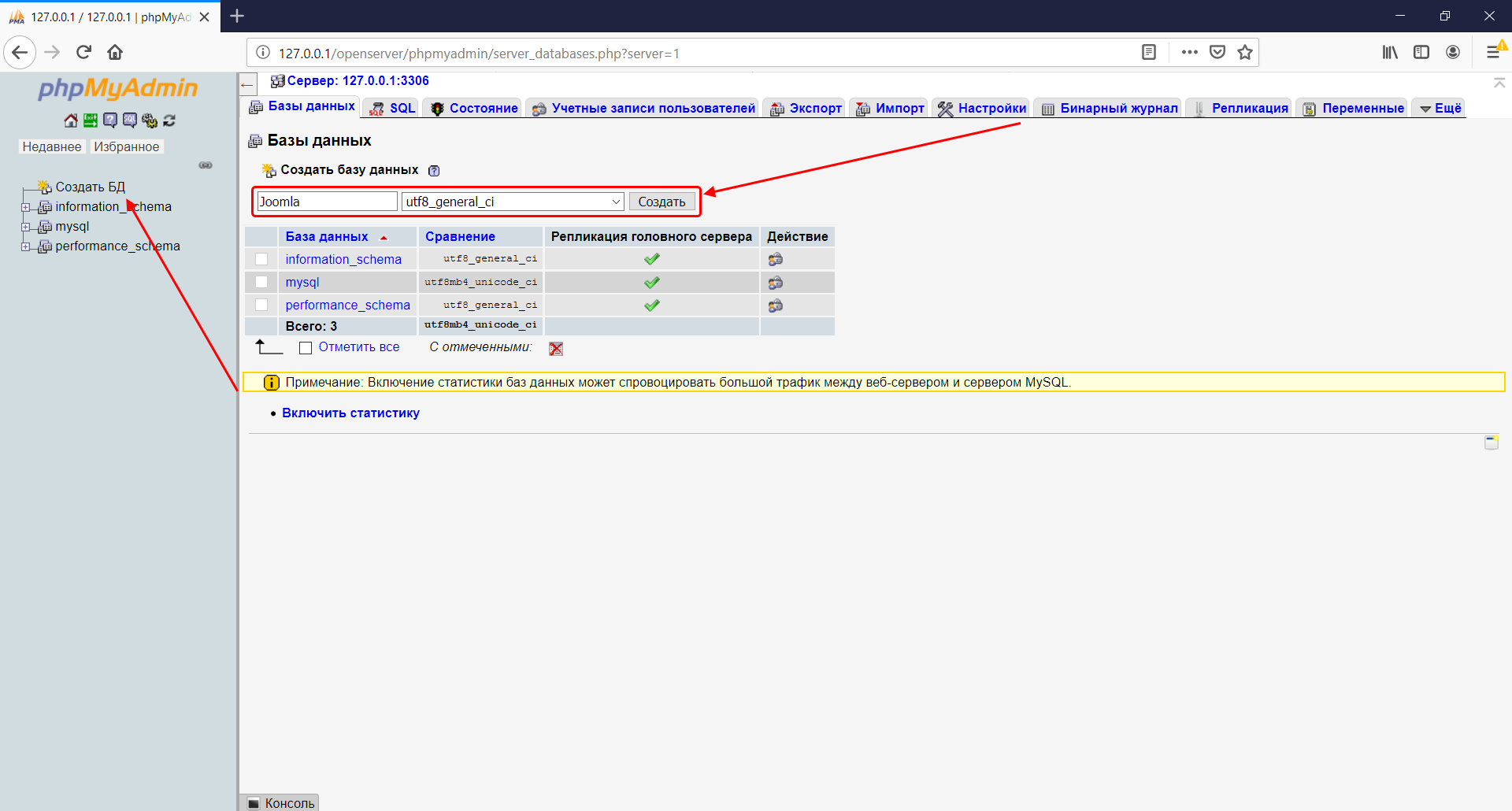
- Если все прошло успешно, то перед нами отобразится база данных с указанным нами именем. Обратите внимание на окно справа – оно пока что пустое. Это нормально, так как база данных будет заполнена только после установки Joomla.
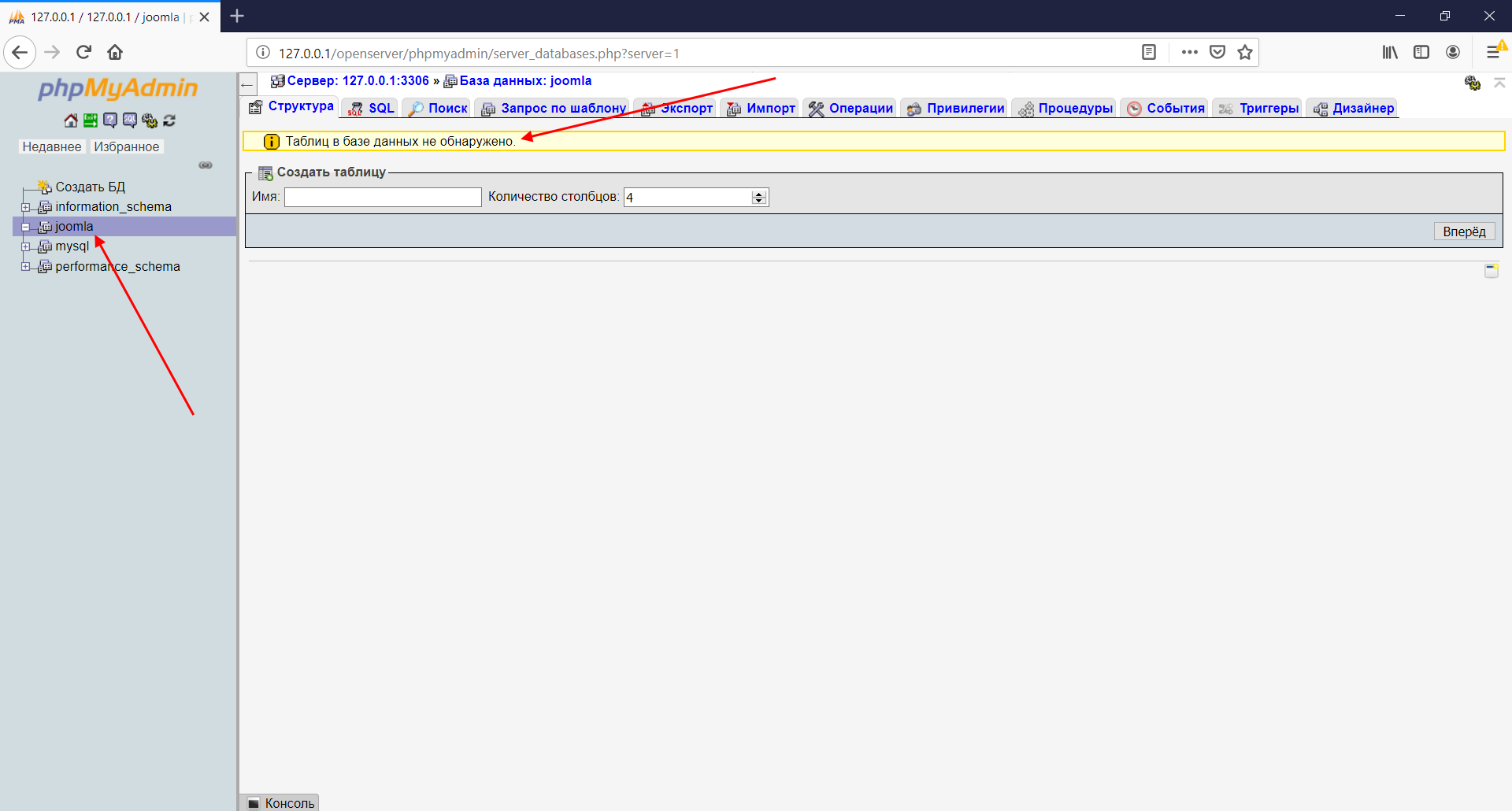
- Теперь можем переходить к установке CMS – для этого возвращаемся в область уведомлений и жмем правой кнопкой по иконке Open Server. В отобразившемся меню выбираем «Мои сайты» -> «Joomla». Здесь название сайта то, что мы указали ранее в папке «domains». В моем случае оно идентично наименованию CMS.
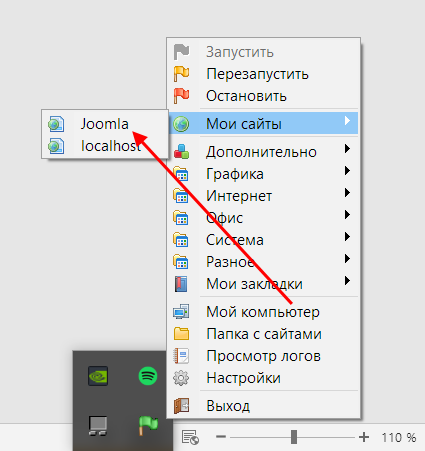
- Мы попадаем в мастер установки Joomla. Для начала задаем название сайта, опять же для удобства прописываем Joomla. В правом столбце указываем данные учетной записи администратора – они пригодятся нам в дальнейшем для авторизации в личном кабинете. После введения всех данных нажимаем «Далее».
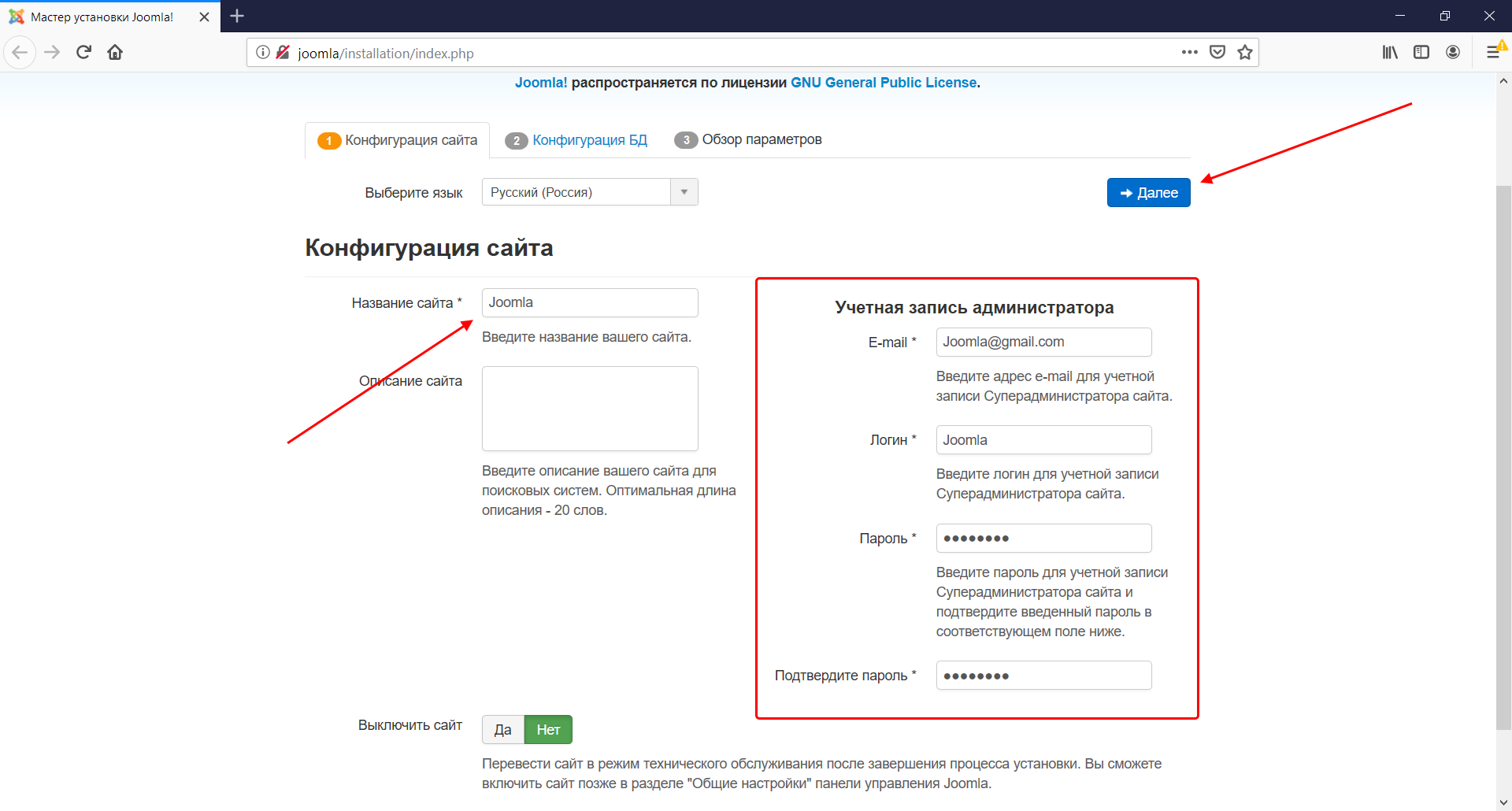
- Вот мы и пришли к подключению базы данных, которая была создана в phpMyAdmin. Здесь все просто – первым делом указываем имя пользователя «root». В строке «Имя базы данных» указываем то имя, которое было прописано во время создания БД. На этом все – жмем «Далее».
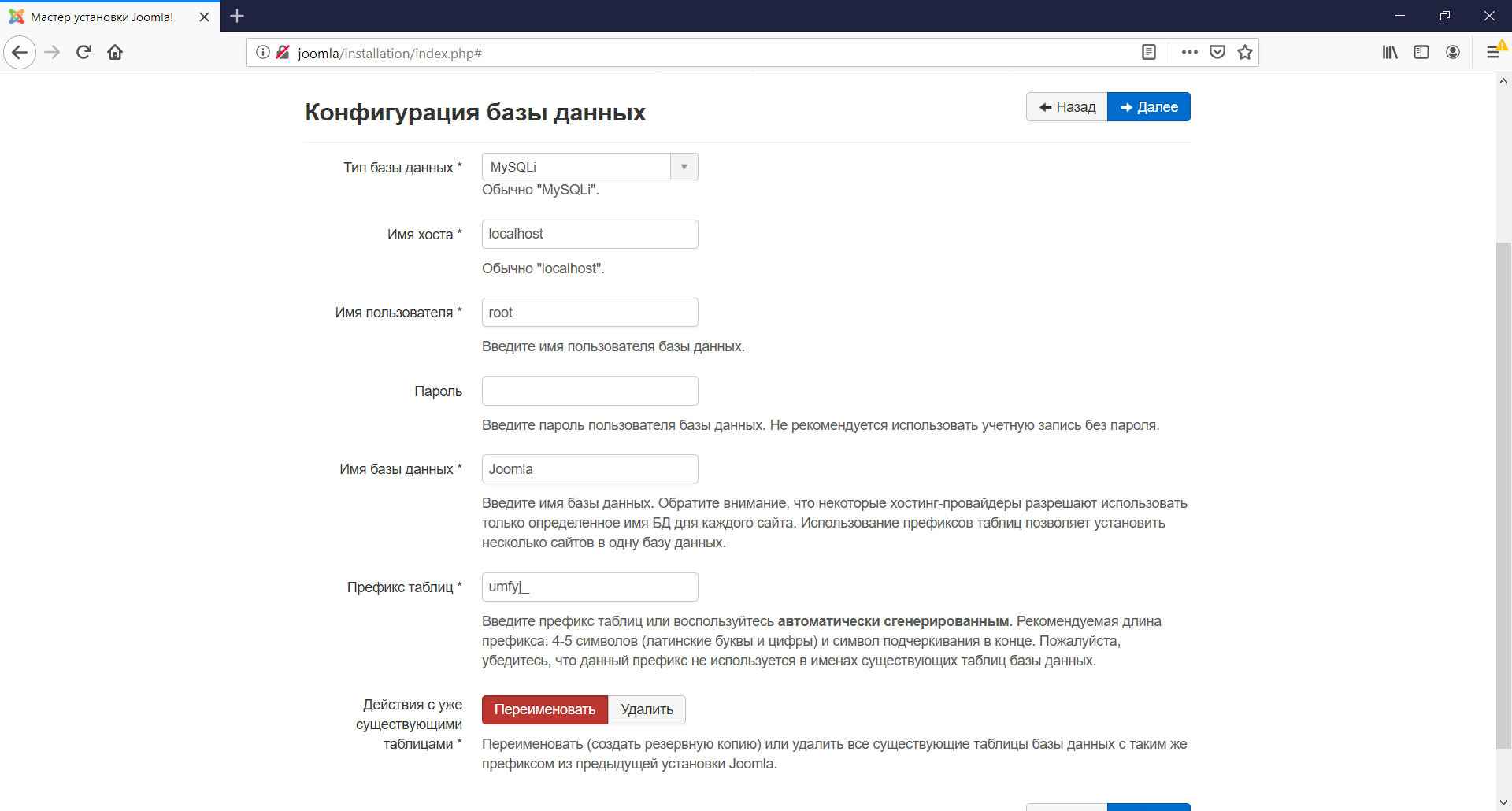
- Последняя вкладка – в ней менять ничего не будем, просто жмем на «Установка».
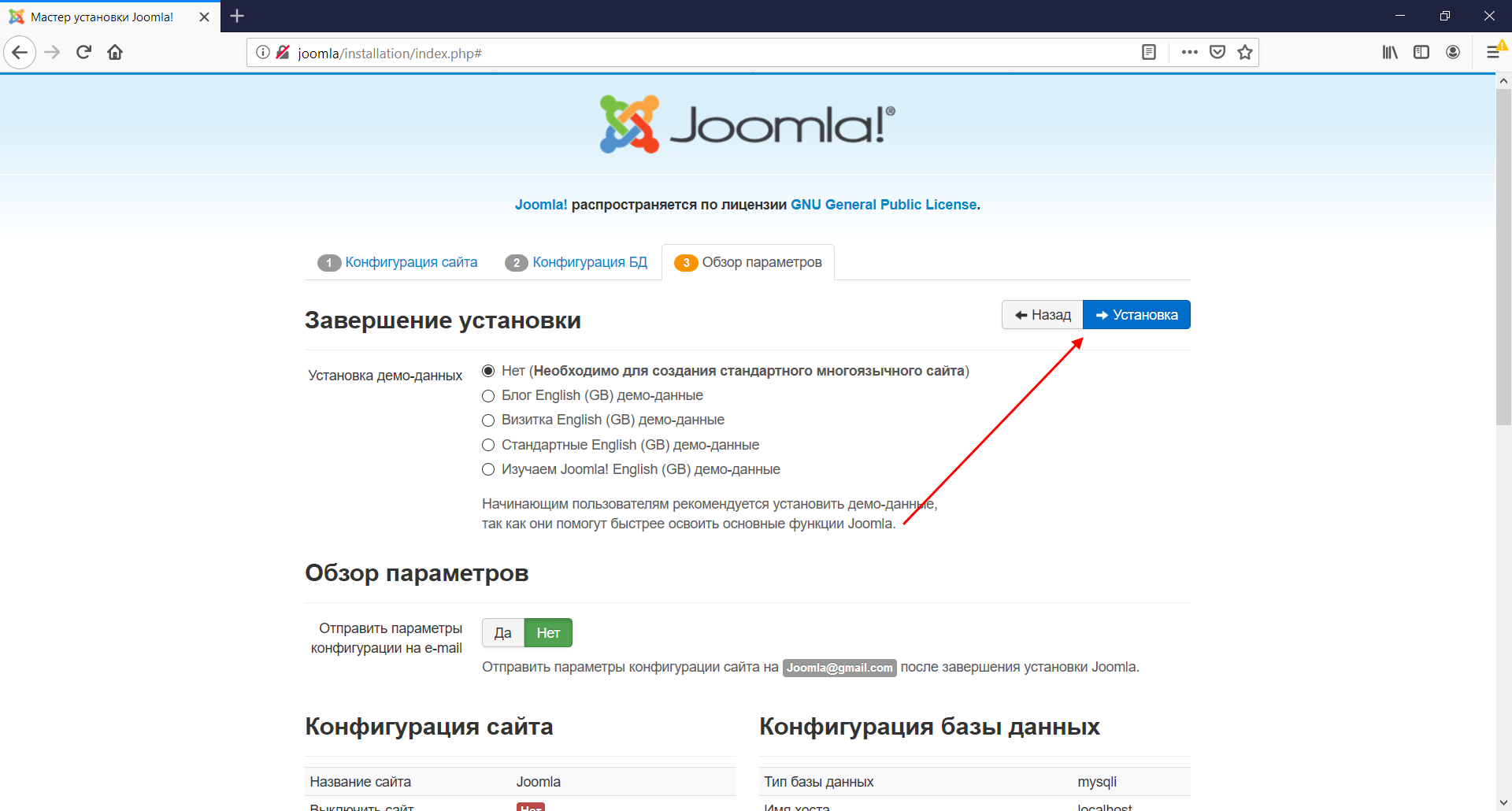
- На этом в общем-то все, но рекомендую заранее поставить русификацию. Для этого выбираем «Установка языковых пакетов».
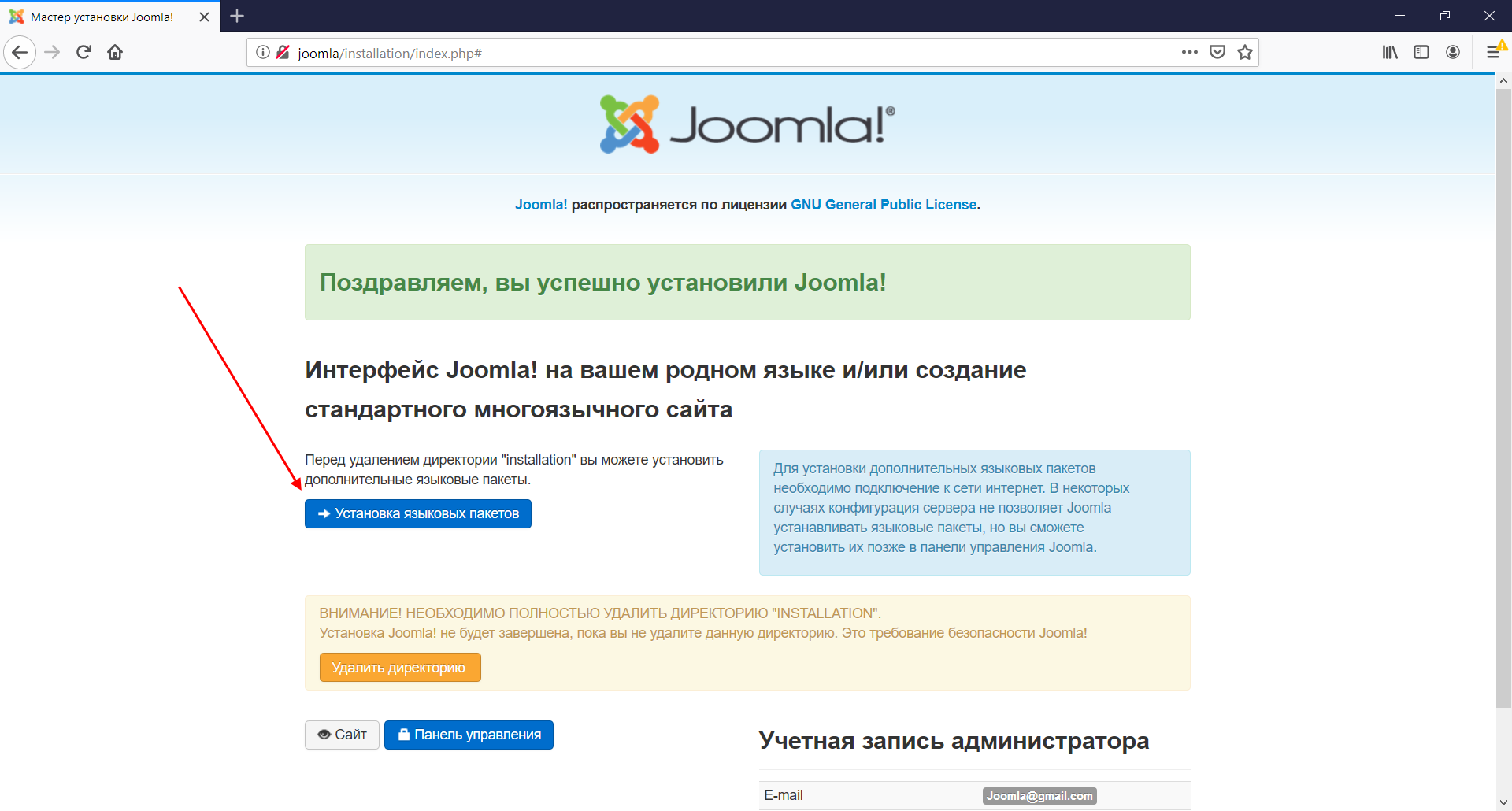
- Выбираем «Russian» и нажимаем «Далее».
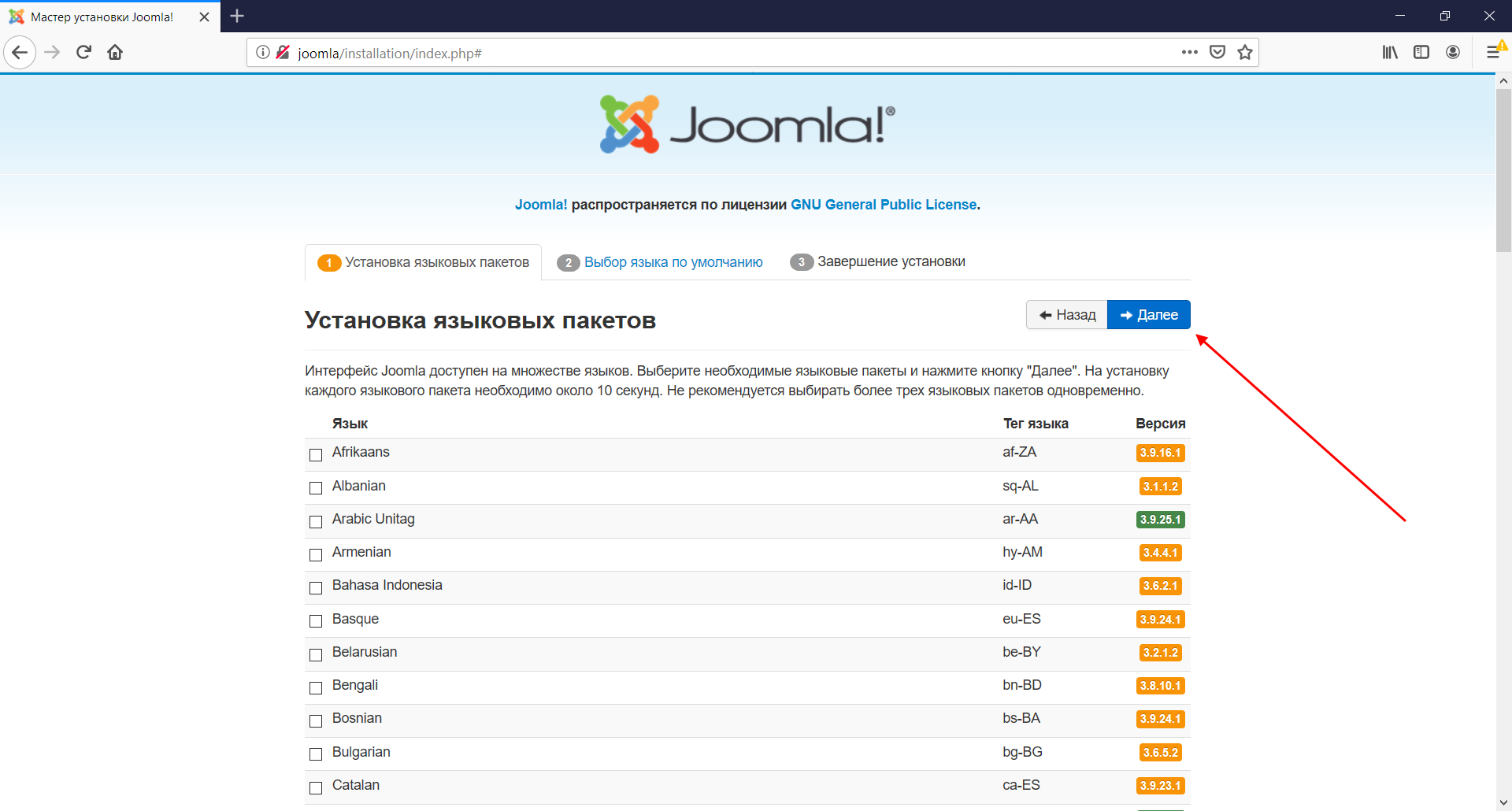
- Отмечаем пункт «Russian» в разделах «Язык панели управления» и «Язык сайта».
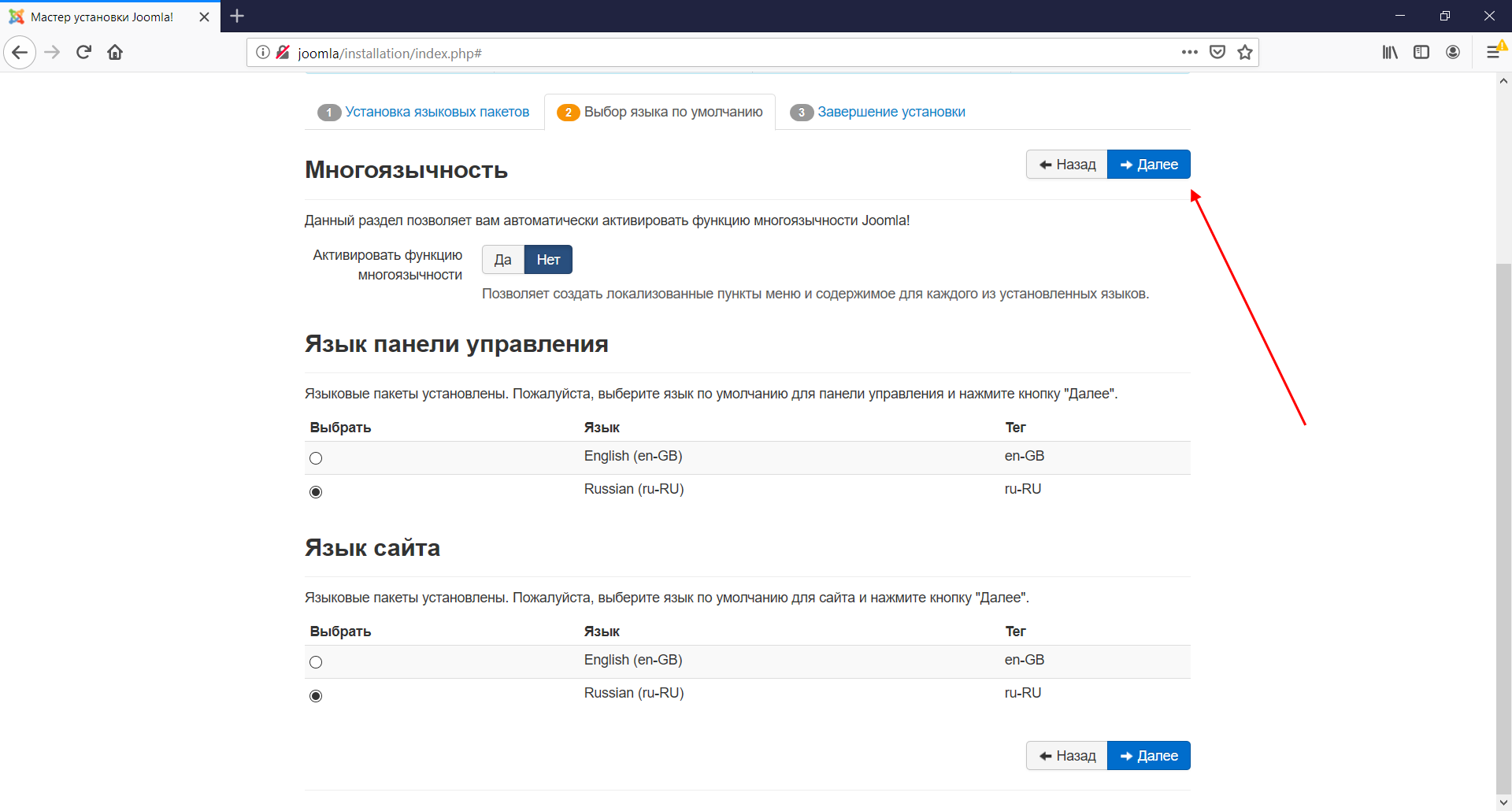
- Перед завершением установки обязательно удаляем установочные файлы.
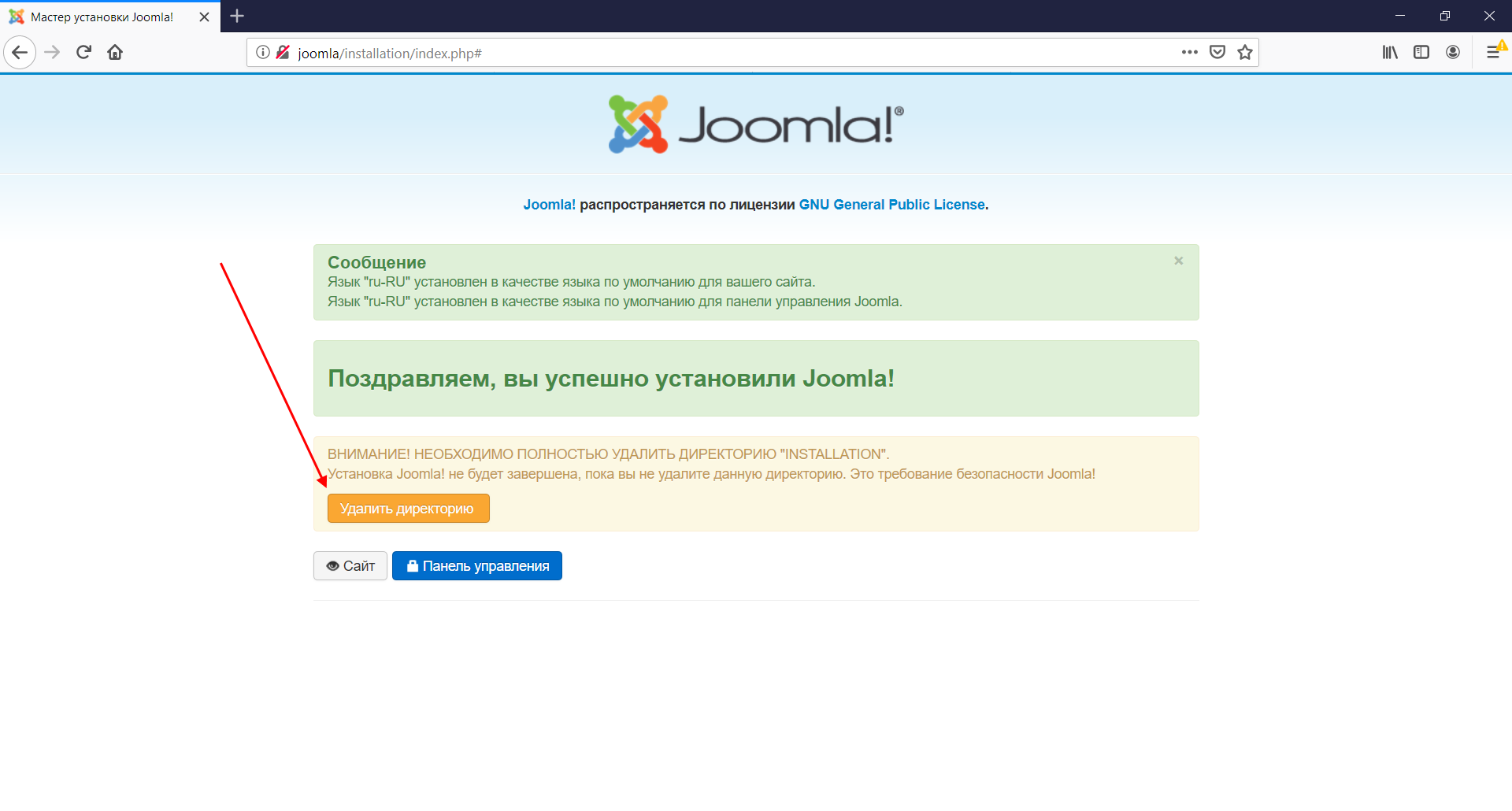
- После успешной установки переходим в «Панель управления». Вводим данные для авторизации и нажимаем «Войти».
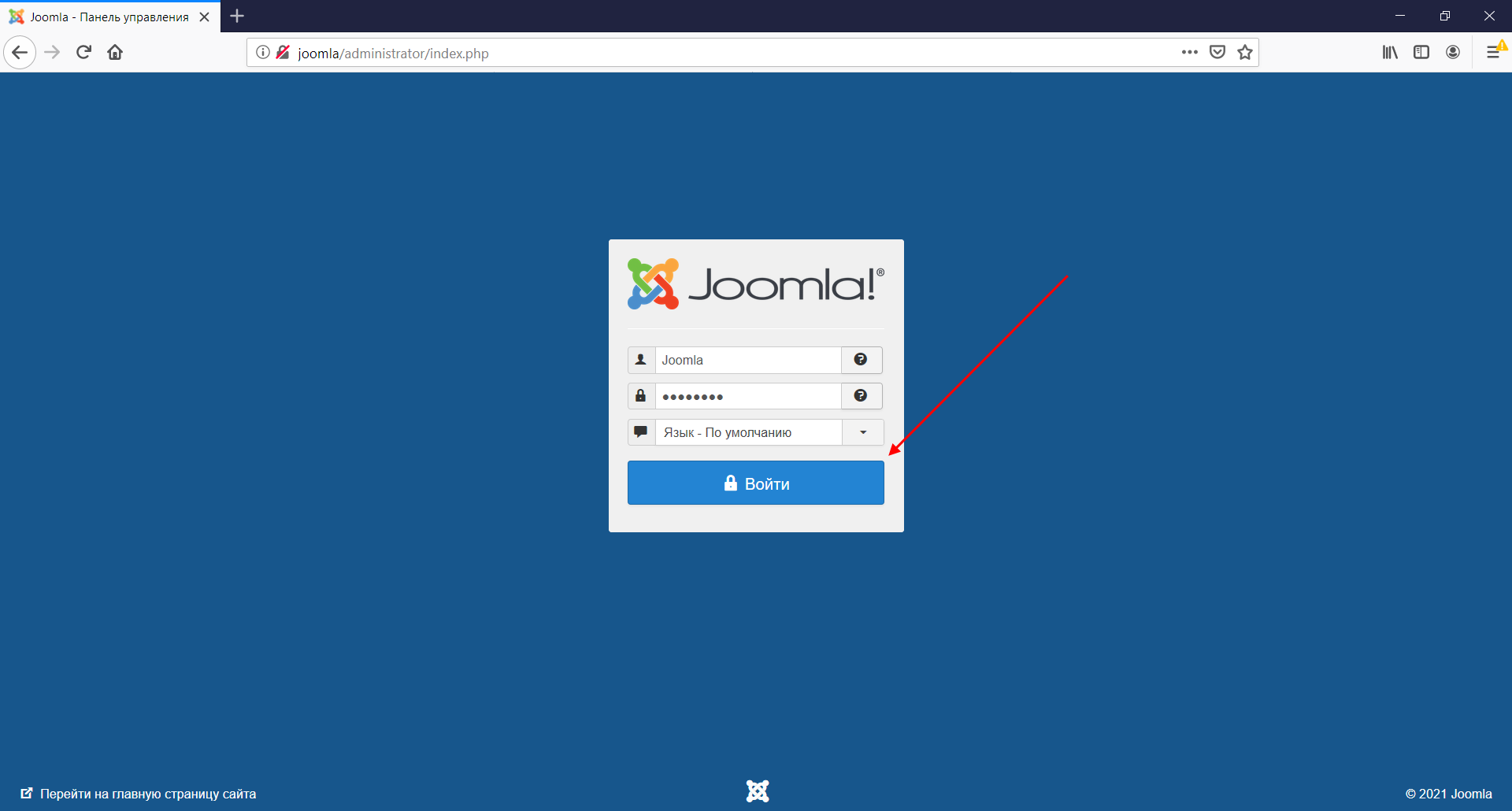
Поздравляем! Установка Joomla завершена, теперь вы можете пользоваться ее возможностями на локальном сервере. Такой вариант отлично подойдет для изучения CMS и разработки сайтов. Если же вам нужен продукт, который будет работать в интернете, то для этого потребуется хостинг.
Как обстоят дела с ним – поговорим в следующем разделе.
Устанавливаем Joomla на хостинг
Существует 3 способа установки CMS-системы на сервер хостинг-провайдера: через встроенный каталог CMS, через файловый менеджер и с помощью FTP-клиента.
Рассмотрим последовательно каждый из методов на примере хостинга Timeweb. Зарегистрировать аккаунт на нем можно бесплатно. Кроме того, на первые 10 дней предоставляется полный доступ к сервису. Последующие дни платные – стоимость зависит от выбранного тарифа.
Способ 1: Через каталог CMS
Первым делом пройдем небольшую регистрацию на Таймвэб. Открываем главную страницу и выбираем «Вход для клиентов».
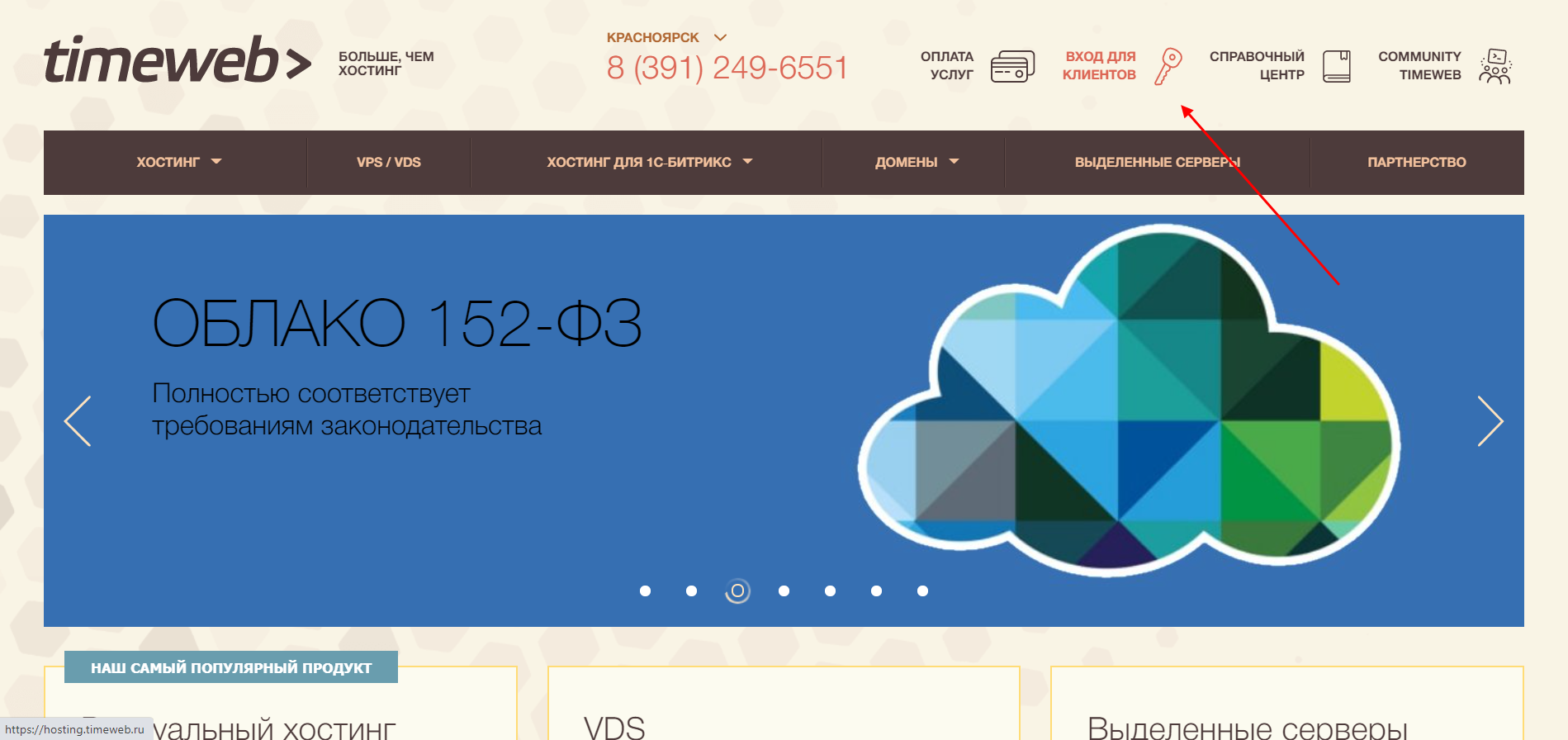
Выбираем «Регистрация».
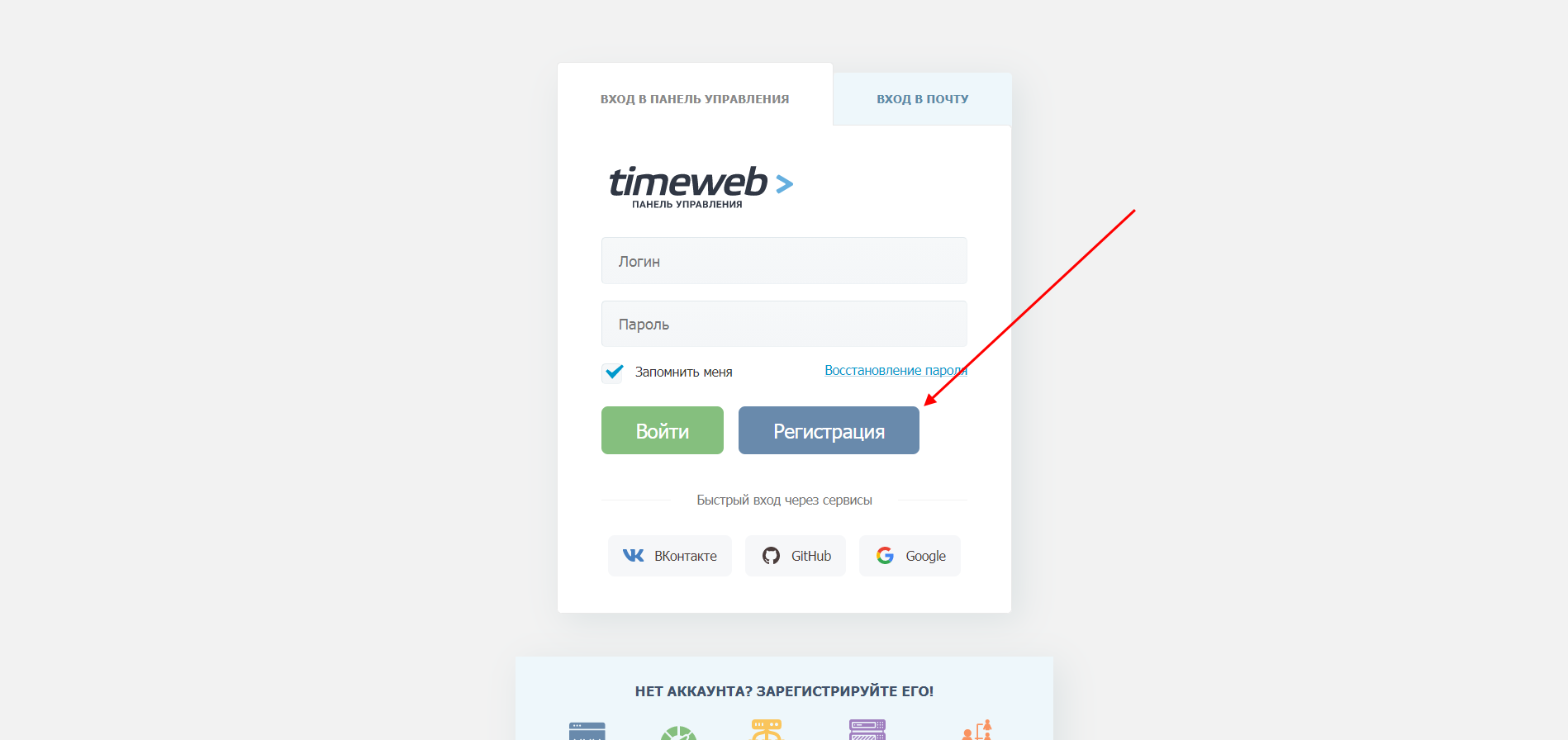
Вводим имя, почту и нажимаем «Стать клиентом».
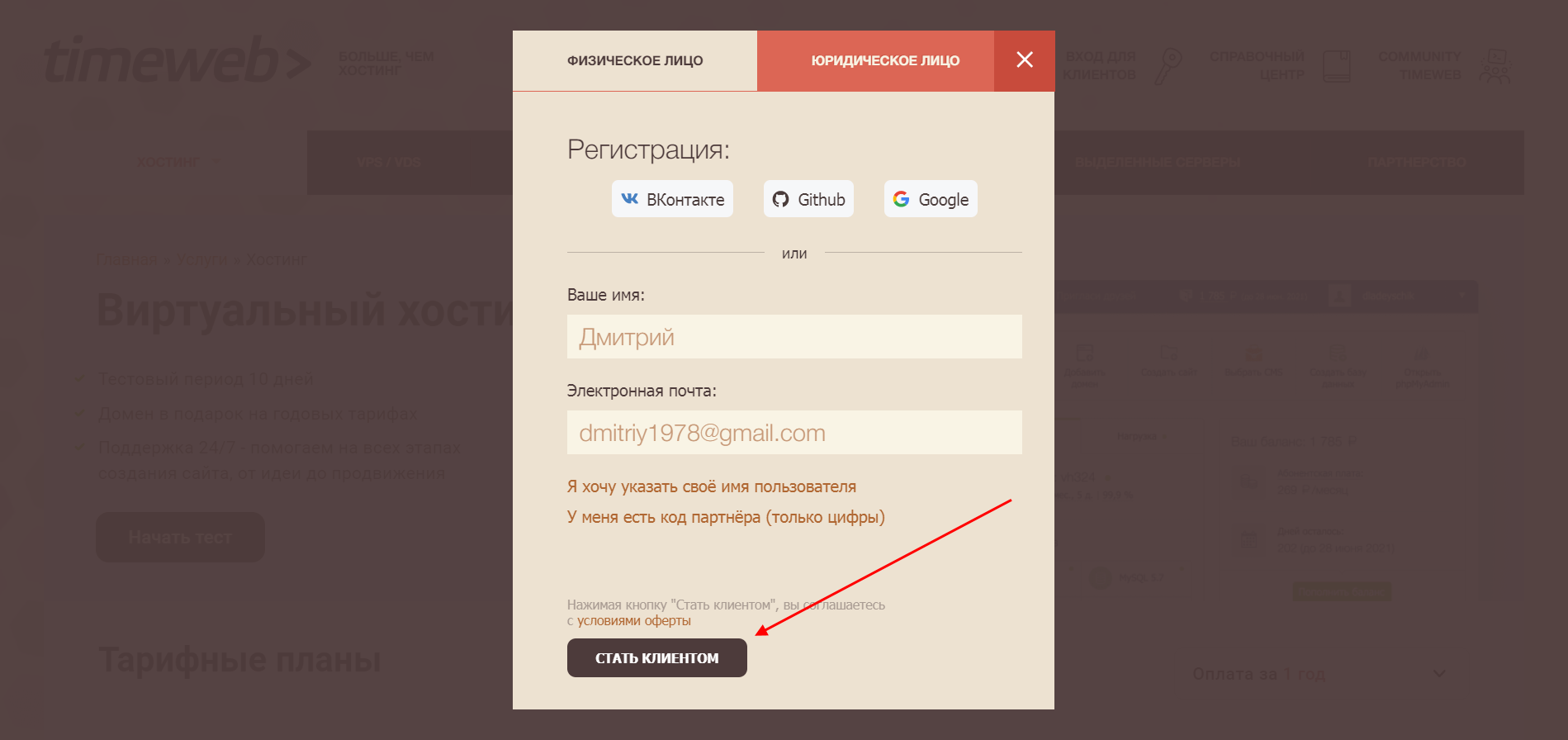
В результате мы попадаем в личный кабинет Timeweb – здесь-то и будут происходить все манипуляции.
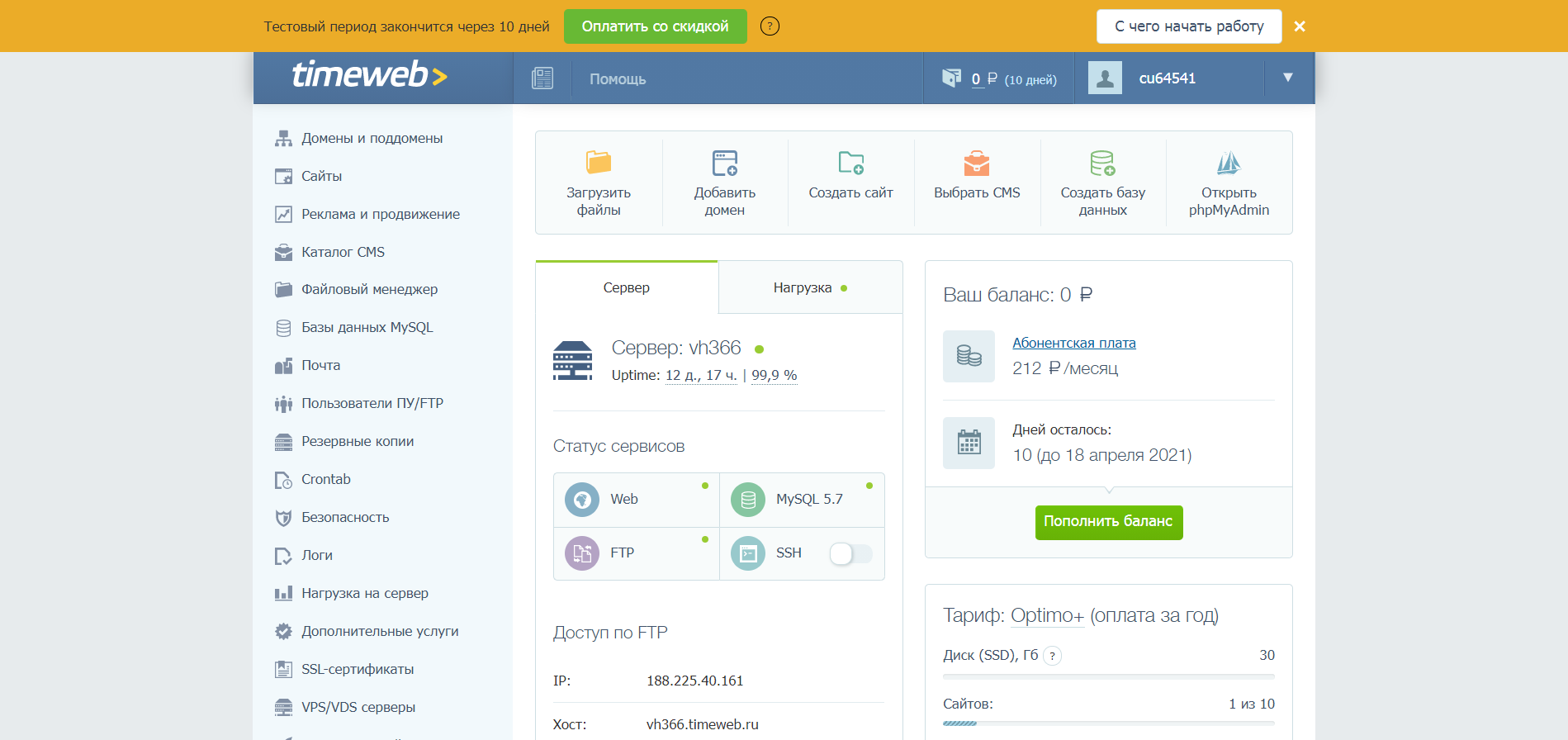
Теперь мы можем переходить к установке Joomla на хостинг. Для этого последовательно выполняем следующие действия:
- В личном кабинете Timeweb переходим в раздел «Каталог CMS».
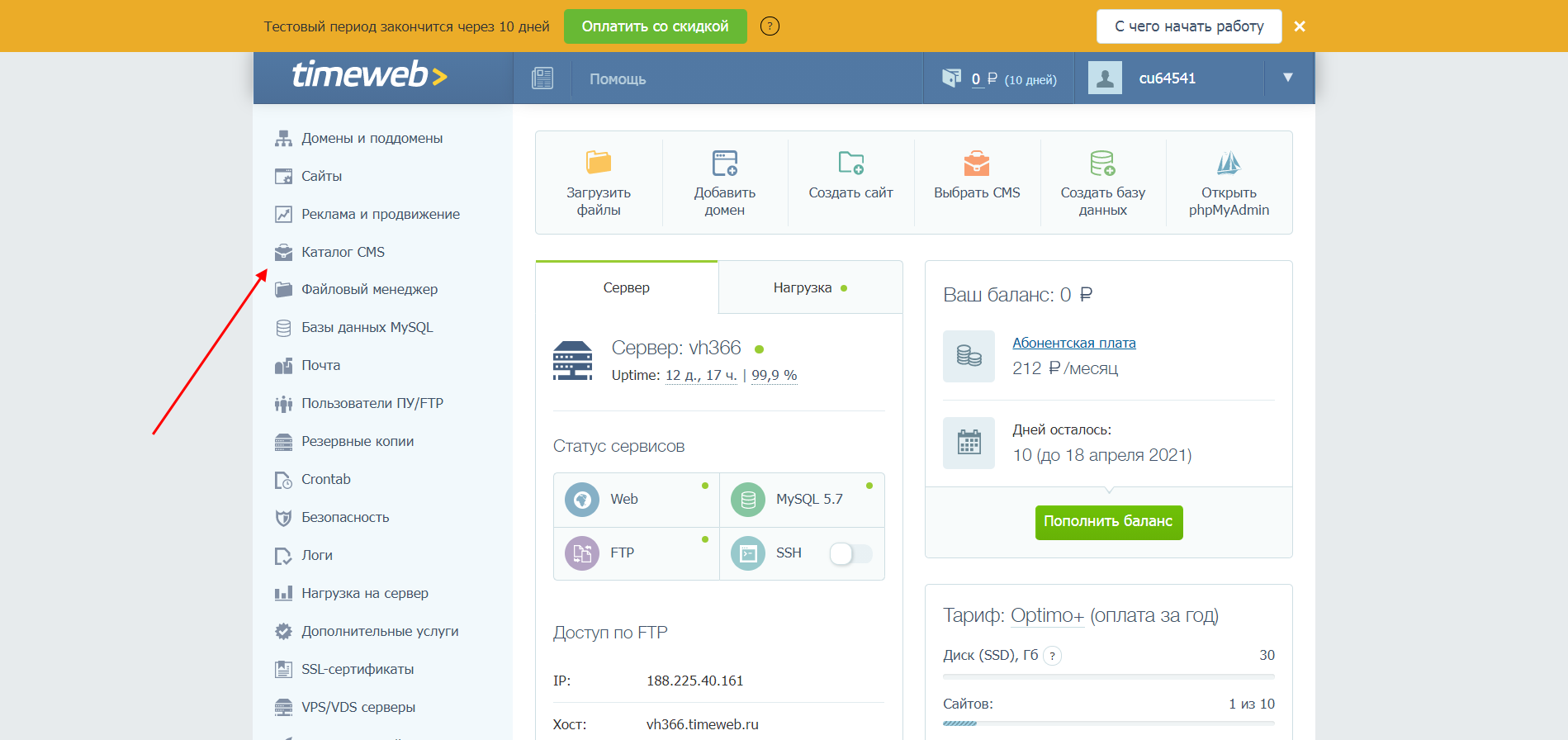
- Выбираем «Joomla» – она находится вторым по списку в разделе «CMS».
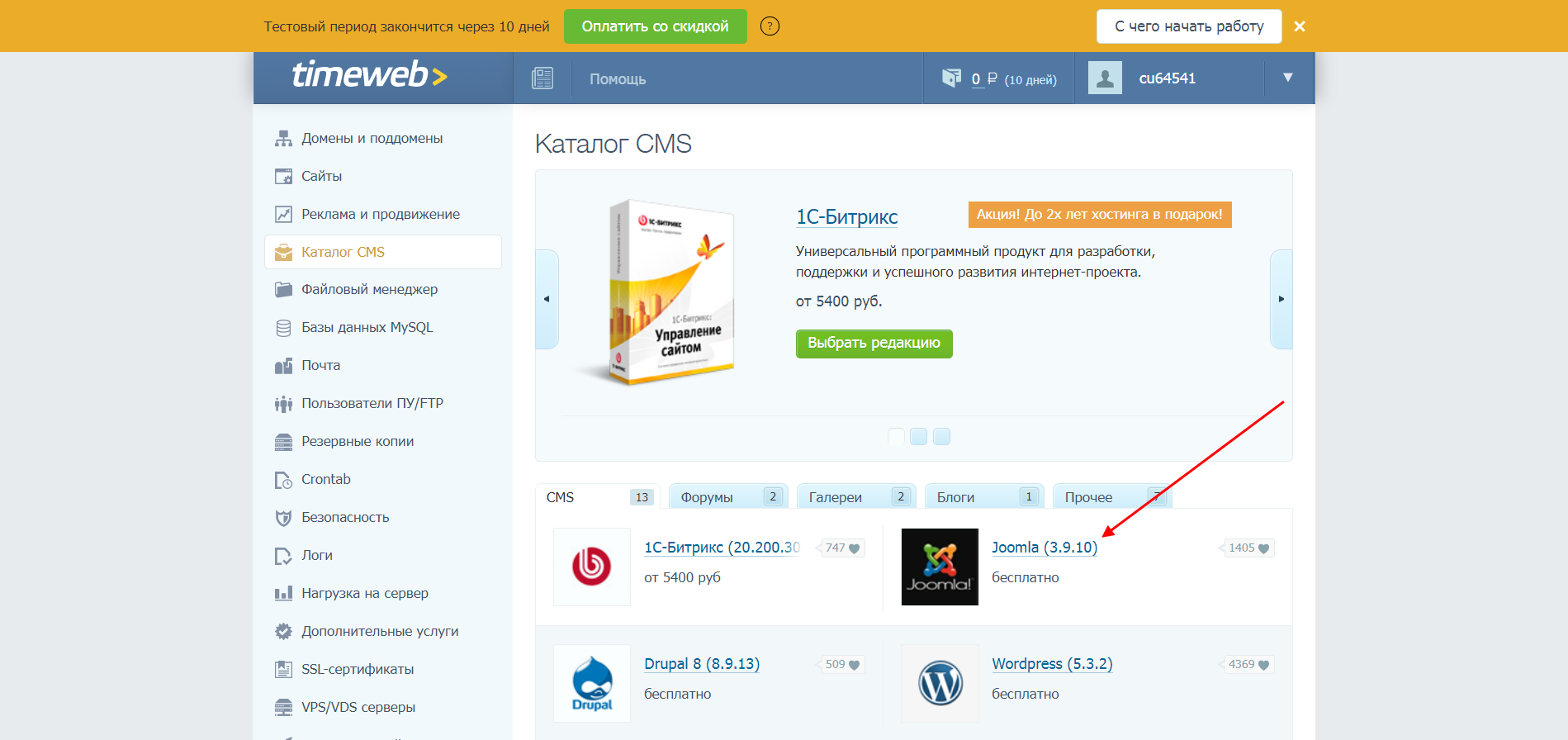
- В отобразившемся окне жмем «Установить приложение».
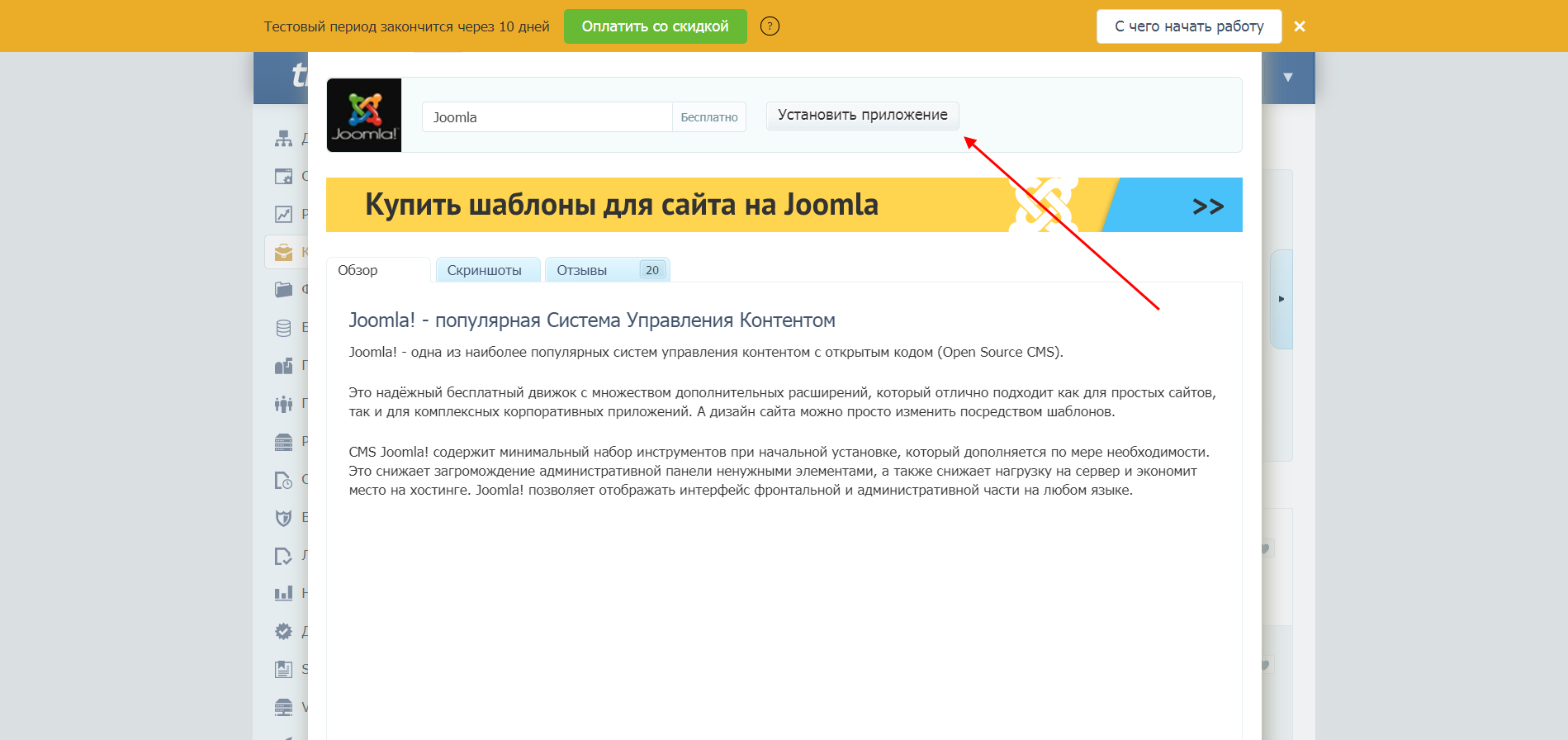
- Следующим шагом нужно указать доменное имя – здесь можно оставить тестовое, для изучения CMS оно вполне подойдет. Также выбираем создание новой базы данных, в завершение кликаем на «Начать установку».
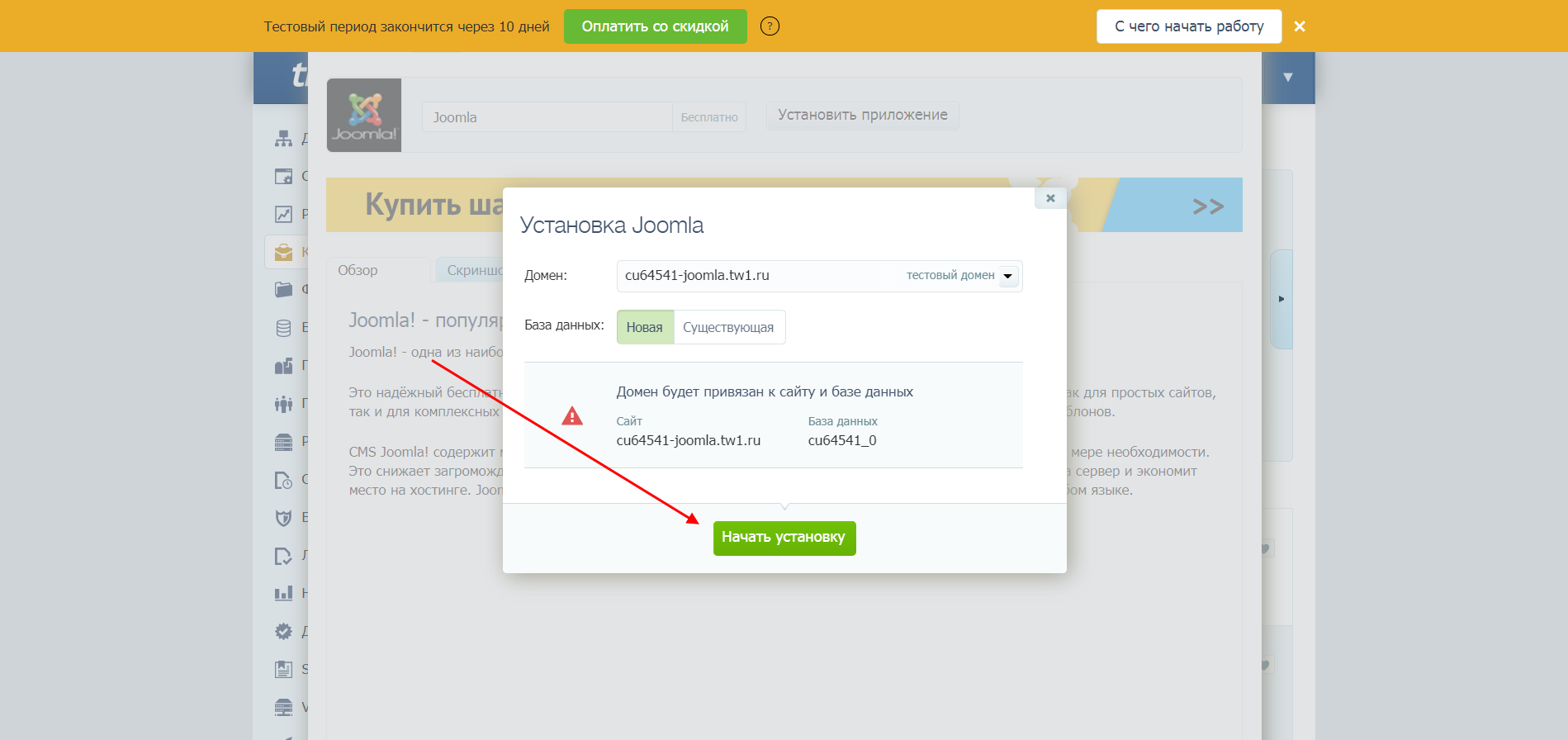
- Готово! Теперь мы можем переходить к приложению.
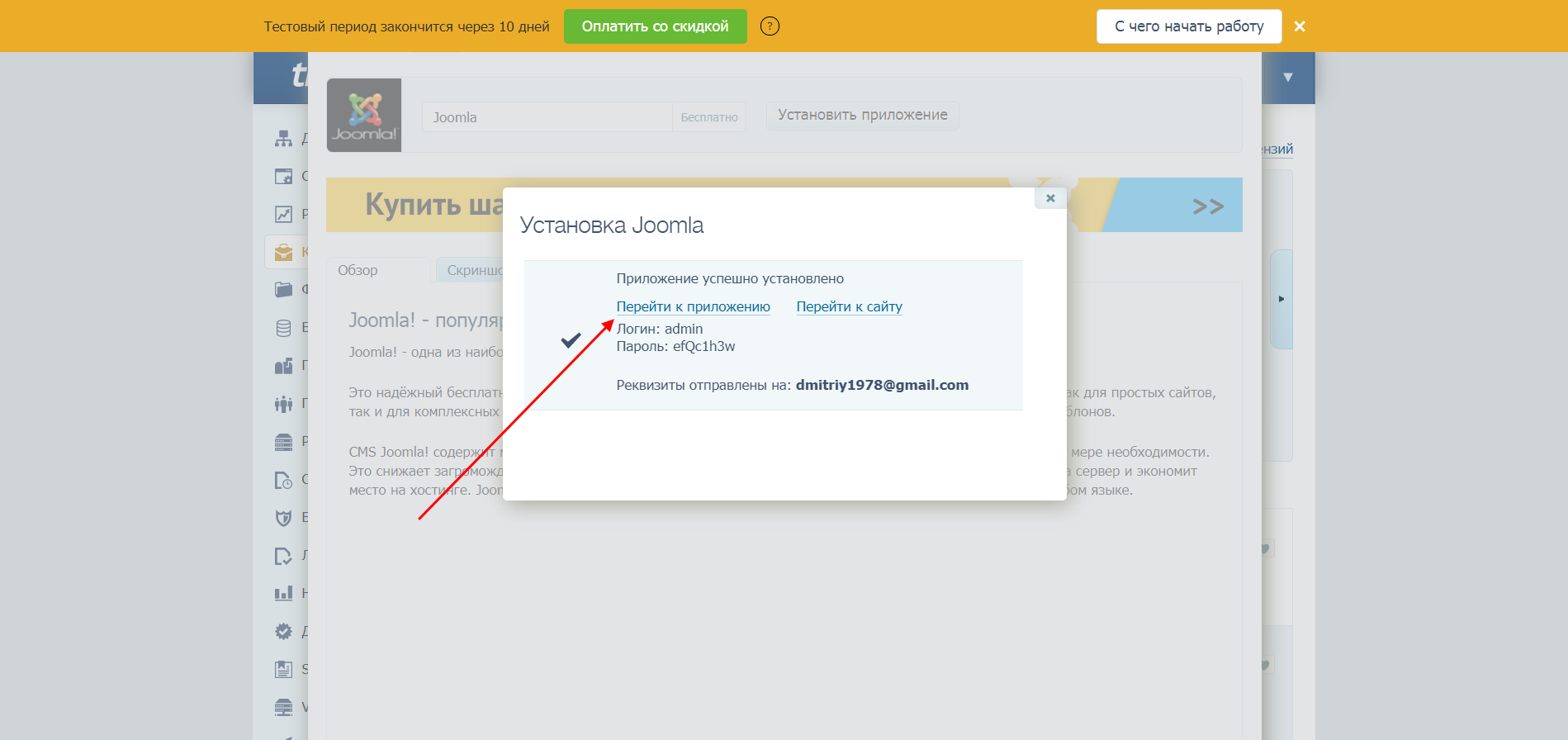
- Вводим выданный нам логин и пароль, авторизуемся в личном кабинете Joomla.
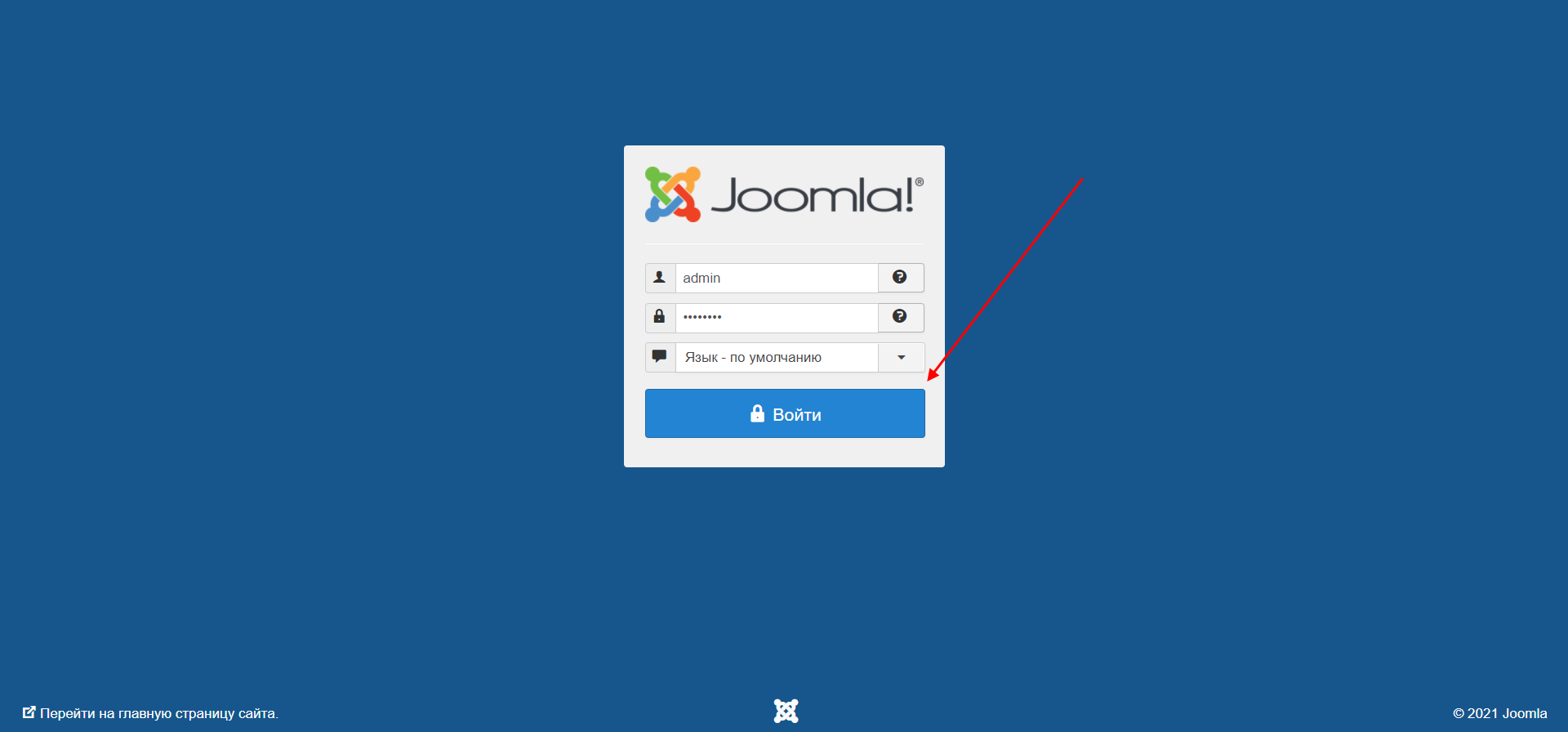
На этом установка завершена. Как видите, данный способ довольно простой и быстрый, однако подойти он может не для каждого хостинга. В некоторых случаях подобной опции попросту нет, поэтому важно знать о ручной установке CMS – о ней поговорим далее.
Способ 2: Установка через файловый менеджер
Чтобы воспользоваться данным способом, нам потребуется скачать пакет Joomla с официального сайта. После этого будет необходимо создать новый сайт и привязать к нему домен.
Открываем на Timeweb личный кабинет и переходим в раздел «Сайты». Выбираем «Создать новый сайт».
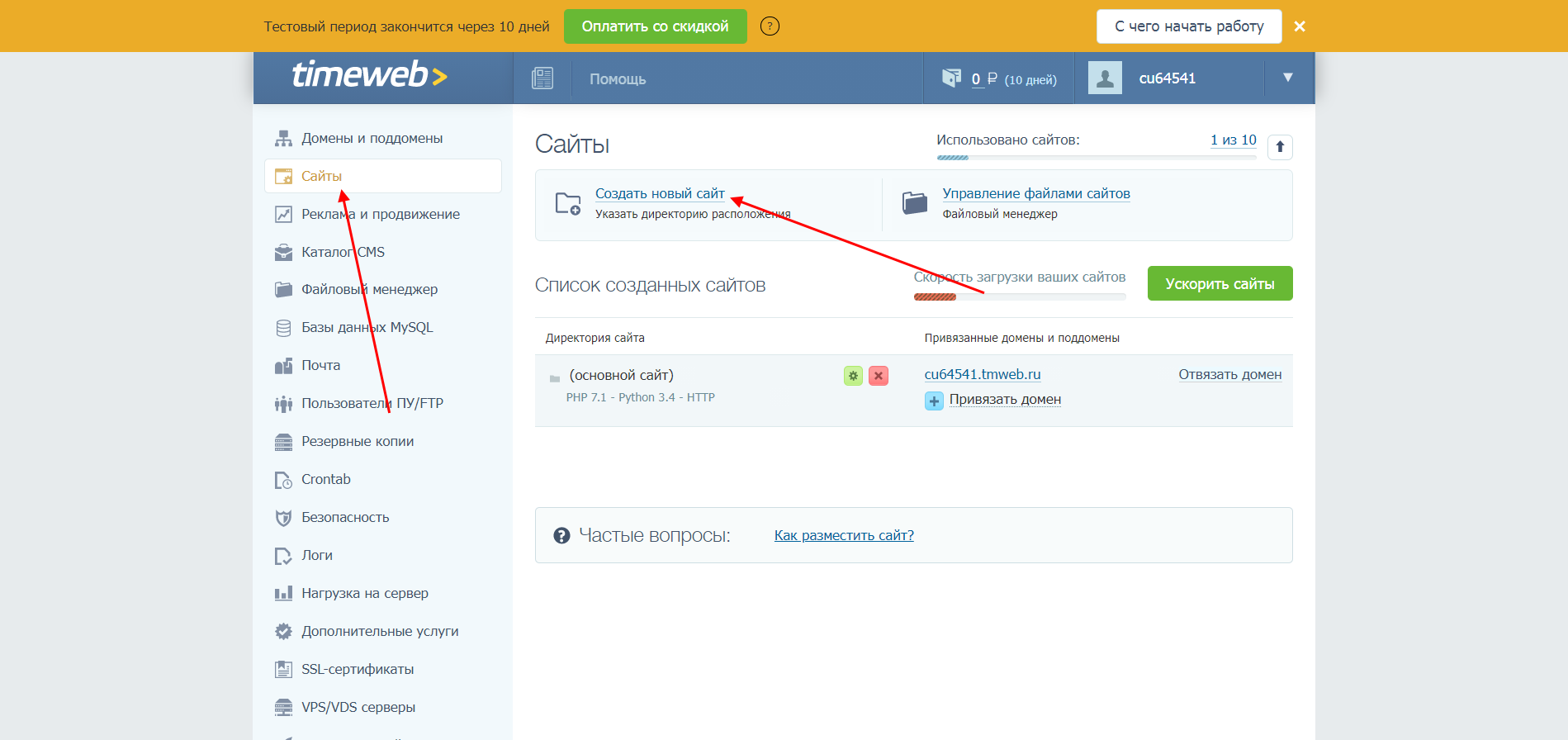
В отобразившемся окне указываем название будущего сайта. Затем жмем на кнопку «Создать».
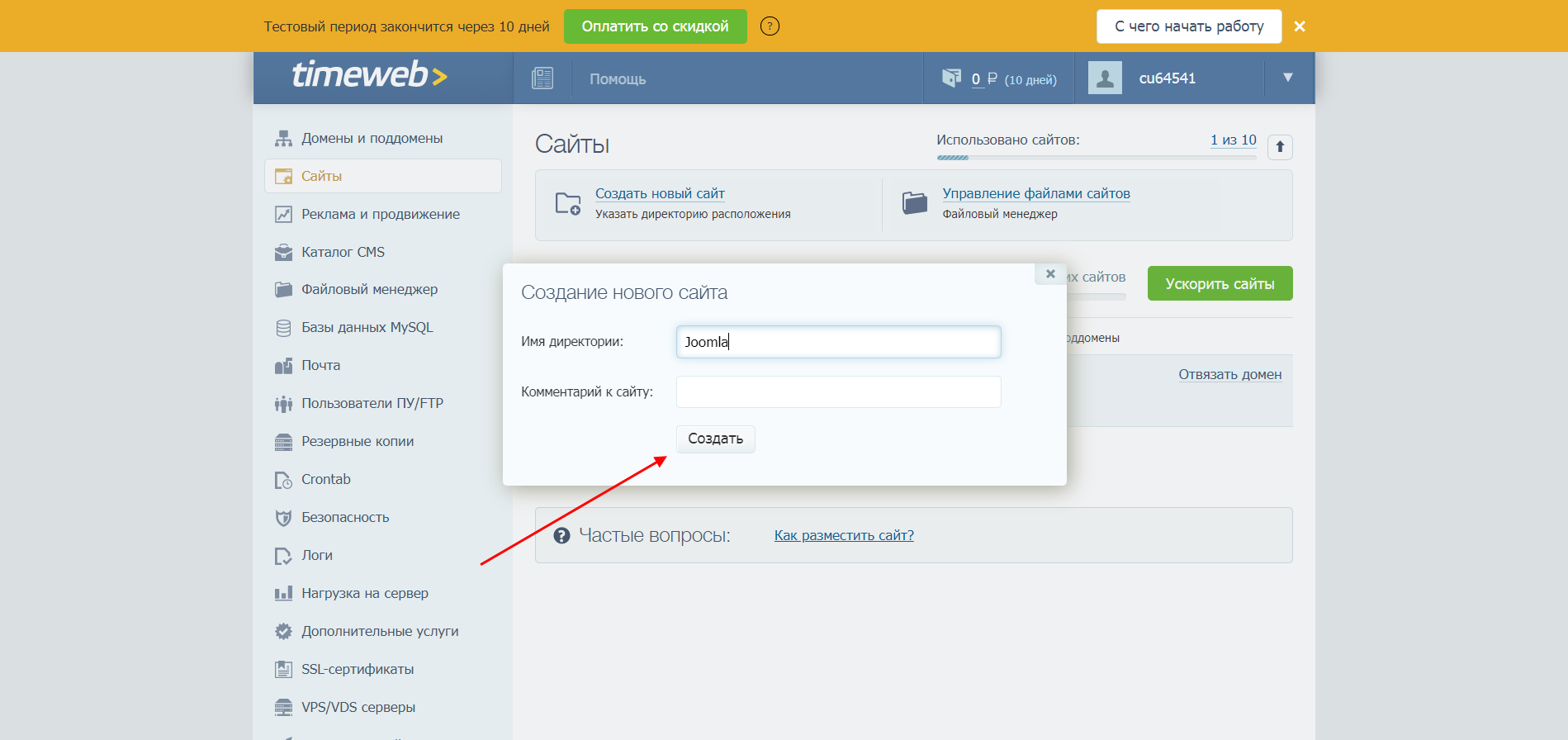
Теперь привяжем к нему домен – для этого справа от созданного сайта жмем на кнопку «Привязать домен». В отобразившемся окне выбираем нужный домен, в нашем случае это тестовое доменное имя.
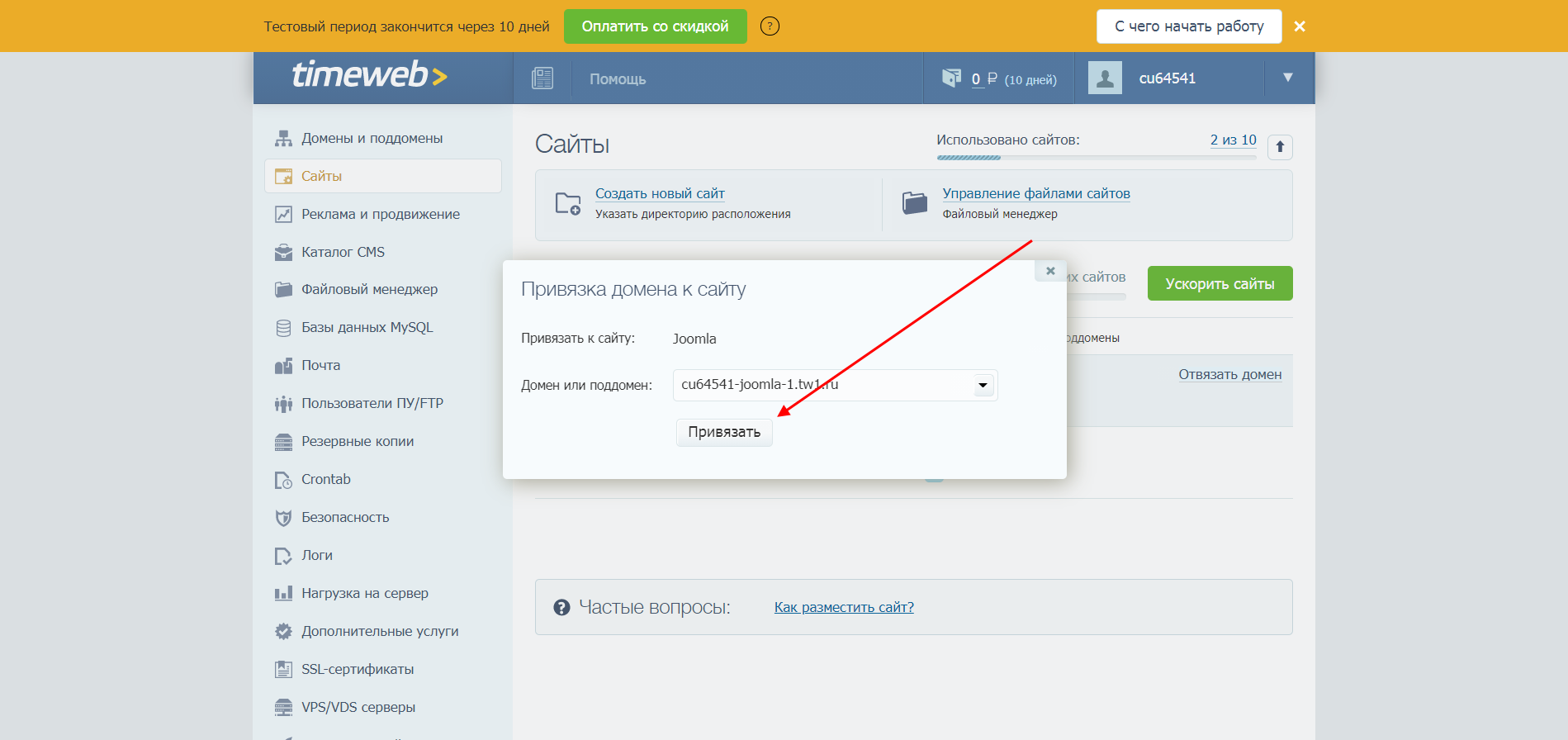
Сайт создан, теперь на него можно установить Joomla:
- Переходим в раздел «Файловый менеджер» и открываем папку с сайтом, который мы создали в предыдущей инструкции. Затем заходим в подпапку «public_html» и поочередно нажимаем на два файла с зажатой клавишей «Shift». Затем выбираем «Файл» -> «Удалить» – в результате папка окажется пустой.
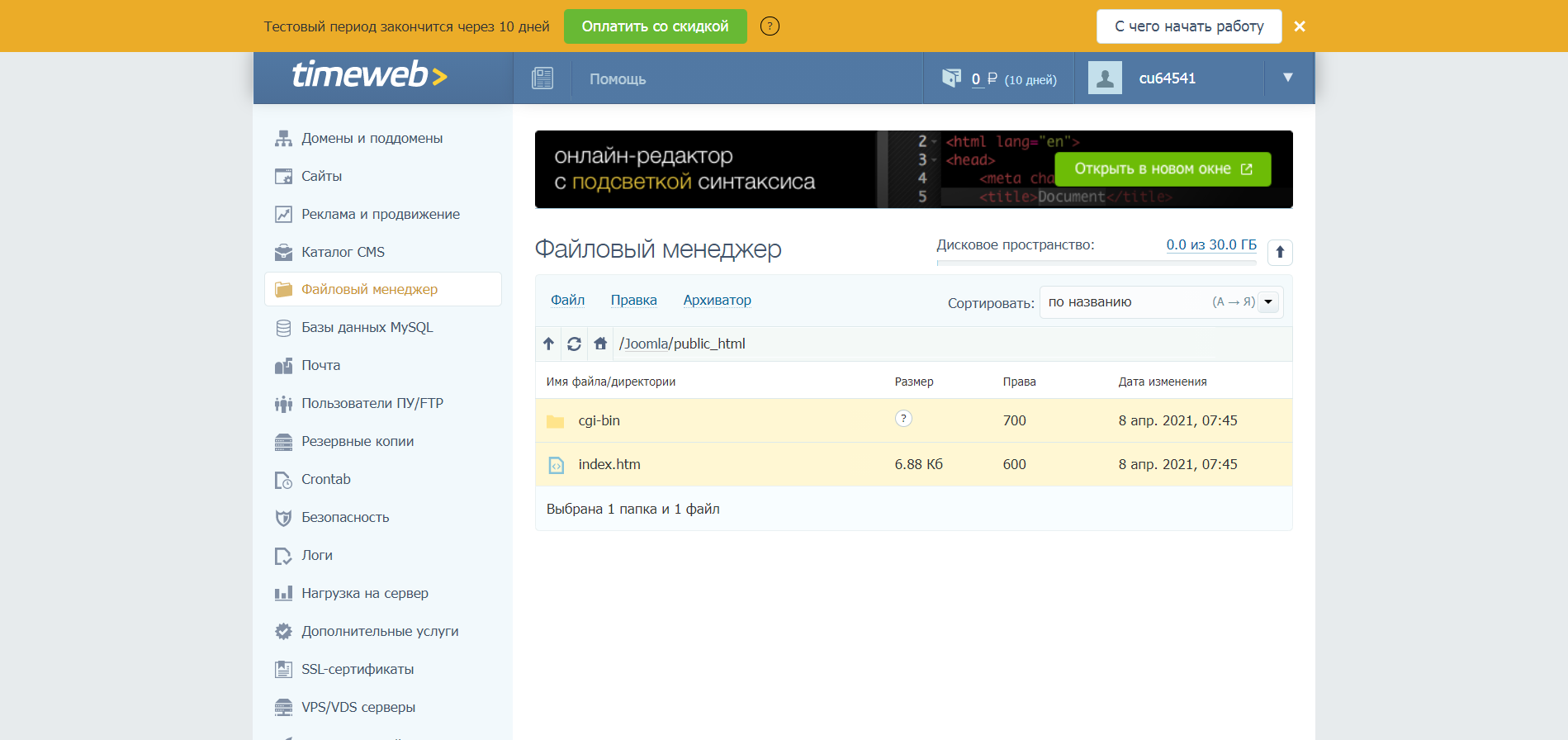
- Следующим шагом переносим скачанный ранее архив с Joomla. Он автоматически распакуется, а мы увидим заполненную папку:
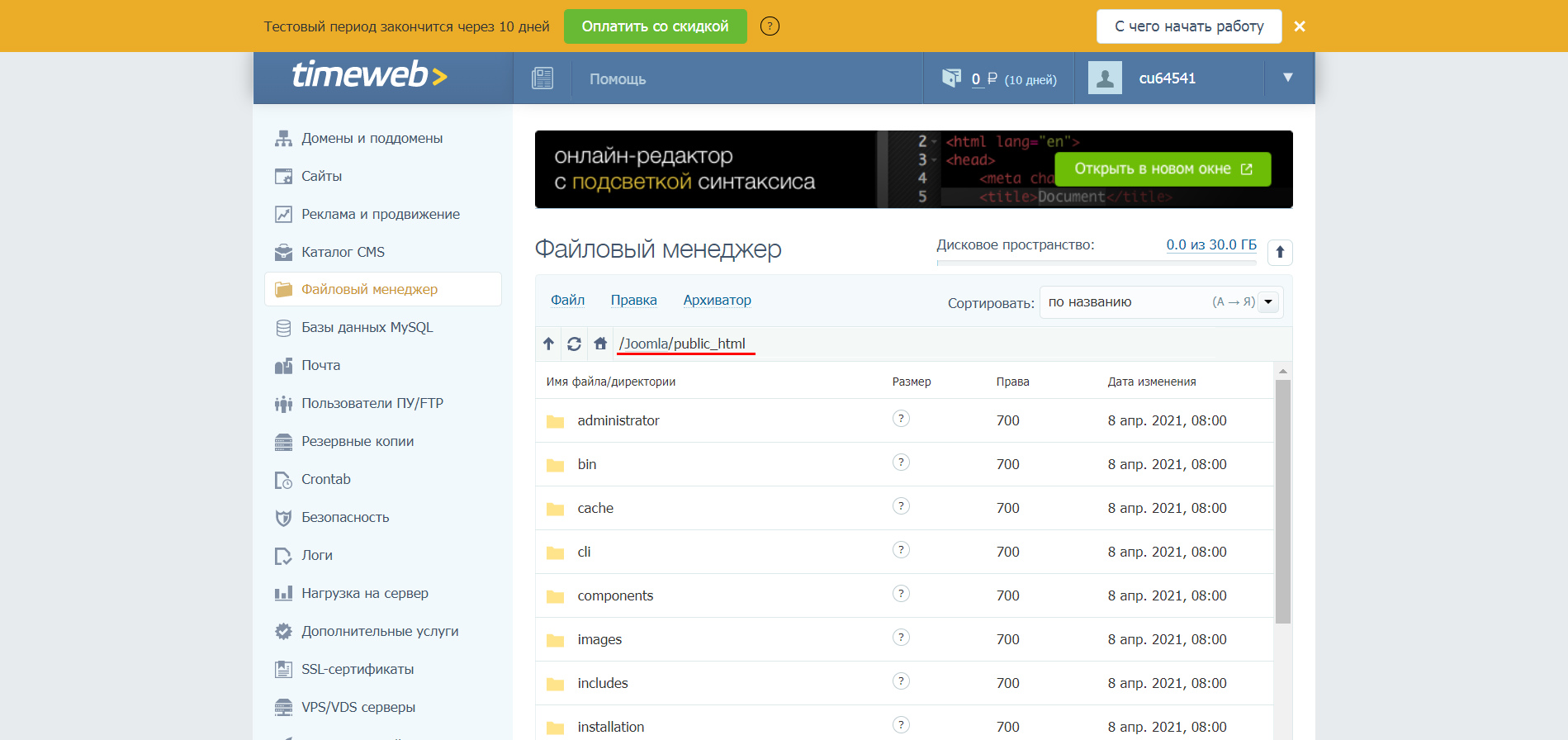
- Осталось создать базу данных, которая в последующем будет использоваться CMS-системой. Переходим в раздел «База данных MySQL» и выбираем «Создание новой базы данных».
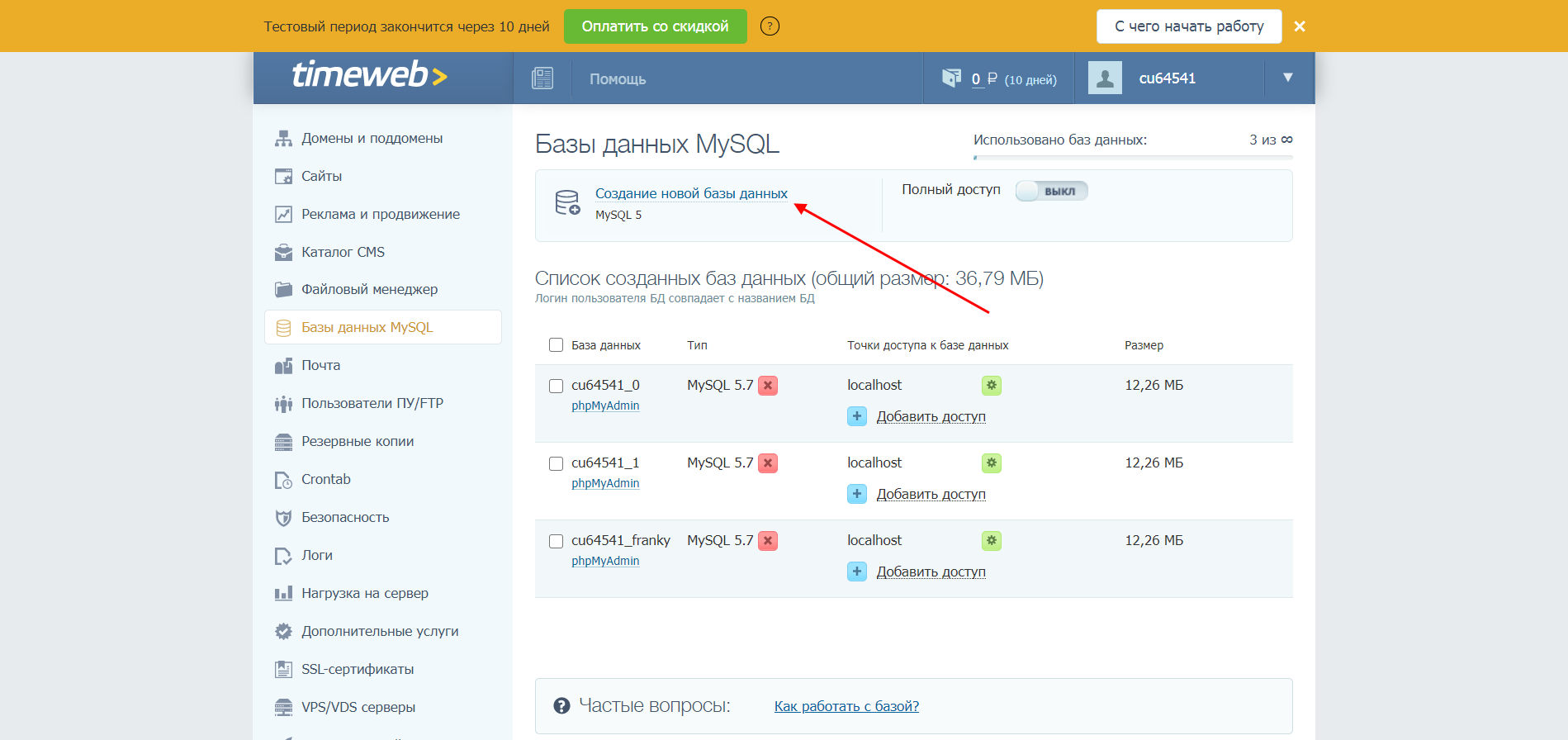
- В отобразившемся окне указываем название базы данных и придумываем пароль. После этого кликаем по кнопке «Создать». Обязательно сохраните пароль на видном месте – он потребуется в дальнейшем.
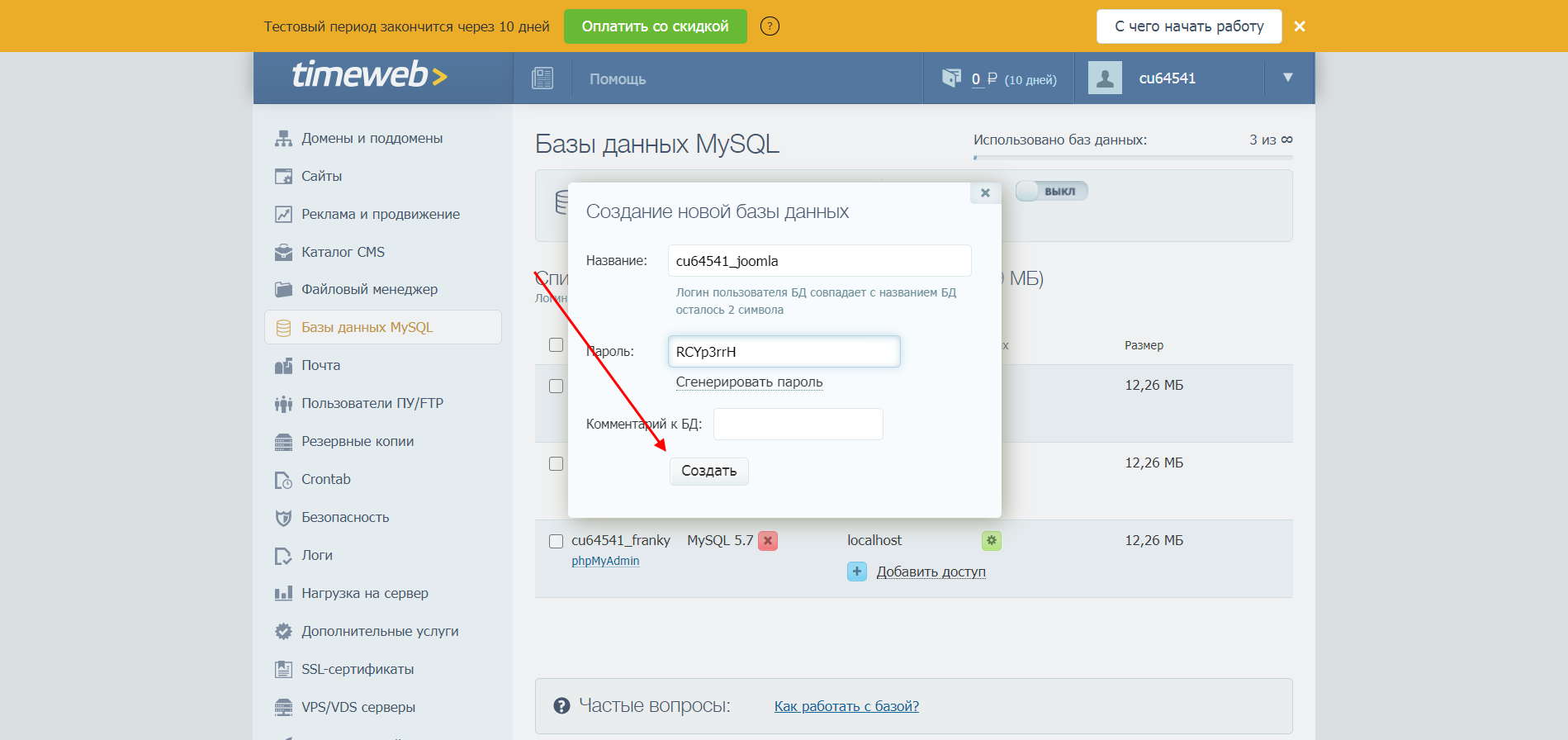
- После этого можем переходить к установке CMS. Заходим на привязанный к сайту домен – должно отобразится установочное окно. В нем мы уже работали, поэтому рассмотрим лишь один раздел, который отличается – «Конфигурация базы данных». Здесь нужно указать в качестве «Имя пользователя» имя созданной базы данных, а также прописать к ней пароль. В строке «Имя базы данных» указывается БД хостинга.
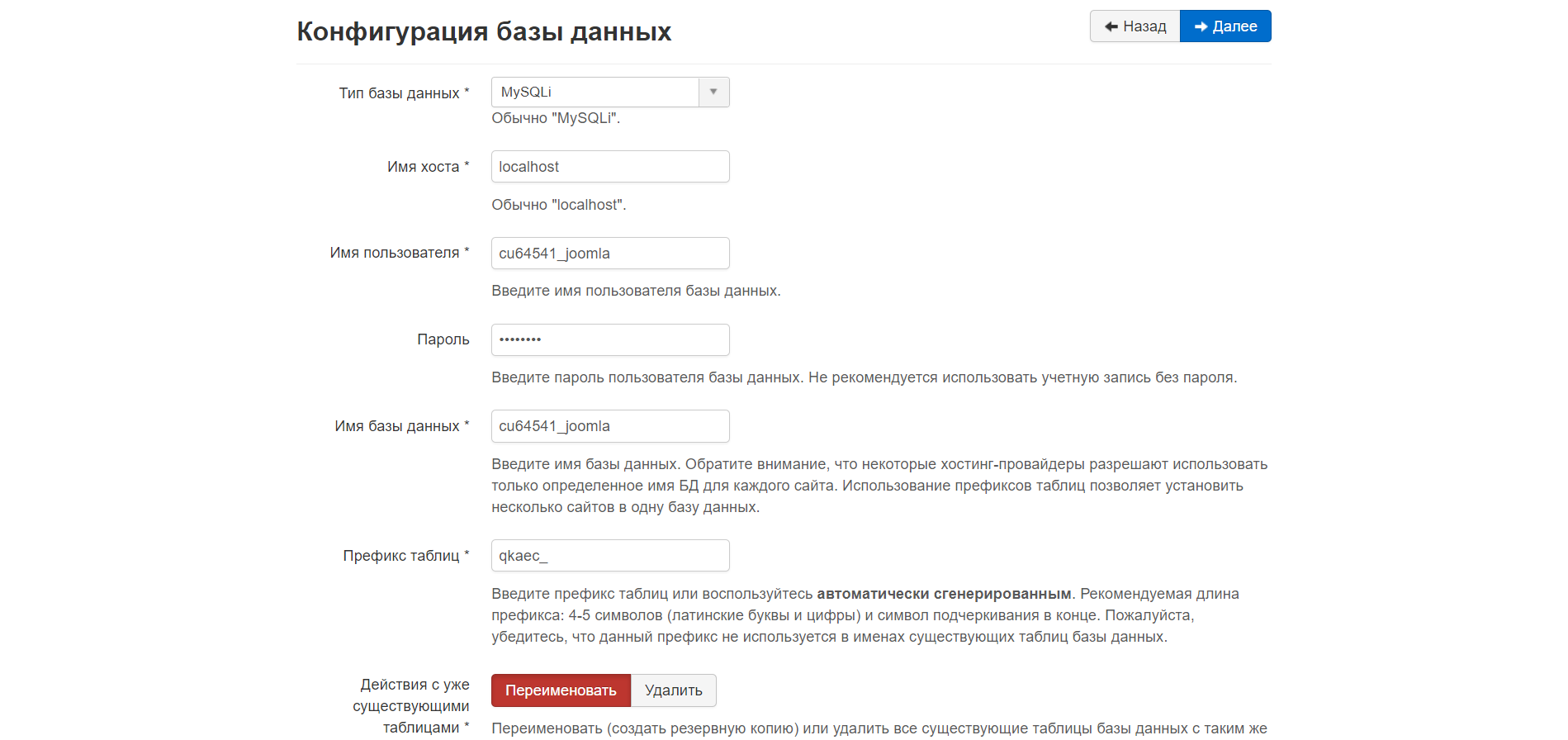
На этом установка завершена. Подробнее о том, какие действия выполнять далее, мы уже рассмотрели в разделе «Установка Joomla на локальный сервер».
Способ 3: Через FTP-клиент
Для установки Joomla на хостинге можно воспользоваться и FTP-клиентом. В нем передача данных осуществляется примерно так же, только для этого нужна дополнительная программа, например FileZilla. Давайте рассмотрим, как ей пользоваться:
- Открываем официальный сайт и скачиваем последнюю версию.
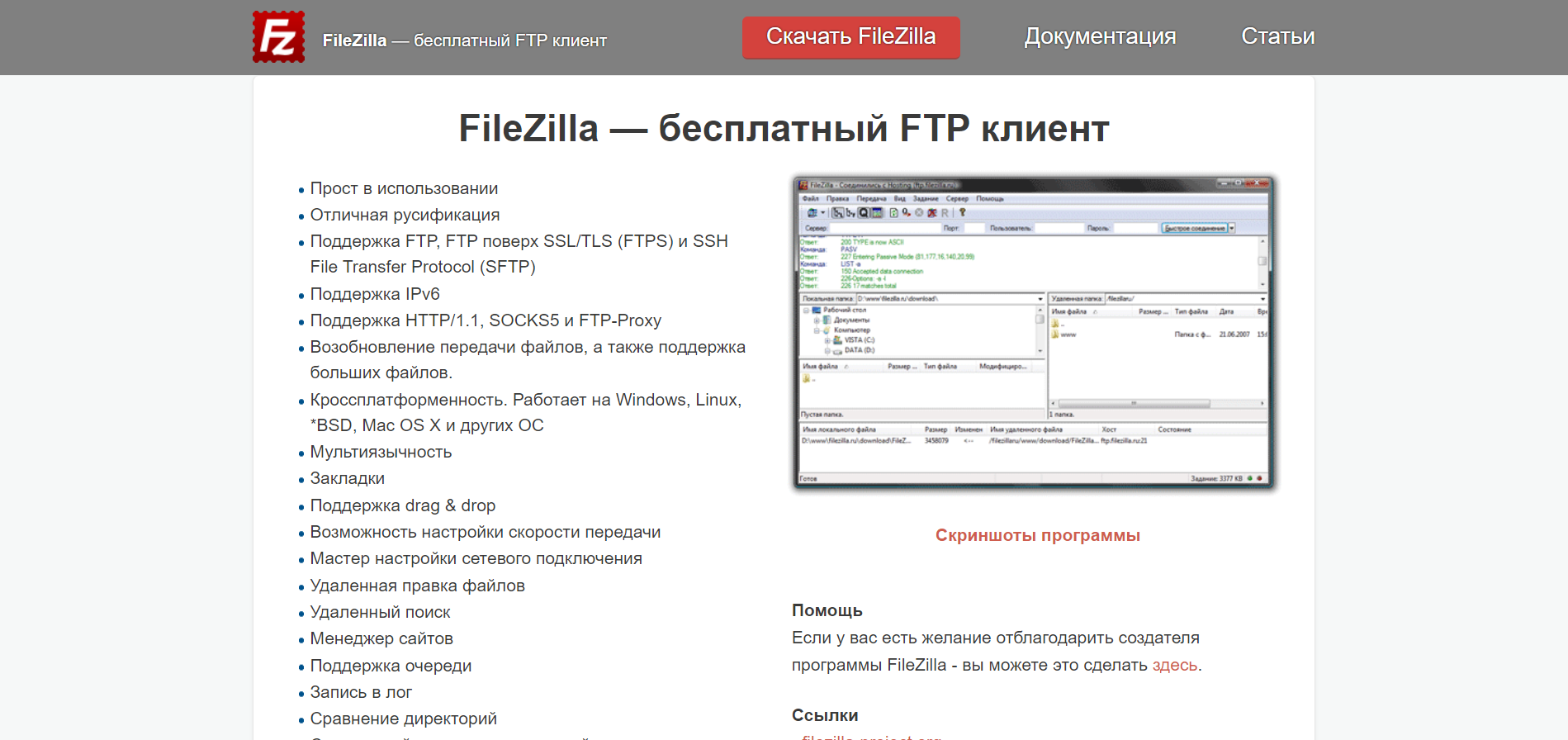
- Устанавливаем программу и запускаем ее. Прежде чем подключиться по FTP, нам нужно узнать необходимые для этого данные. Их можно посмотреть на главной странице личного кабинета хостинга.
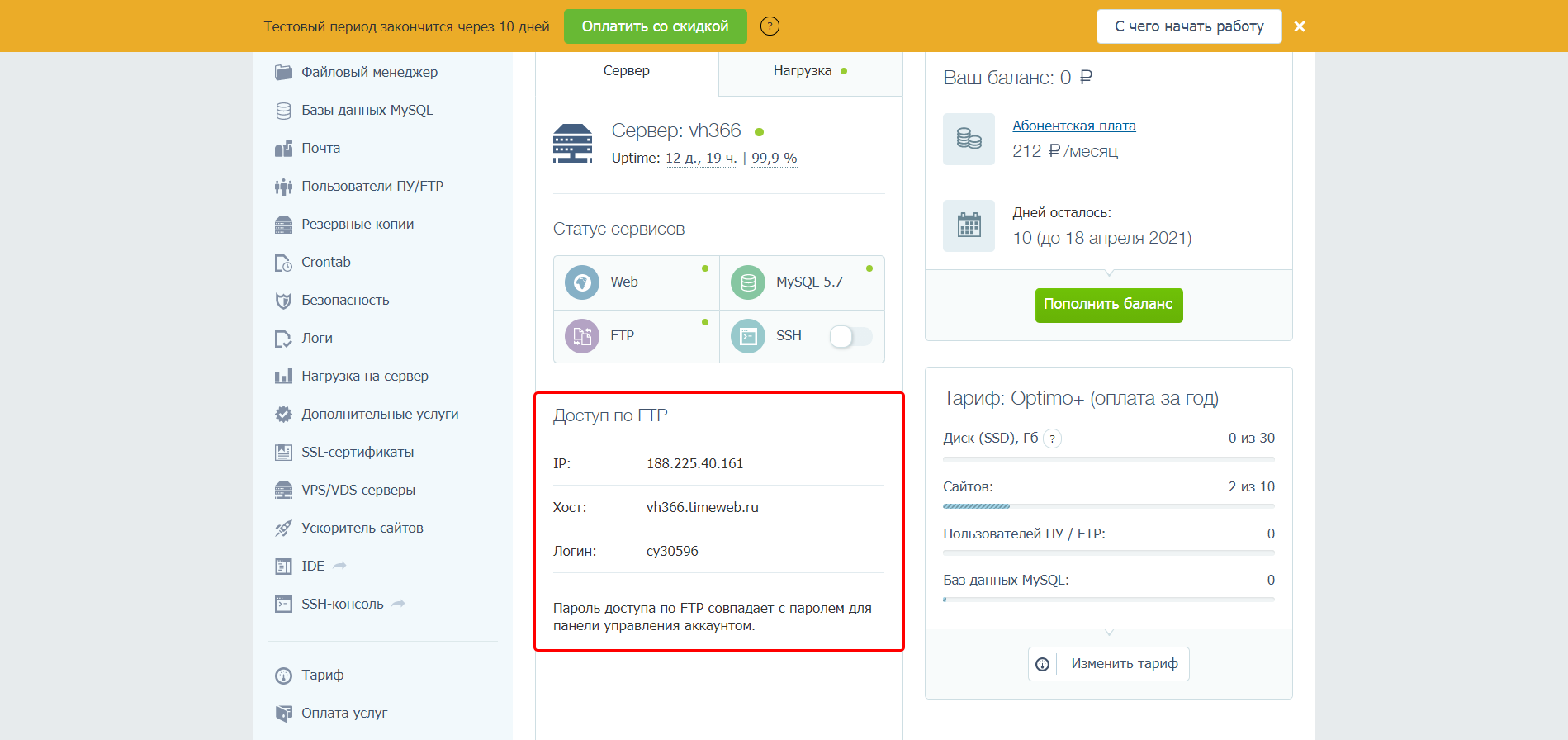
- Заходим в FileZilla и в верхней части окна вводим хост, имя пользователя и пароль. Затем жмем «Быстрое соединение». В результате в нижнем правом окне мы увидим директории, расположенные на хостинге.
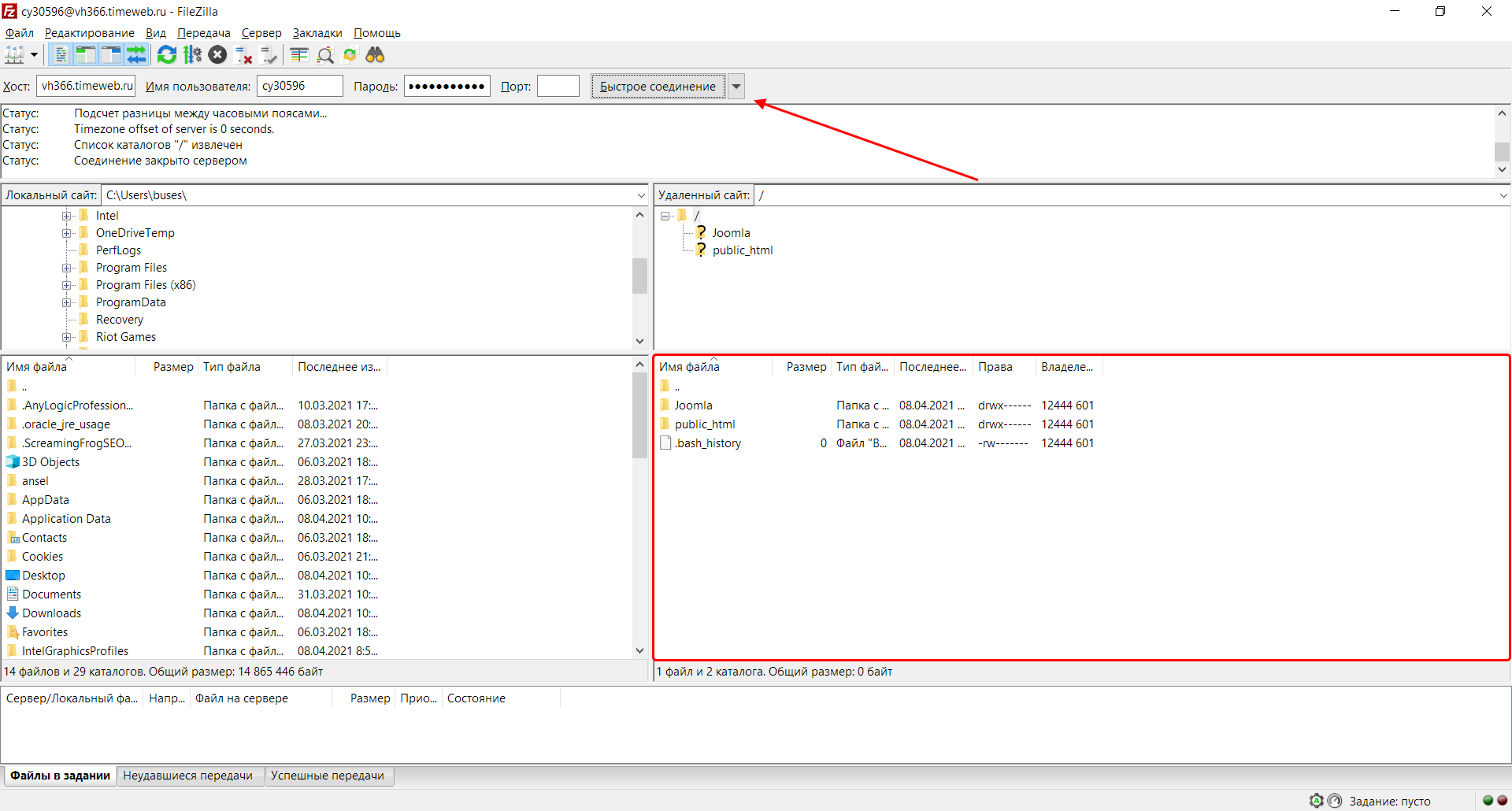
Осталось загрузить файлы Joomla в нужную директорию и провести предварительные настройки. Подробнее о том, как все это сделать, мы уже говорили в предыдущем разделе: для начала нужно создать сайт и привязать к нему домен, затем из папки сайта удалить все файлы – это действие выполняется уже не в браузере, а через FTP-клиент. Затем там же добавляем все файлы и возвращаемся в браузер: создаем на хостинге новую базу данных, заходим к себе на сайт и там продолжаем установку.
Вот такими простыми действиями на хостинге будет установлена новая CMS.







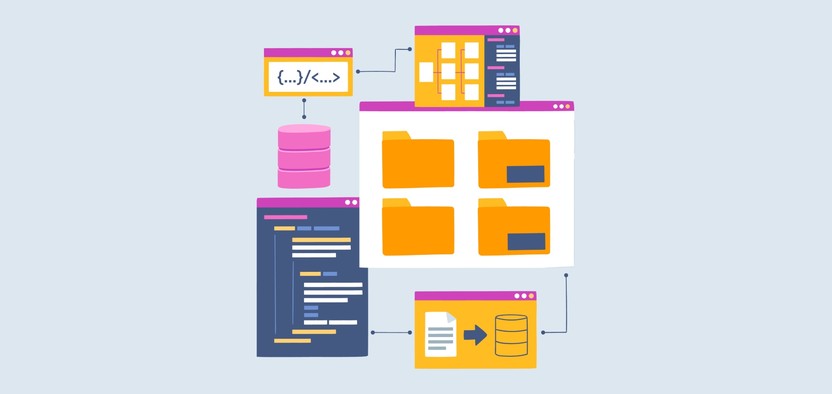
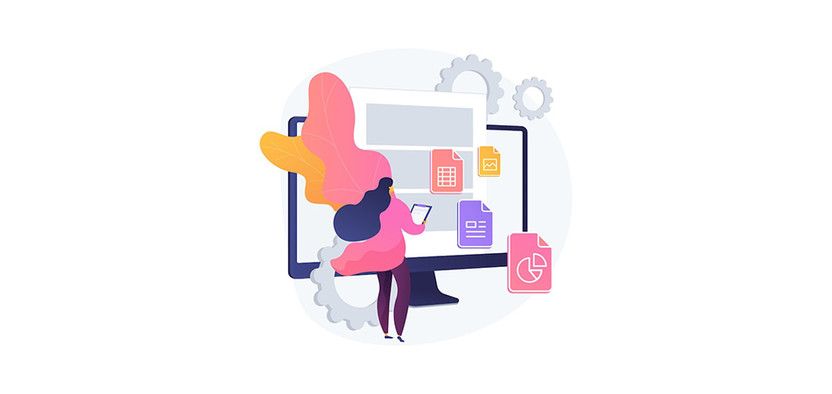



Комментарии