Microsoft Word часто используется для создания масштабных документов по типу рефератов, отчетов или курсовых работ. Во многих из таковых присутствует содержание, необходимое для удобной навигации по документу. В некоторых случаях пользователи создают его вручную и долго настраивают нумерацию, чтобы все цифры находились ровно друг под другом. Процесс выравнивания можно ускорить, сделав автоматическое оглавление, прибегнув к простой табуляции или сформировав невидимую таблицу специально под содержание.
Создание автоматического содержания
Если у вас нет никаких особых требований к содержанию документа в Microsoft Word и при этом хочется максимально быстро получить корректное оглавление, его можно создать автоматически. Тогда вся нумерация сразу будет написана ровно и не придется вносить ручных исправлений.
-
Единственным нюансом является предварительное оформление глав, чтобы программа поняла, что именно считать содержанием. Вам необходимо каждую новую главу в вашем документе свести к одному стилю, поэтому выделите все сразу или по очереди, затем откройте список «Стили».
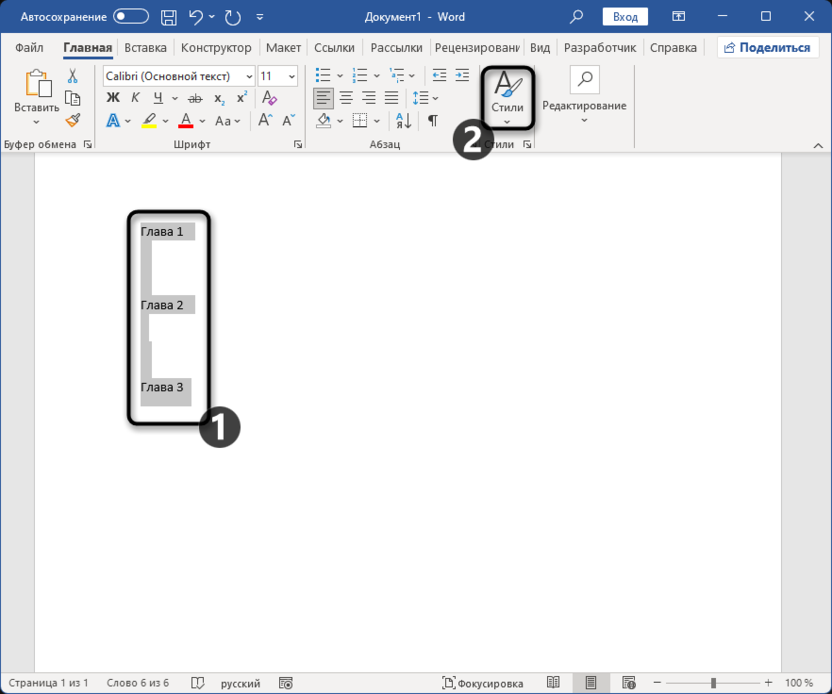
-
Из него выберите один из удобных вариантов оформления заголовков и подзаголовков.
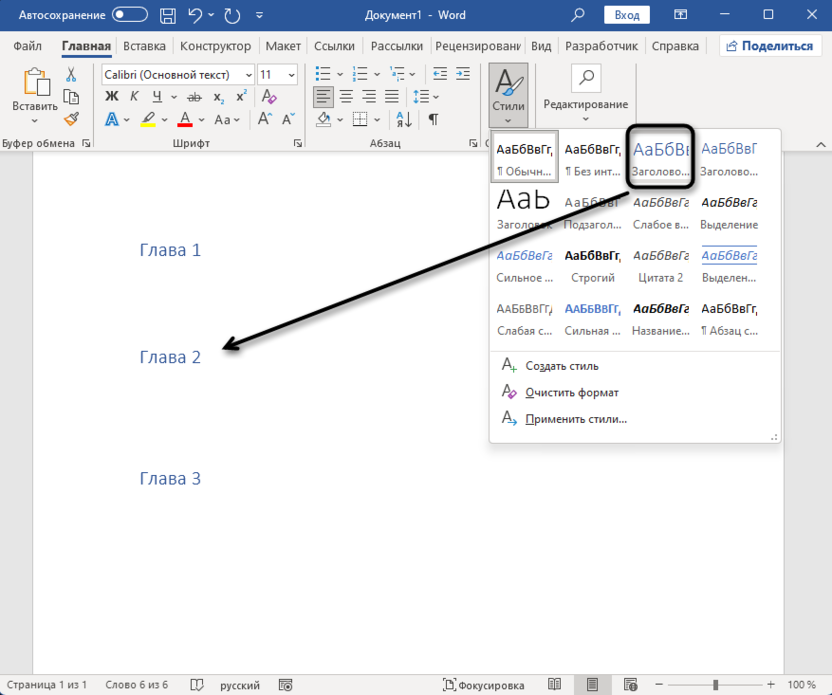
-
Теперь у вас есть правильное оформление, поэтому можно приступить к созданию оглавления. Активируйте курсор в том месте, где оно должно располагаться, затем откройте вкладку «Ссылки».
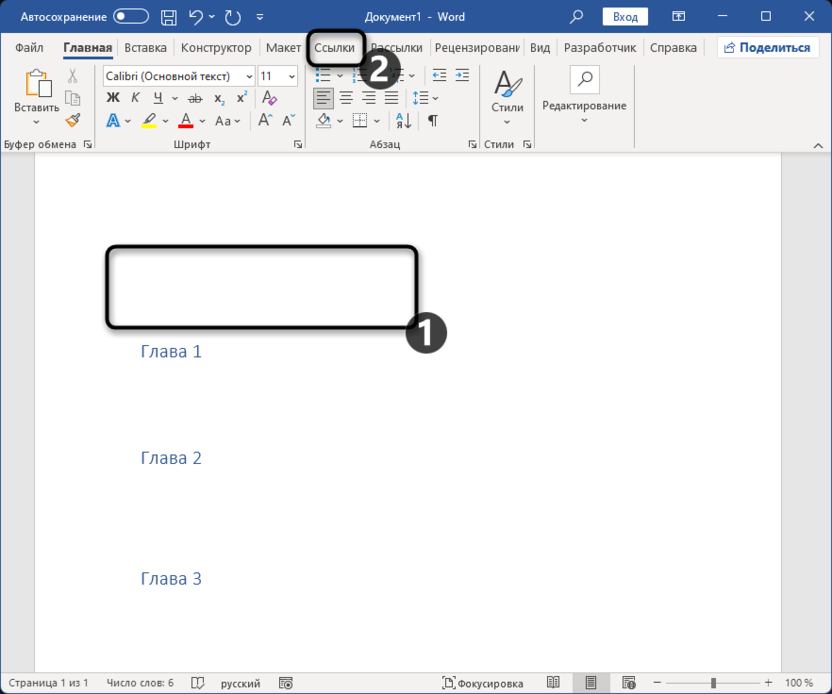
-
Разверните меню «Оглавление» и определитесь, какой из готовых вариантов лучше применить.
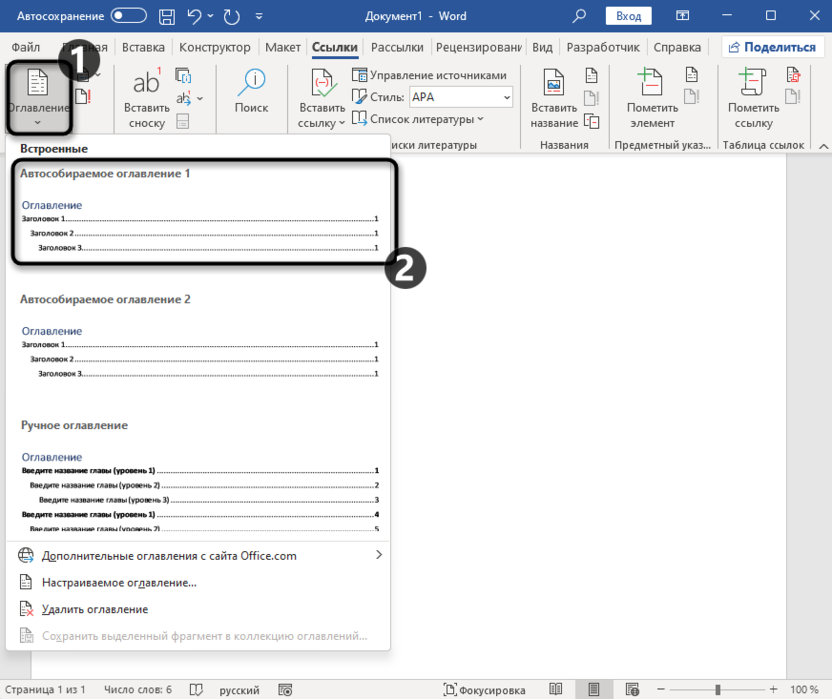
-
Оглавление добавляется отдельной таблицей, которую можно переносить, обновлять и всячески редактировать. Кстати, обновление нужно в том случае, если добавились новые главы, но в содержании они не отображаются.
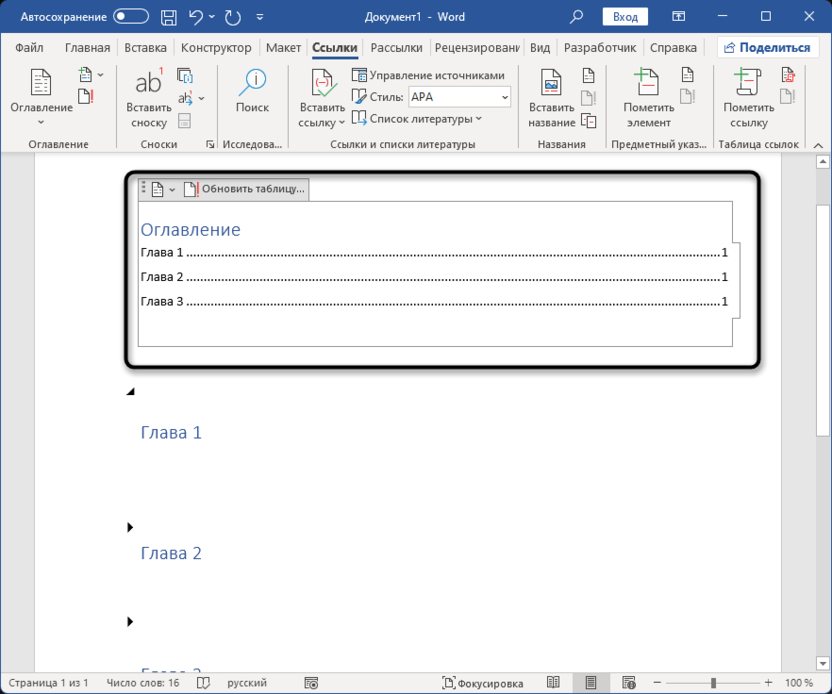
-
Обратите внимание на то, что в списке с оглавлениями есть кнопка для перехода в настройки.
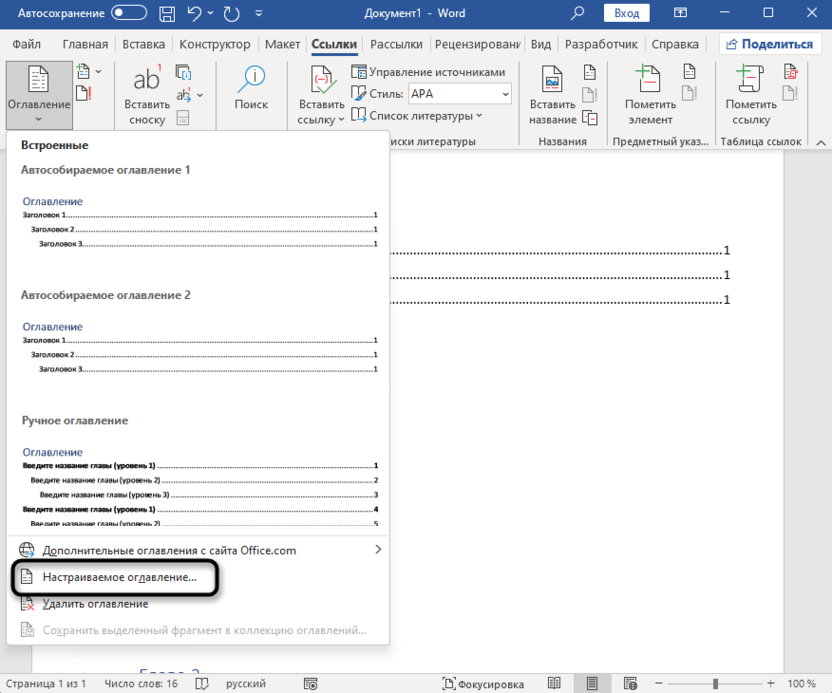
-
Вы самостоятельно можете задать стиль, добавить разные указатели, настроить таблицу и иллюстрации.
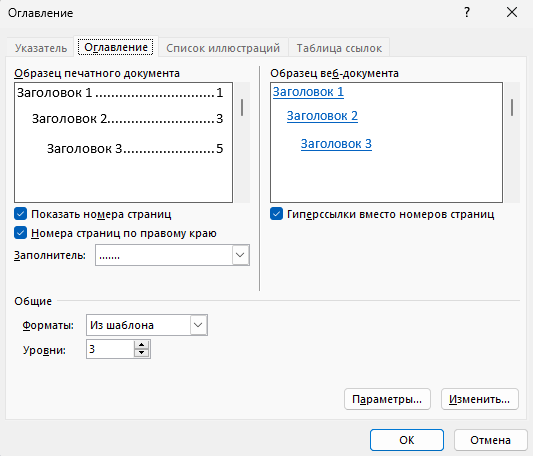
Можно считать, что это лучший вариант того, как можно максимально быстро и правильно создать универсальное оглавление для документов любого типа. Однако если есть какие-то специфические требования, которые невозможно реализовать через предложенные настройки, содержание придется создавать и регулировать нумерацию вручную.
Выравнивание при помощи табуляции
Ставить множество пробелов в строке для того, чтобы перенести какую-то часть подальше, – далеко не лучшая идея, поскольку нарушается форматирование страницы и при печати или других изменениях содержимое может отображаться некорректно. Вместо этого предлагаю выровнять содержание при помощи табуляции, что происходит так:
-
Сначала сделайте простое оформление вашего оглавления, добавив всю необходимую информацию.
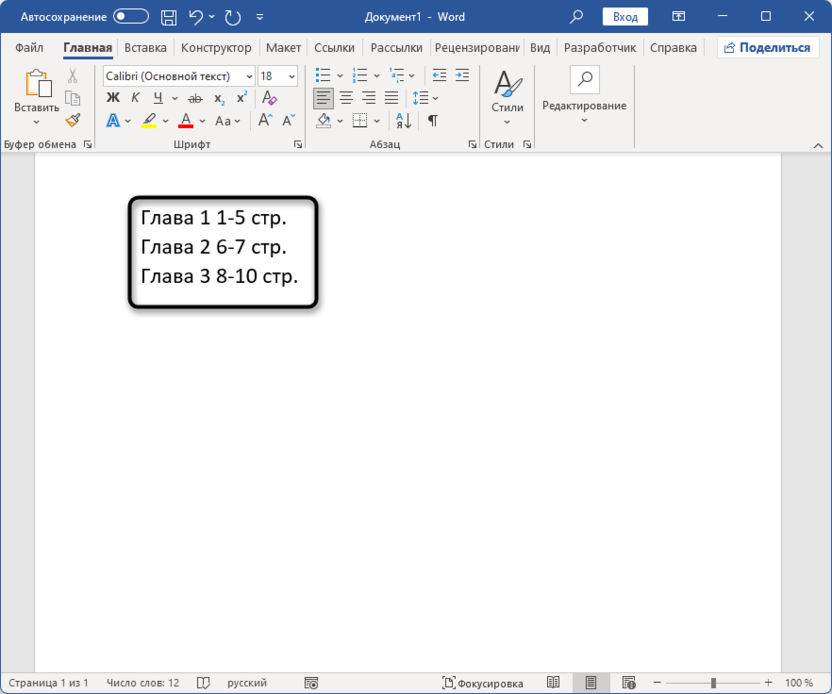
-
Поставьте курсор в том месте, с которого хотите начать выравнивание нумерации.
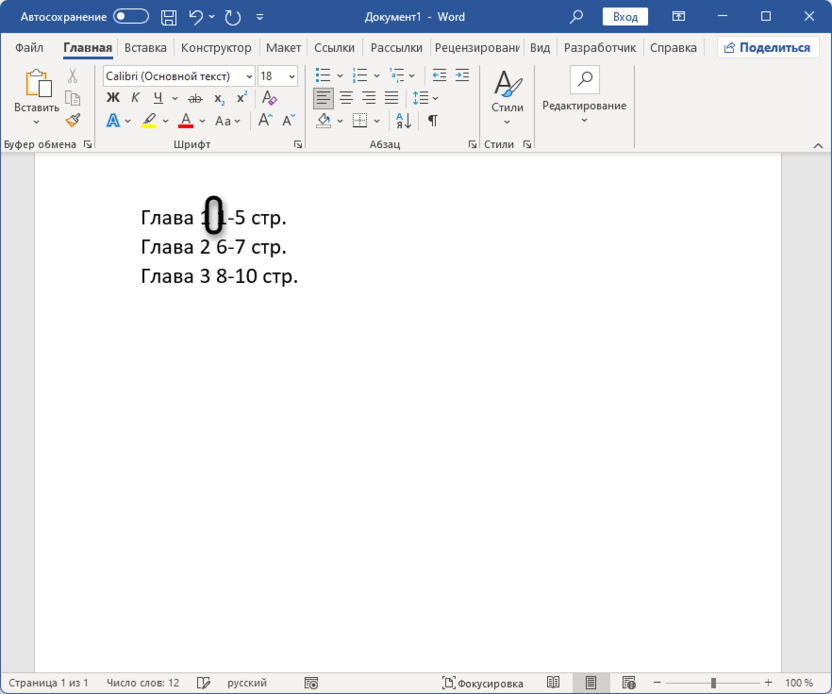
-
Жмите Tab нужное количество раз и повторите те же самые нажатия для каждой следующей строки, чтобы получить ровное расположение всех цифр содержания.
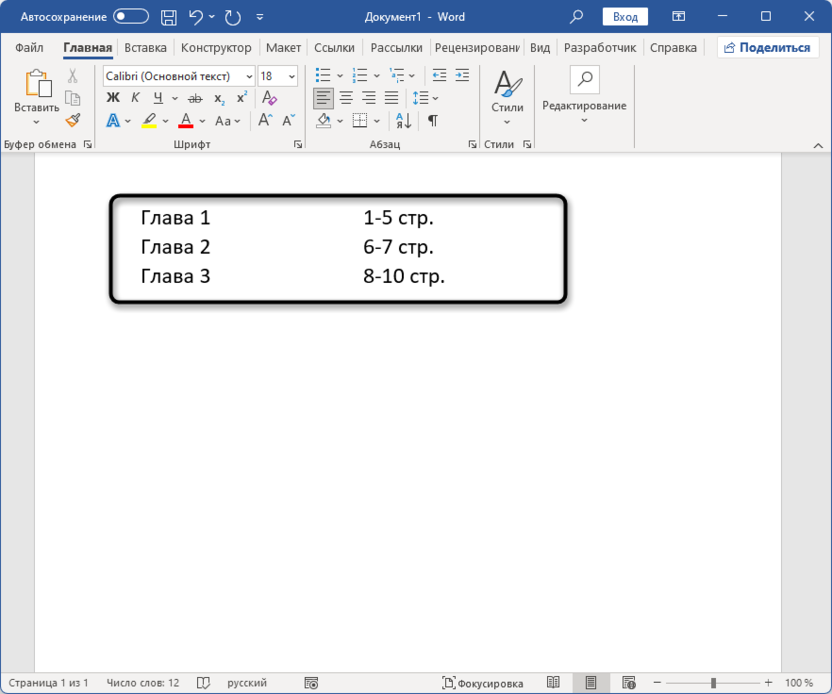
-
Если вы включите просмотр всех знаков, то обнаружите, что вместо десятков ненужных пробелов есть всего несколько табуляций, что никак не влияет на дальнейшую работу с документом.
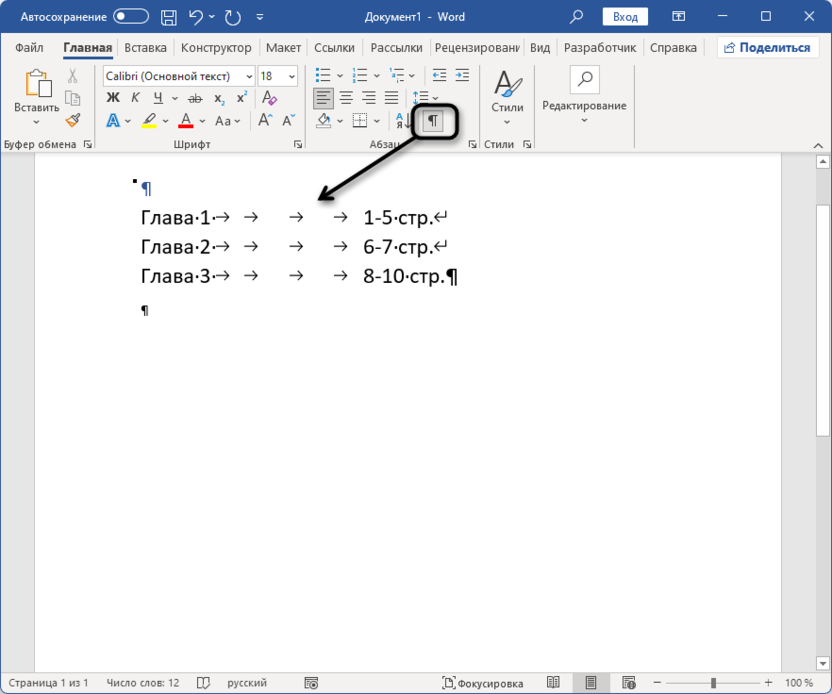
Вы можете возвращаться к оглавлению в любое время, обновлять данные о содержании или вносить другие правки. Не забывайте о том, что вы использовали именно табуляцию, а не добивались увеличения расстояния между частями содержания через пробелы.
Создание невидимой таблицы
При помощи простой невидимой таблицы можно разделить строки на несколько частей, сделав так, чтобы выравнивание автоматически стало корректным. Это пригодится и при составлении оглавления, поэтому рекомендую обратить внимание на данный метод, если вы до сих пор не решили, как лучше выровнять цифры в содержании.
-
Начнем со вставки таблицы, для чего нужно развернуть соответствующее меню, выбрать два столбца и необходимое количество строк, отталкиваясь от глав в содержании.
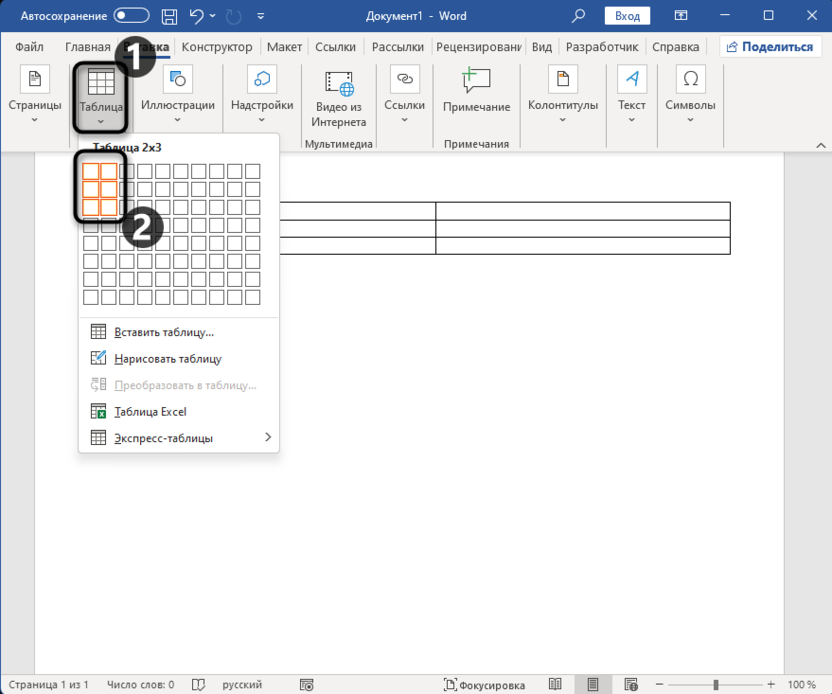
-
Наведите курсор на разделение столбцов, зажмите ЛКМ и переместите эту линию в правый угол, где будут находиться цифры.
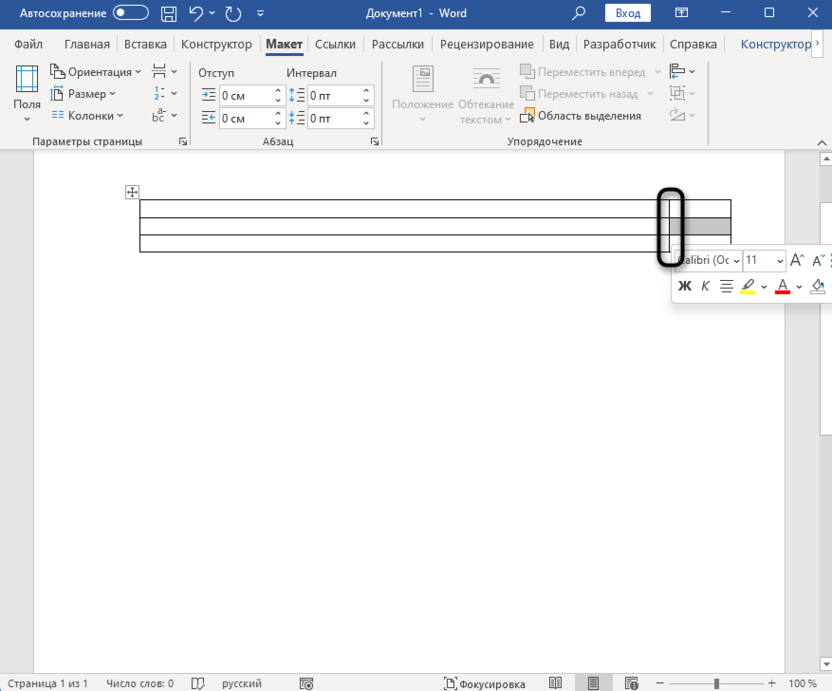
-
Названия каждой главы запишите в левой части таблицы.
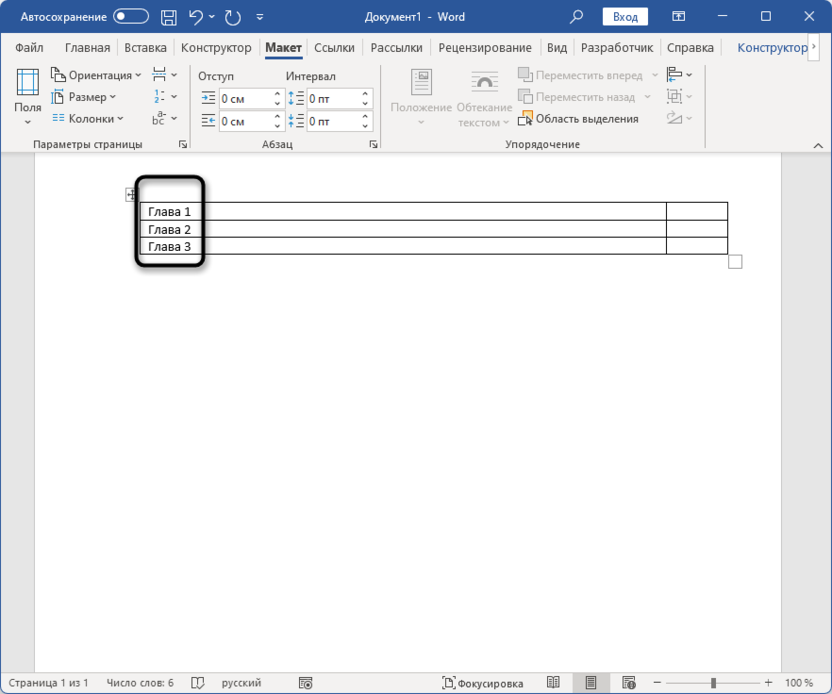
-
В правой – цифры и другую информацию, которая нужна читателю документа.
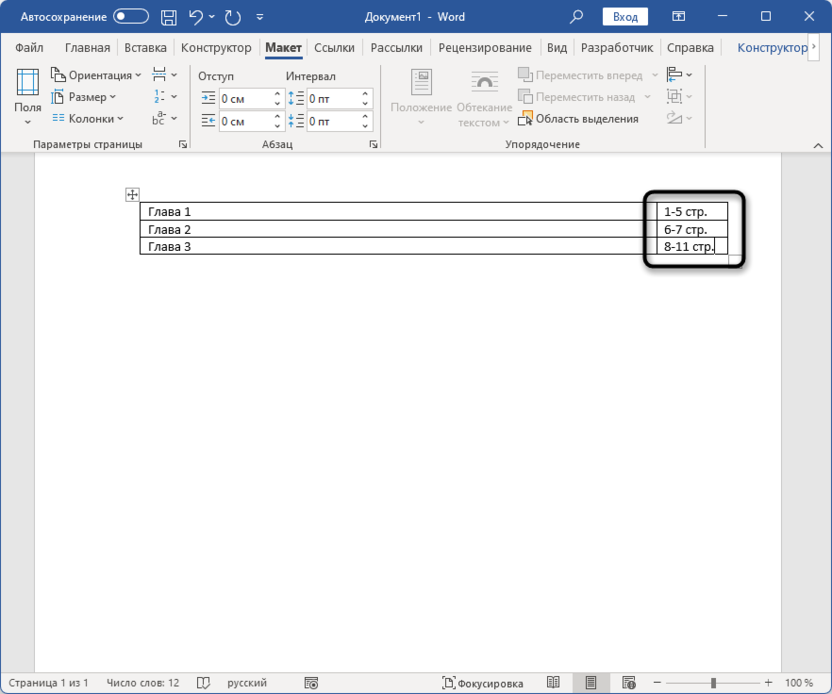
-
При помощи стандартных настроек форматирования можно настроить выравнивание по краю или по центру, если понадобится.
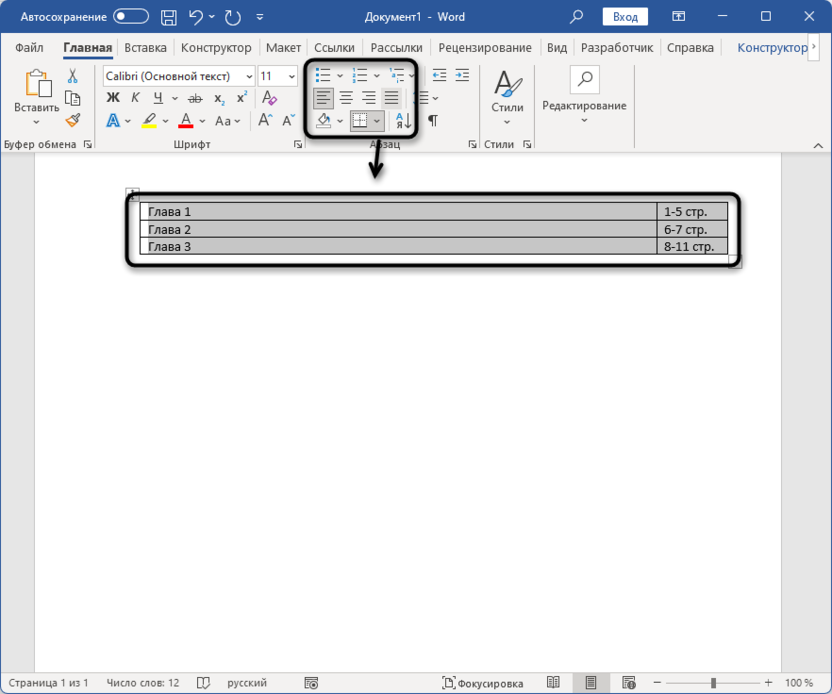
-
Теперь осталось только скрыть границы таблицы, чтобы сделать ее невидимой. Для этого на вкладке «Конструктор таблиц» разверните меню «Обрамление».
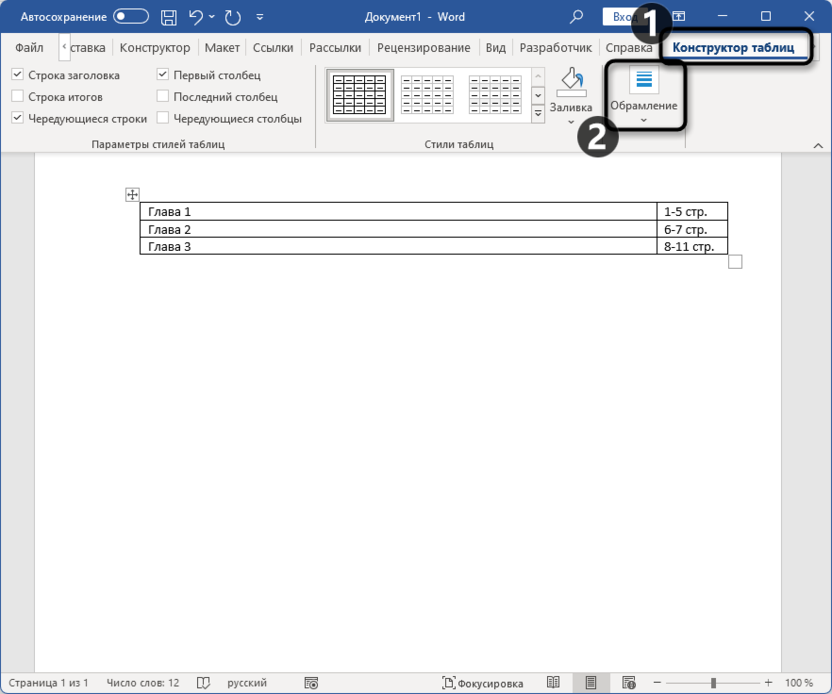
-
Перейдите к настройкам границы и выберите вариант «Нет границы».
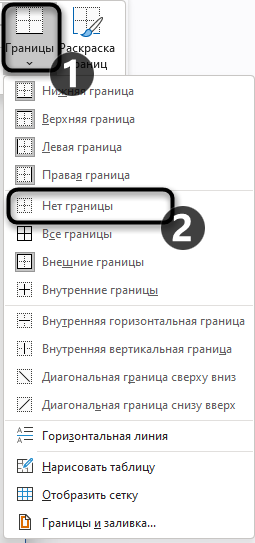
-
На следующем скриншоте вы видите пример того, как теперь сделано содержание в документе. Названия глав находятся в одной стороне, а цифры в другой, при этом сохраняется идеальное выравнивание.
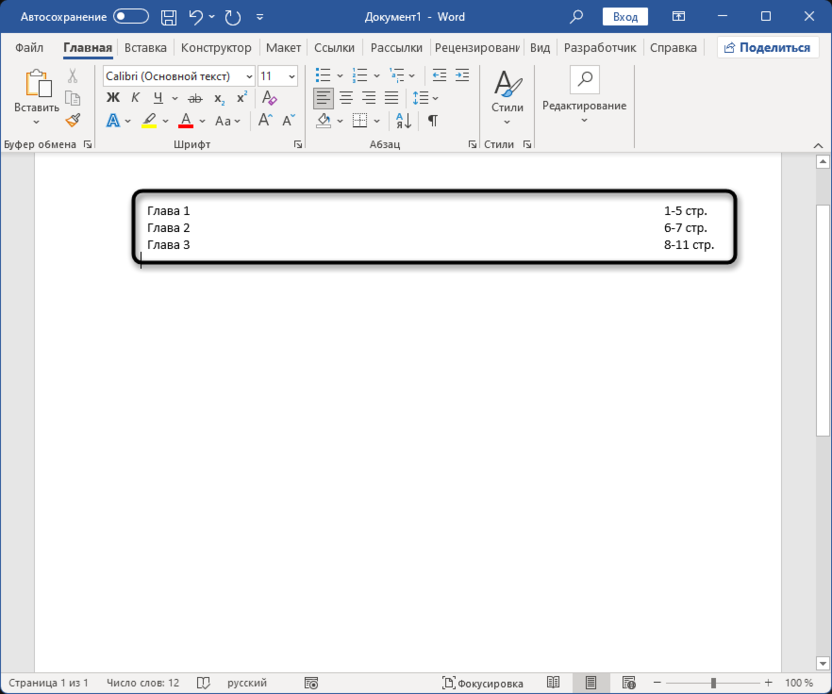
Вам остается только выбрать, какой из трех предложенных вариантов выравнивания цифр в оглавлении вам больше подходит. В первую очередь, отталкивайтесь от удобства и стиля содержания в вашем документе. Конечно, автоматическое создание оглавления всегда быстрое и его не нужно редактировать вручную, но подходит такой стиль далеко не во всех случаях.




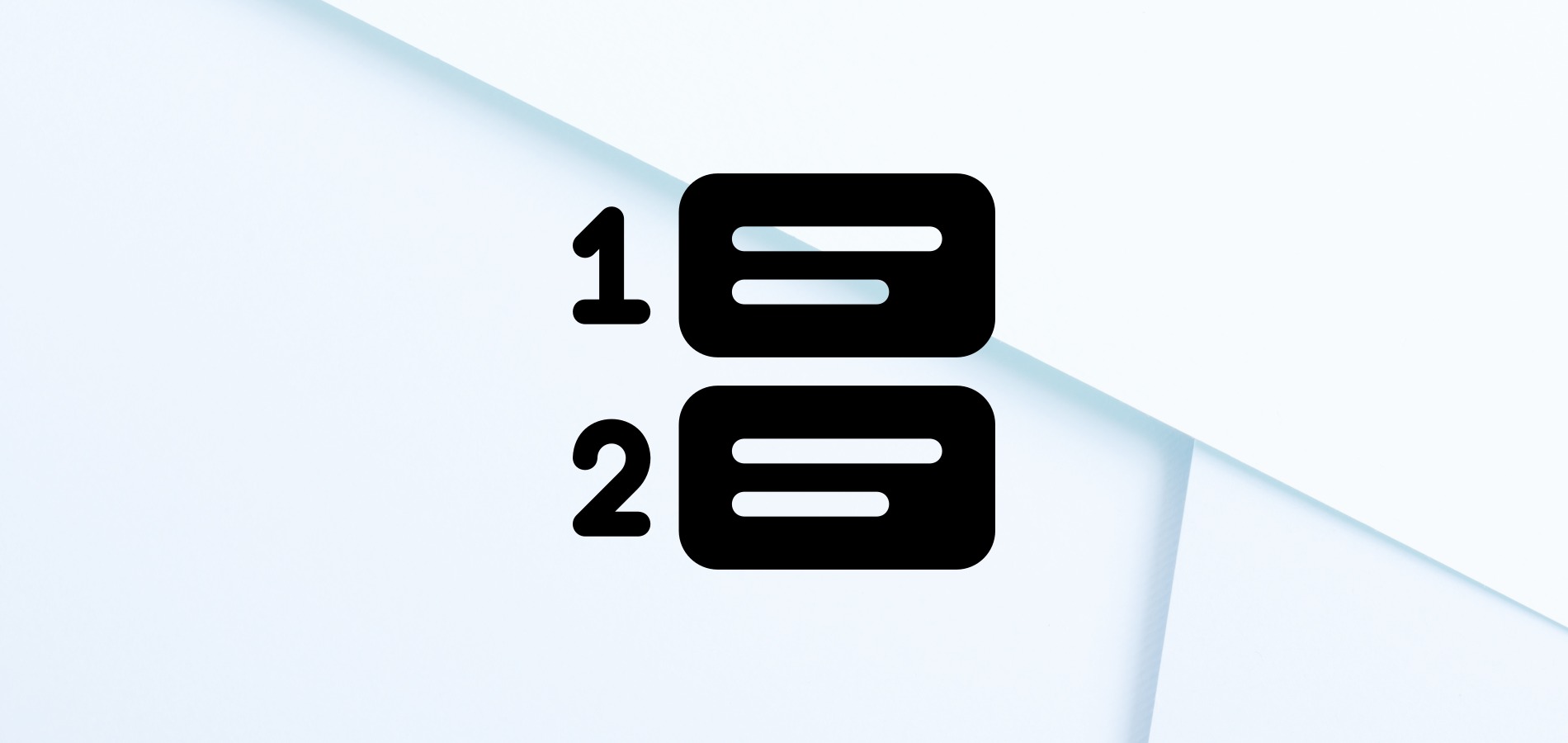




Комментарии