При работе со своим первым документом в Google Таблицах у пользователей возникают вопросы по поводу сохранения результатов. В этой статье разберем принцип сохранения изменений, скачивания файлов и базовые навыки работы с Диском, куда по умолчанию и помещаются все созданные книги.
Сохранение изменений
Изменения в Google Таблицах всегда сохраняются автоматически, если есть подключение к интернету. При каждом редактировании вверху будет появляться соответствующая надпись. Диск в этом случае – Google Диск, то есть облачное хранилище, где и создаются все ваши файлы из Таблиц или Google Документов. То есть если вы создали несколько таблиц и внесли там ряд изменений, все они уже сохранены на вашем Диске, их можно найти через общее хранилище и снова открыть для редактирования.
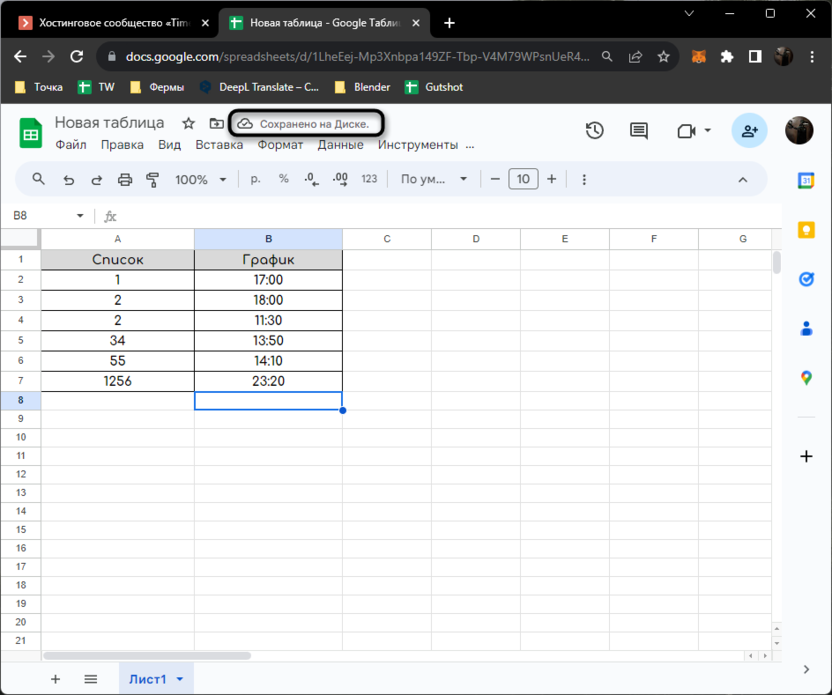
Поэтому для удобства рекомендуется изменять название своих таблиц во время работы, чтобы в будущем не возникло проблем с поиском необходимых книг. Для этого достаточно активировать курсор на названии «Новая таблица», стереть его и вписать свое, соответствующее тематике документа.
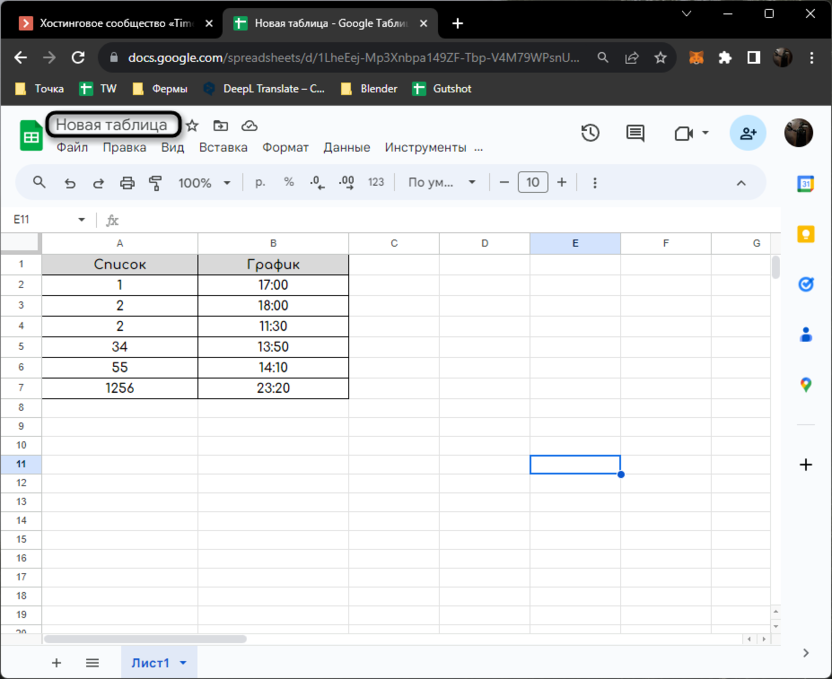
Через меню «Файл» можно вызвать инструмент «История версий», затем сделать новую версию для текущего состояния файла и вносить изменения. Это позволит не восстанавливать какие-то изменения в будущем, а просто сохранять разные версии и переключаться между ними, если возникнет такая необходимость.
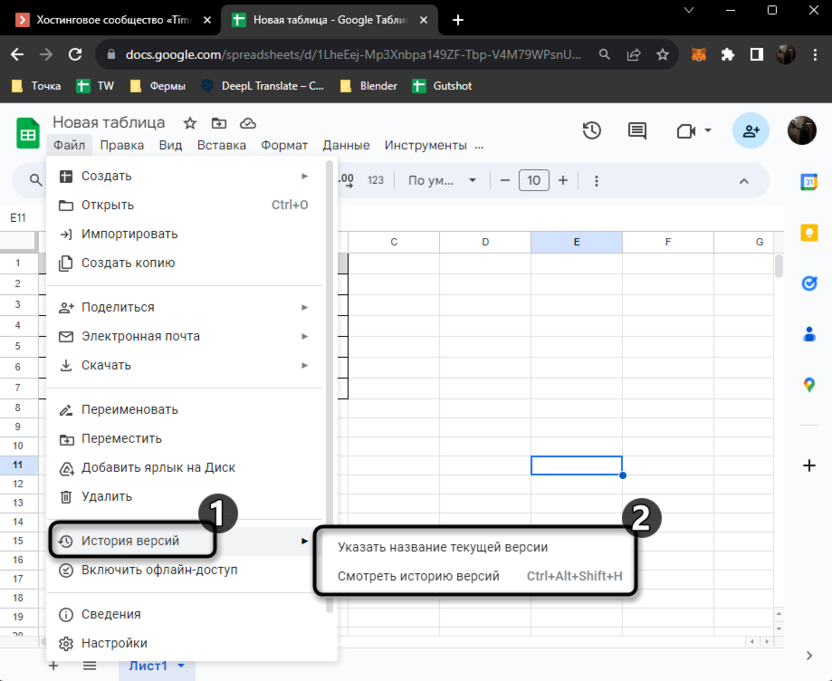
Скачивание таблицы в разных форматах
В Google Таблицах можно использовать стандартные функции импорта и экспорта таблиц. Созданную с нуля книгу можно сохранить как XLSX – для работы в Excel, ODS – в программе от OpenOffice, HTML, CSV или TSV – для баз данных и прочих разметок. Для этого в меню «Файл» необходимо навести курсор на «Скачать» и выбрать один из подходящих форматов. Для PDF поддерживается ряд дополнительных настроек, поэтому сохранение в этом формате будет рассмотрено в следующем разделе материала.
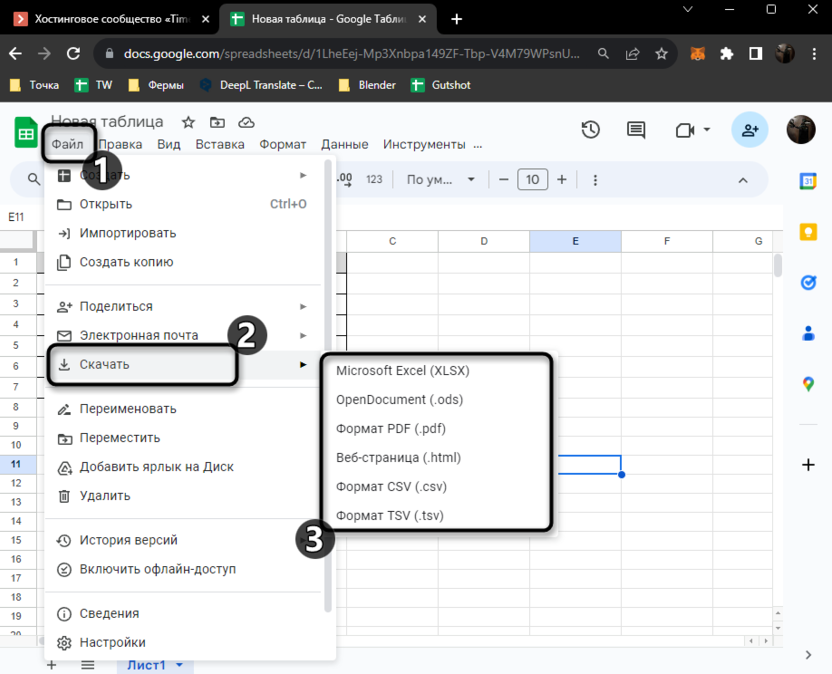
Что касается всех перечисленных выше форматов, то сразу после нажатия по кнопке начнется скачивание. Далее этот файл можно открыть в необходимой программе или просто хранить на компьютере, если использовать офлайн-доступ в Google Таблицах будет неудобно. Однако обратите внимание на то, что иногда форматирование таблицы немного сбивается после редактирования в сторонних решениях. Будьте готовы к тому, что придется править внешний вид, и всегда заранее просматривайте файлы, если собираетесь их кому-то отправлять.
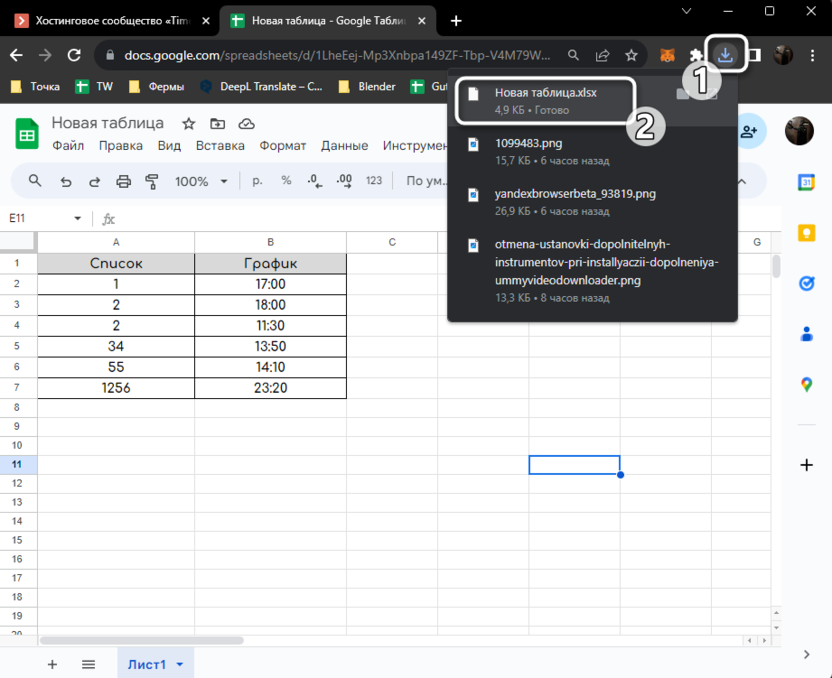
Если говорить про офлайн-доступ, то его тоже можно включить через меню «Файл». Это позволит не скачивать файл в одном из форматов, а просто редактировать его в браузере без подключения к интернету, сохранять изменения в кэше, а на Диск они перенесутся уже после того, как вы подключитесь к сети.
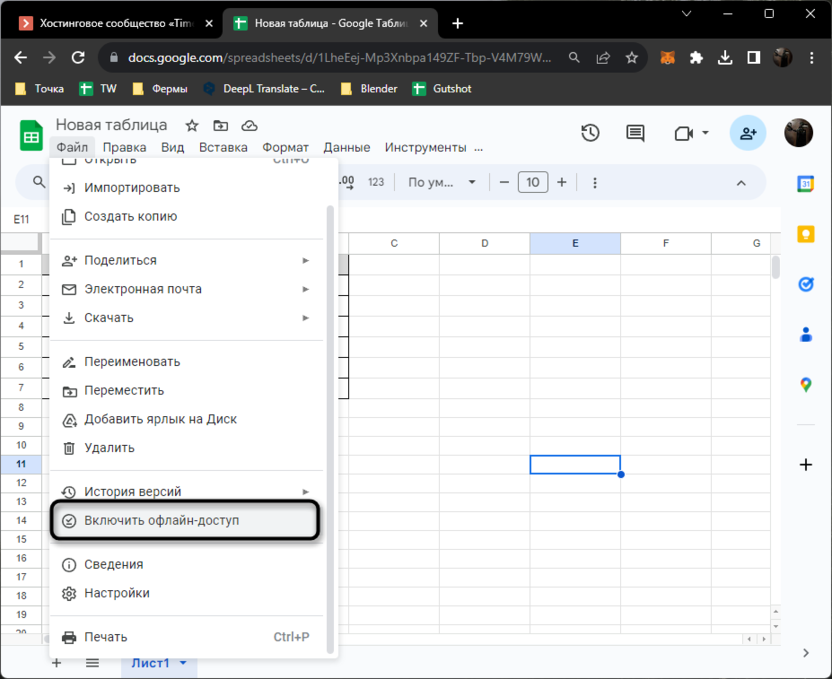
Экспорт в формате PDF
Как уже было сказано выше, экспорт таблицы в формате PDF имеет ряд настроек, близких к параметрам печати. Поэтому сохранение данного файла рассмотрим отдельно с пошаговой инструкцией того, как происходят все подготовительные действия.
-
Для начала через меню «Файл» выберите подходящий вариант «Формат PDF (.pdf)».
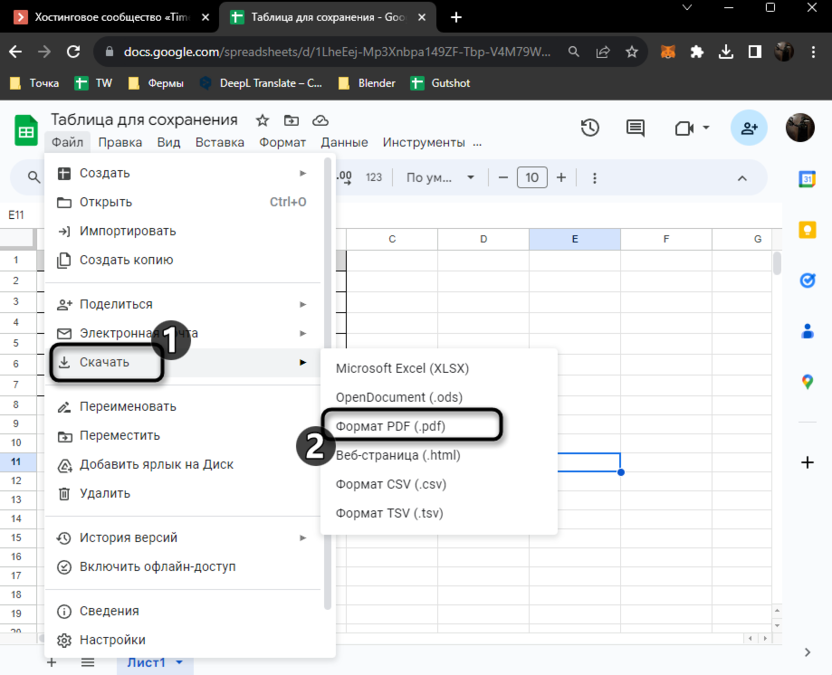
-
После этого отобразится новое окно, в котором вы сразу видите внешний вид страниц для сохранения. Пустые ячейки не добавляются, при этом сохраняется все форматирование вашей таблицы, включая шрифты, размер границ и прочие внешние атрибуты.
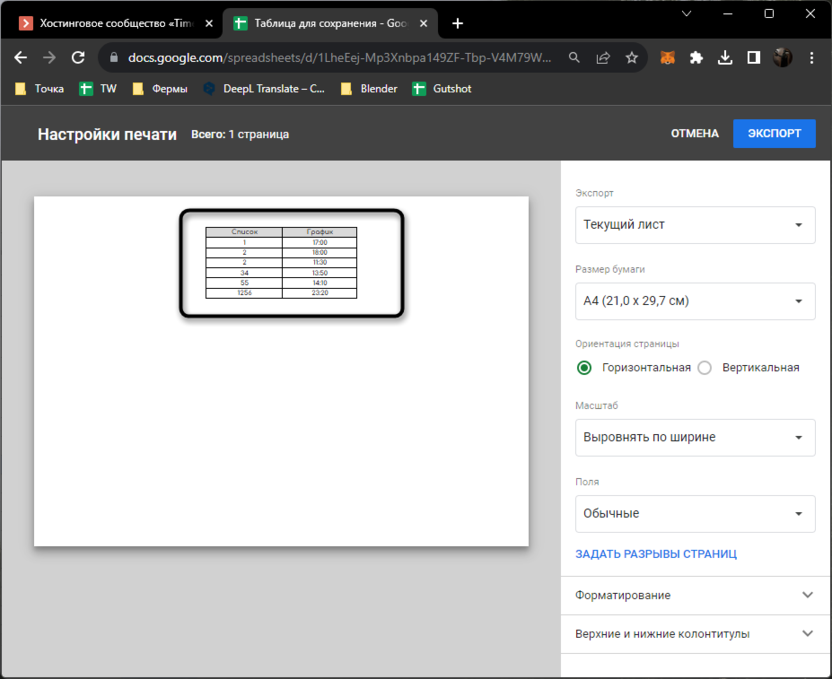
-
Справа вы можете выбрать, что именно экспортировать. Поддерживается как весь лист, так и определенный диапазон ячеек.
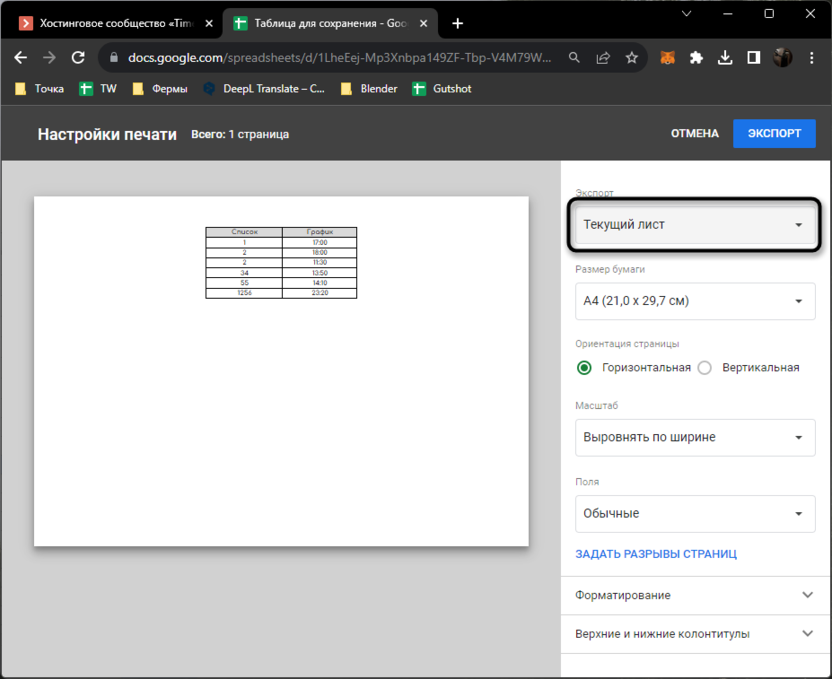
-
Далее можно настроить бумагу, если результат должен иметь конкретный формат, подходящий для печати или других целей.
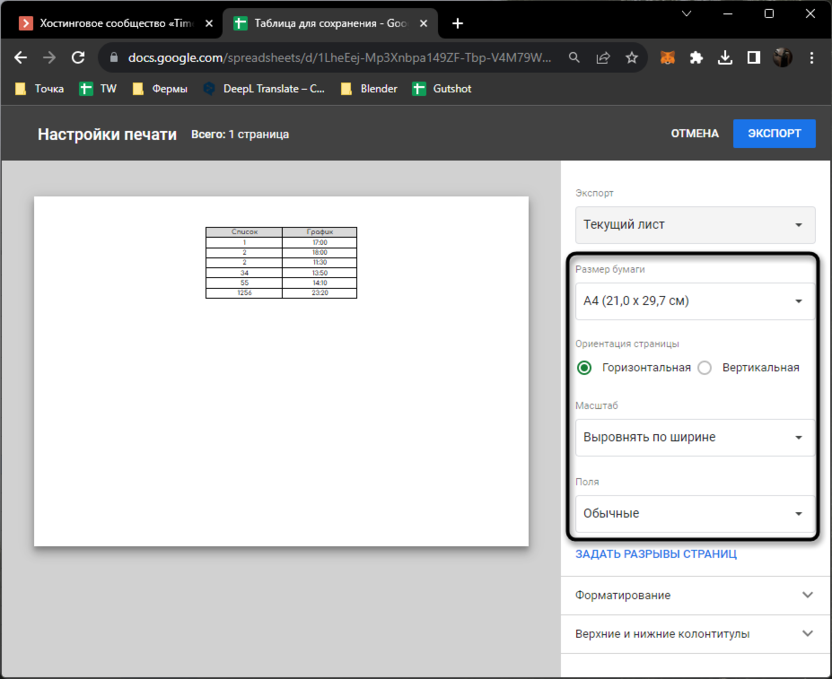
-
Разверните список «Форматирование», чтобы настроить отображение линий сетки, заметок и установить выравнивание по одному из краев или по центру.
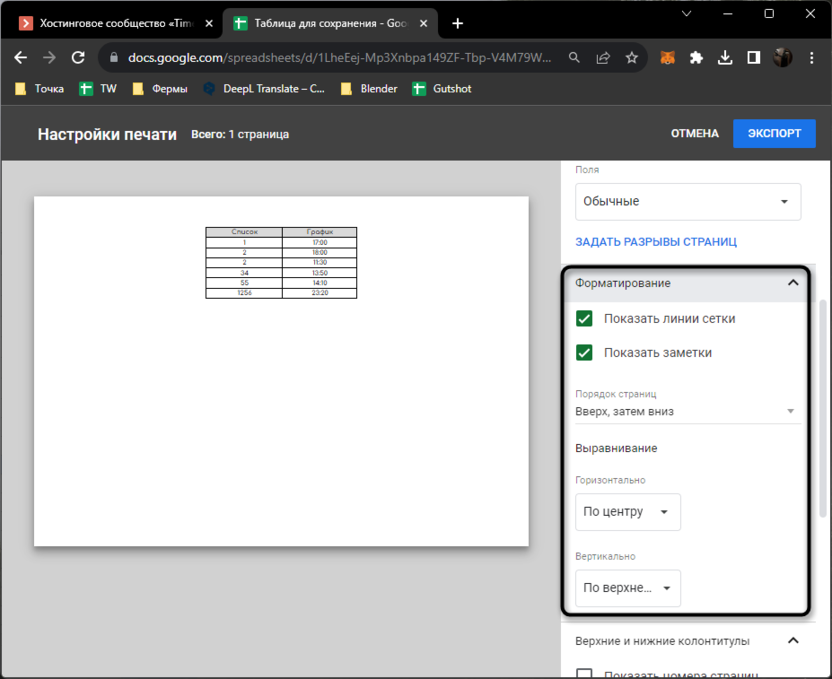
-
Дополнительно добавляются колонтитулы. Поддерживается отображение номеров страниц, названия книги, листа, а также можно добавить текущую дату или даже время сохранения.
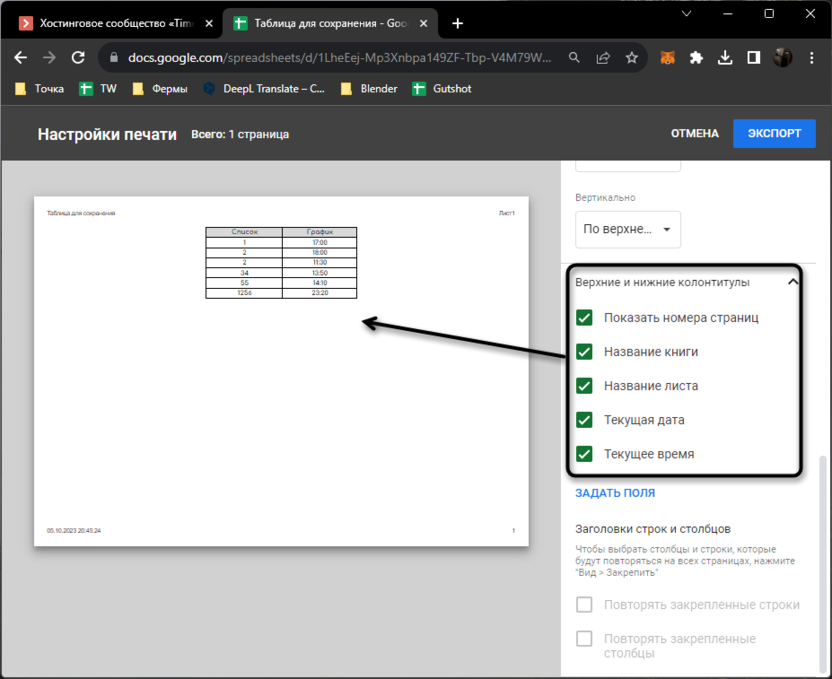
-
По завершении нажмите «Экспорт», чтобы подтвердить все изменения и закрыть данное окно.
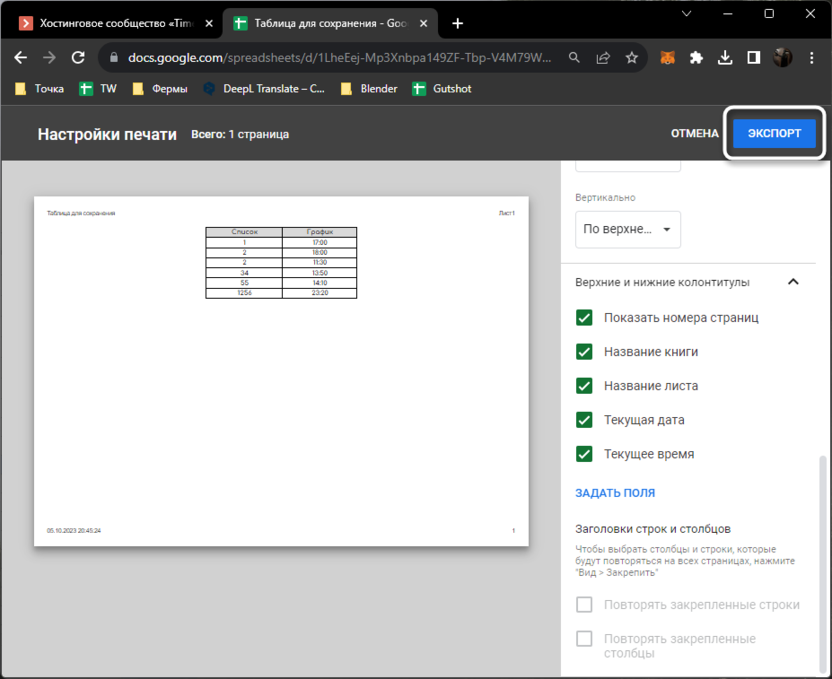
-
Вы будете уведомлены о начале скачивания файла. Сама загрузка займет всего пару секунд, после чего PDF можно использовать в своих целях.
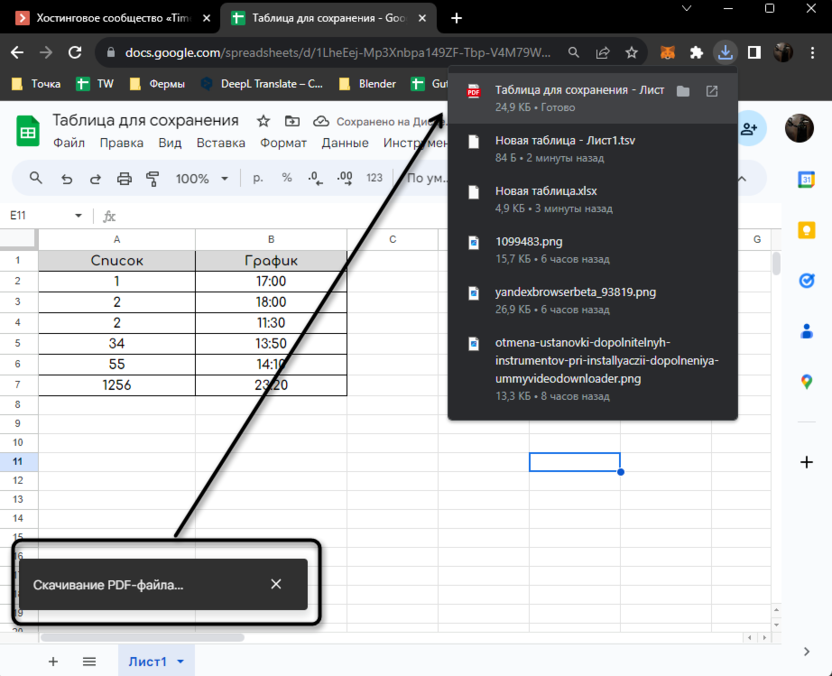
Если вы собираетесь распечатать таблицу, то можете вместо предварительного сохранения PDF, находясь на странице сайта, просто нажать Ctrl + P. Появятся абсолютно те же настройки, о которых шла речь выше, но после их выбора нужно будет указать подключенный принтер и запустить распечатку.
Управление Диском
Выше вы уже получили информацию о том, что все изменения в Google Таблицах автоматически сохраняются на вашем Гугл Диске. Для каждой таблицы есть свой файл, который просто обновляется. Его можно перемещать в папки или создавать ярлыки для быстрого перехода. Для этого выберите подходящее действие через меню «Файл».
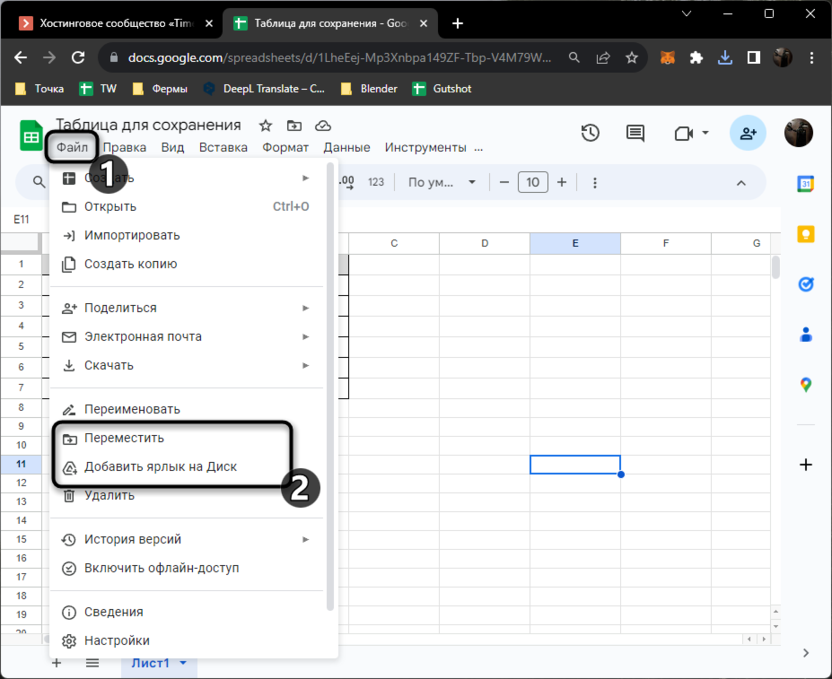
После этого отобразится список всех ваших папок в хранилище, среди которых можно выбрать любую или перейти к общему хранилищу, где и сохранить ярлык либо выполнить перемещение. О важности названия таблицы вы уже знаете, поэтому не забудьте заранее переименовать ее должным образом.
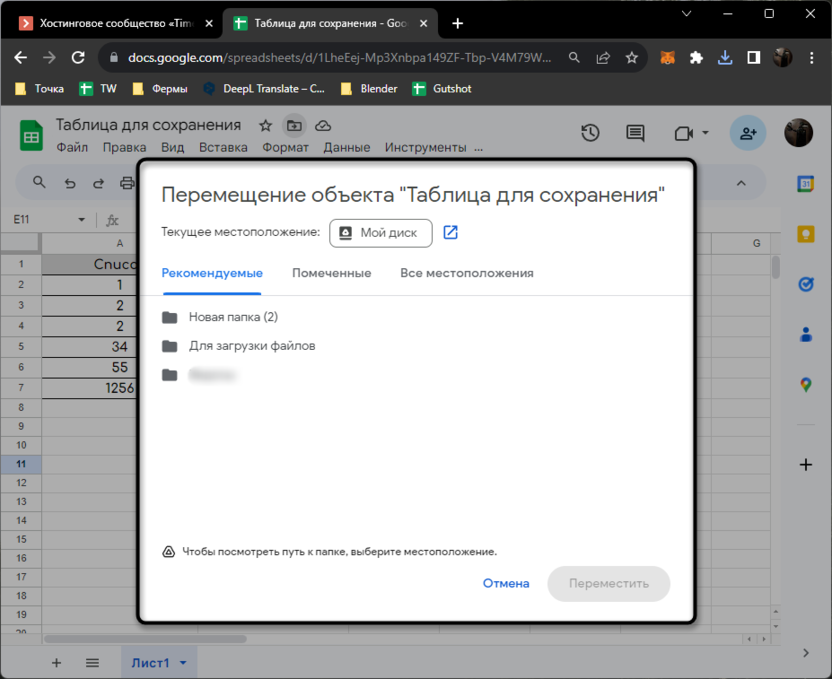
Что касается дальнейшего поиска таблицы, то это осуществляется через главную страницу веб-сервиса или после нажатия по кнопке «Открыть». Чаще всего придется обращаться ко вкладке «Мой диск», где и находятся созданные вами таблицы. Если вы перемещали их или создавали отдельные папки для хранилища, соответственно, выбирайте эти места для открытия документов.
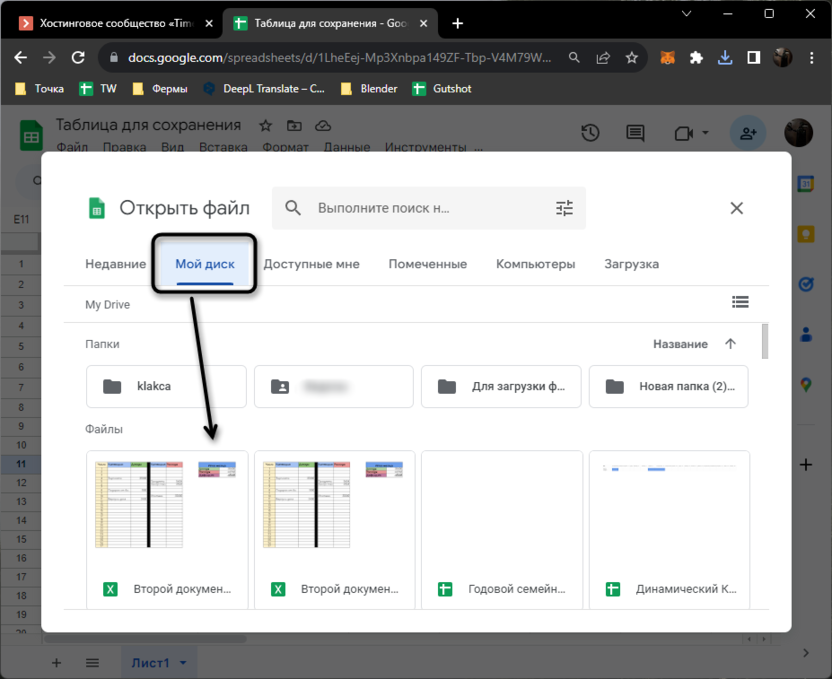
Вы узнали много новой информации по всем возможным вариантам сохранения созданных листов в Гугл Таблицах. Теперь можете по необходимости экспортировать файлы в разных форматах, менять расположение на Диске или включать офлайн-доступ. Сохранение можно считать базовой информацией, которая будет полезна новичкам. Если вы тоже относите себя к их числу, советуем дополнительно прочитать комплексный материал по данному веб-сервису.




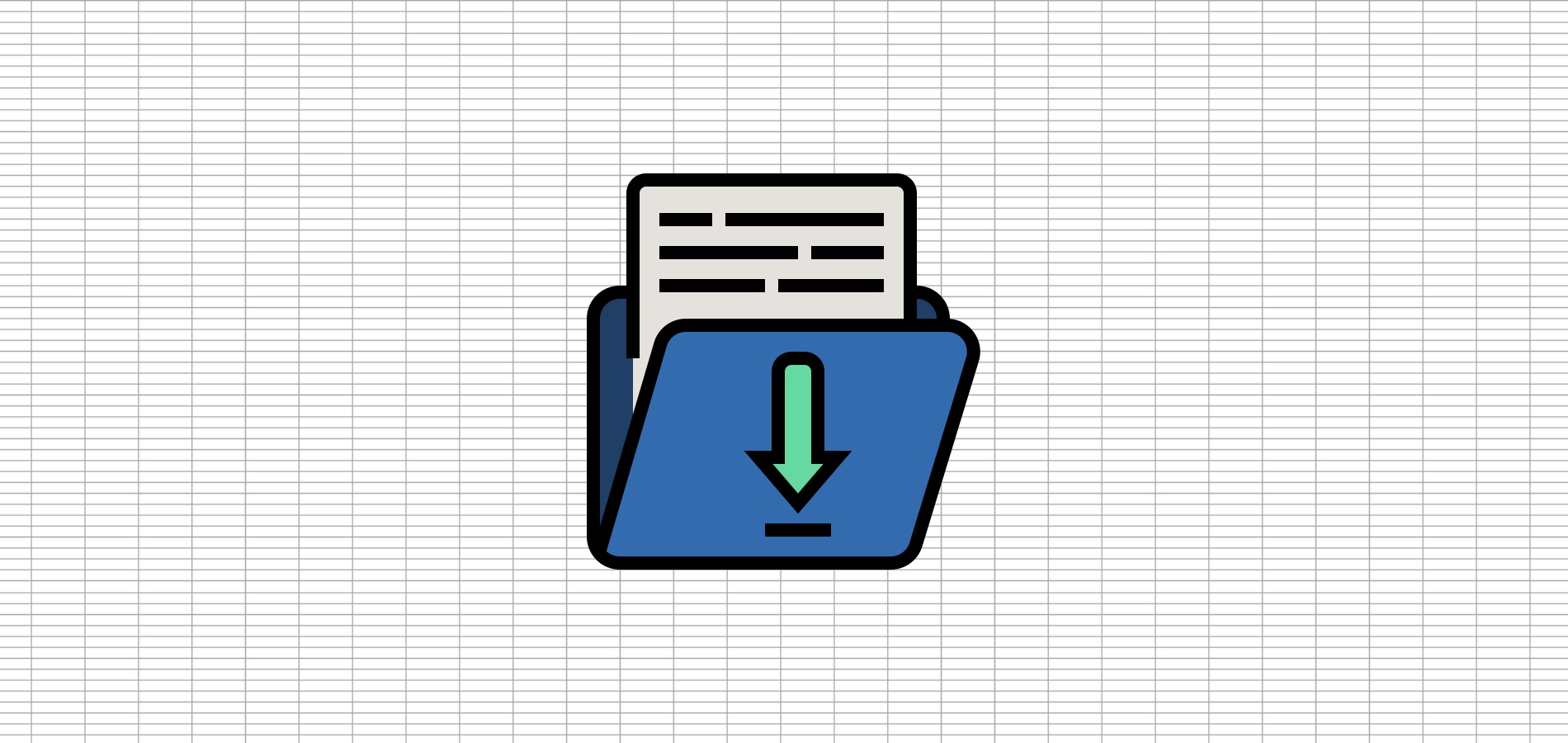




Комментарии