Шапкой электронной таблицы, созданной в Microsoft Excel, называются первые строки, содержащие в себе описания для столбцов. То есть шапка нужна для понимания того, какие вообще данные находятся в таблице. При прокрутке таблицы вниз первые строки скрываются, из-за чего в некоторых случаях возникают трудности при идентификации данных. Для того чтобы избежать этого, можно закрепить шапку, о чем и пойдет речь далее.
Вариант 1: Стандартное закрепление верхней строки
Первый на очереди метод – самый быстрый, ведь требует от пользователя выполнить всего пару нажатий. При помощи вызова соответствующей операции вы закрепляете верхнюю строку листа, тем самым обеспечивая постоянное отображение шапки при скроллинге. Осуществляется данная операция следующим образом:
-
Перейдите на вкладку «Вид» и найдите блок «Окно», если он находится у вас в свернутом виде.

-
В меню с закреплением областей выберите пункт «Закрепить верхнюю строку». Для общего понимания можете прочитать информацию от разработчиков, которая отображена под названием инструмента.

-
Теперь прокрутите таблицу немного вниз и убедитесь в том, что закрепление выполнено успешно.

-
Если в том же меню выбрать пункт «Закрепить области», закрепятся те строки, которые были выделены вами ранее. Таким образом, вы можете указать первые две или три строки, если в них содержится важная информация, необходимая для постоянного отображения.

Вариант 2: Создание умной таблицы
Умная таблица в Excel представляет собой автоматический вариант оформления диапазона данных, с выделением границ и добавлением различных цветов для ячеек. Вы можете использовать вариант с созданием заголовков, чтобы закрепить их в виде шапки и всегда видеть названия.
-
Для начала с зажатой левой кнопкой мыши выделите весь диапазон, который должен входить в состав умной таблицы.

-
После этого перейдите на вкладку «Вставка» и выберите вариант создания простой таблицы.

-
Обязательно отметьте галочкой пункт «Таблица с заголовками». Так вы дадите понять алгоритму, что используете обозначения в первой строке.

-
После этого прокрутите таблицу вниз и ознакомьтесь с тем, как отображается шапка. Как видно, ее текущее оформление смотрится немного лучше, чем при использовании предыдущего инструмента.

Вариант 3: Закрепление шапки при печати
Давайте разберемся с тем, для каких целей подходит этот вариант. Если вы хотя бы раз печатали листы Excel, то знаете, что длинные таблицы не умещаются на одном бланке и переносятся на другие страницы. Соответственно, первая строка, которая и является шапкой, отображается только на одном листе. Чтобы сделать ее плавающей и обеспечить печать на всех страницах, входящих в состав таблицы, понадобится осуществить простую манипуляцию.
-
Откройте вкладку «Разметка страницы» и разверните меню «Параметры страницы», щелкнув по стрелке справа.

-
В новом окне перейдите на вкладку «Лист» и кликните по стрелке в поле «Сквозные строки».

-
В таблице выделите шапку и убедитесь в том, что диапазон отображается в поле. После этого нажмите Enter для применения действия.

-
Отправляйте документ сразу в печать или перейдите к его предпросмотру.

-
В окне предпросмотра таблицу можно прокручивать, что позволит убедиться в корректном закреплении шапки.

Эти три способа помогут вам закрепить шапку в Excel, приложив для этого минимум усилий. Используйте нужный метод, отталкиваясь от его функциональных особенностей или внешнего вида результата, а разобраться во всех шагах помогут представленные инструкции.




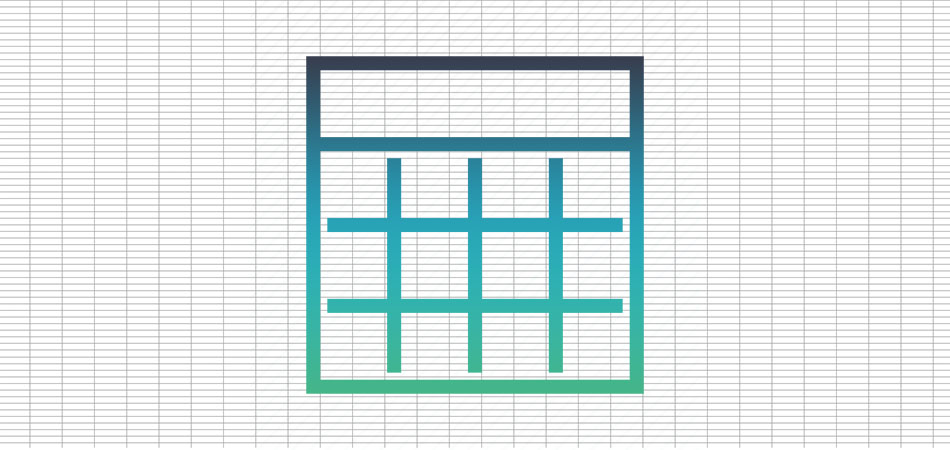

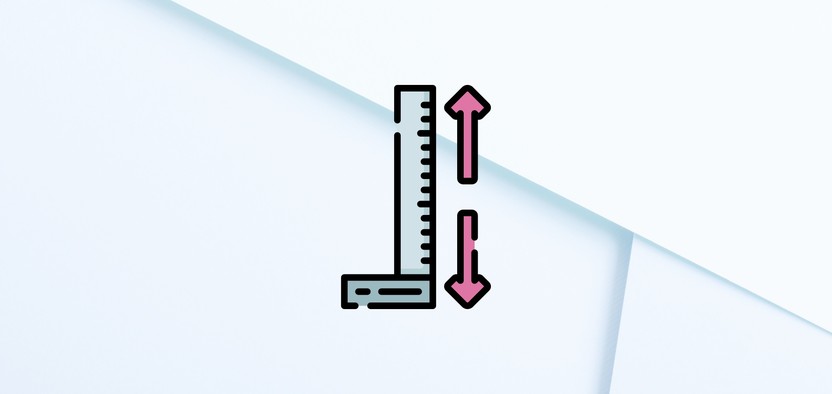
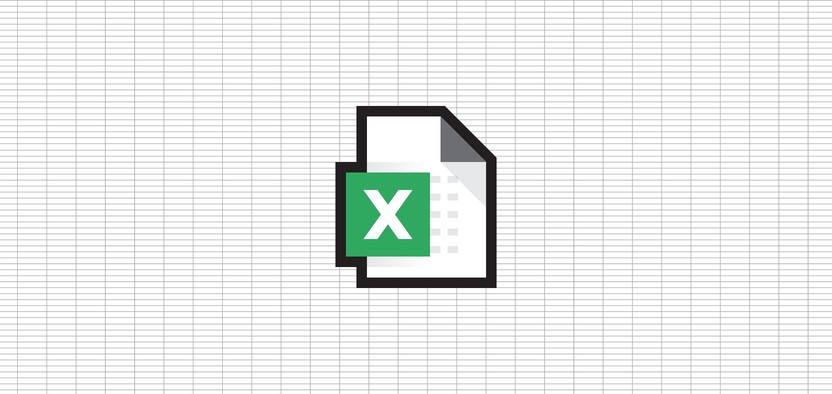

Комментарии