Финансовая грамотность начинается с банального – с учета статей доходов и расходов. Сейчас для этого существуют мобильные приложения и компьютерные программы. Желающие могут использовать шаблоны или создать собственные листы в Google Таблицах, чтобы получить максимальную свободу в расчетах.
В этой статье я разберу уже заготовленные таблицы, предлагаемые разработчиками, а также на простом примере покажу, как самостоятельно организовать ведение расходов и доходов в Google Таблицах.
Способ 1: Использование встроенных шаблонов
В Гугл Таблицах есть целая галерея шаблонов с различными таблицами. Среди них вы найдете «Месячный бюджет» и «Годовой семейный бюджет». Как раз на них мы и остановимся в рамках этой статьи. Преимущество таких решений заключается в том, что самостоятельно придется вносить минимальное количество изменений и, скорее всего, не понадобится использование функций и сводных таблиц, поскольку все это уже реализовано изначально.
Первым делом разберемся с ведением месячного бюджета, поскольку изменения в такие таблицы поступают практически ежедневно. Посмотрим, какие возможности предлагает готовое решение и что в нем можно изменить.
-
Откройте Гугл Таблицы на главной странице выбора документов. Среди шаблонов отыщите вариант «Месячный бюджет».
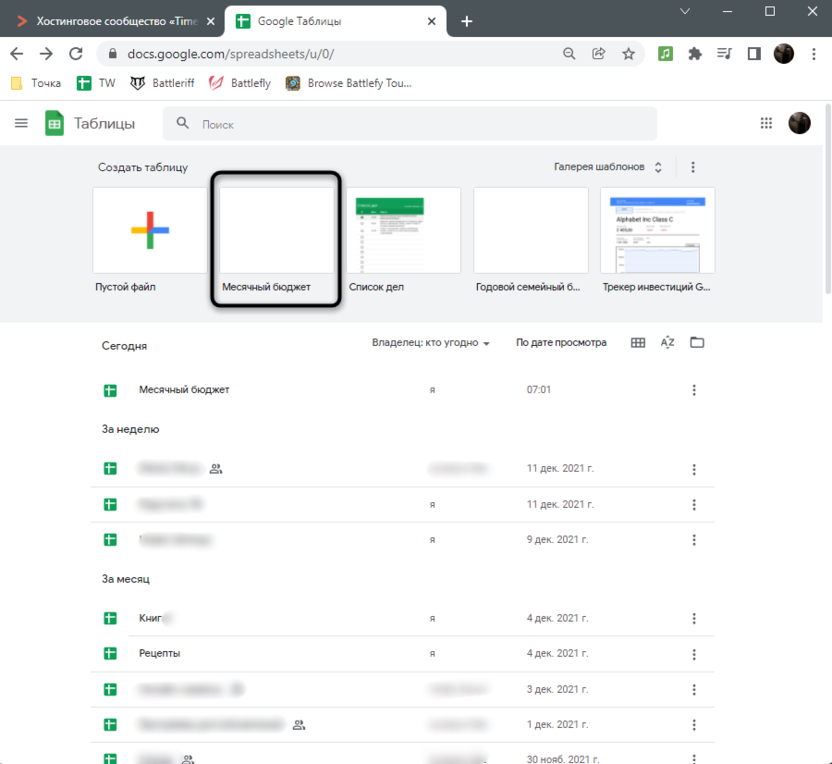
-
После загрузки обратите внимание на предупреждения. Так вы сразу поймете, как пользоваться таблицей и какие строки можно редактировать.
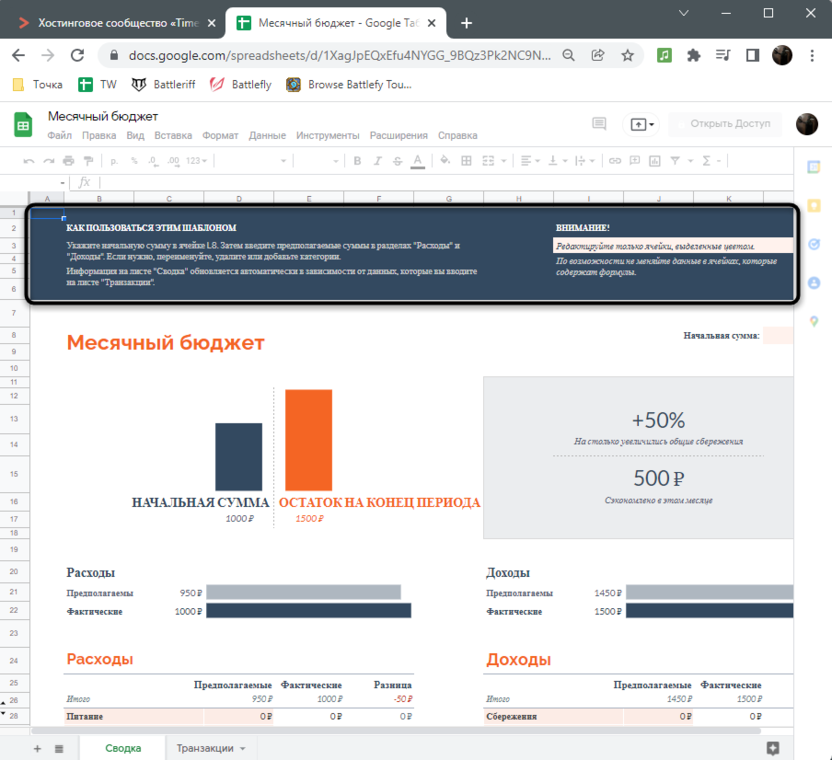
-
Ниже представлена сводка, берущая данные из листа «Транзакции». К ней мы вернемся позже, а пока перейдем к основному листу.
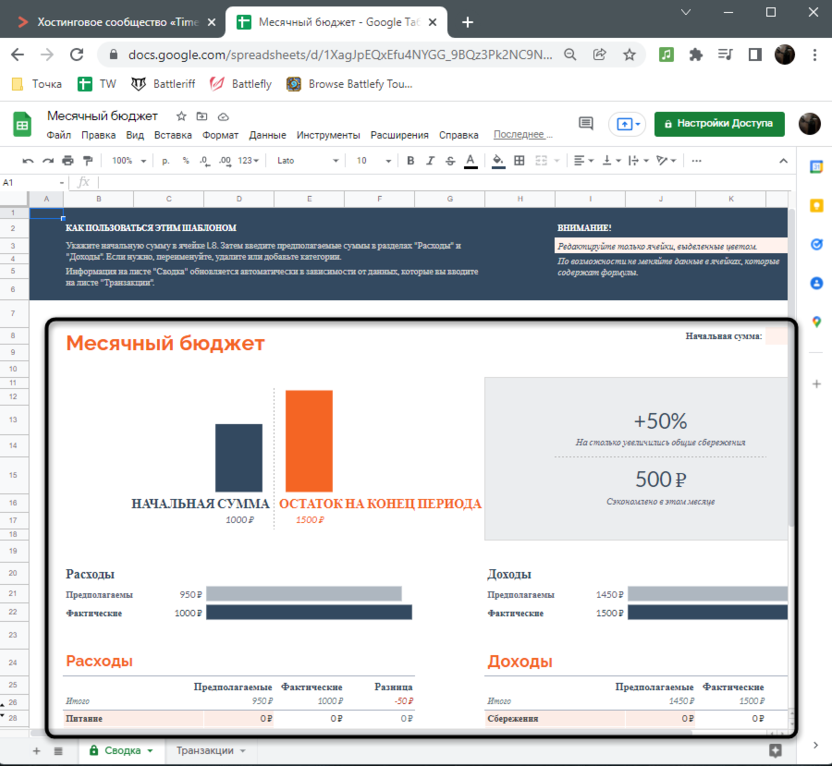
-
На нем вы видите две группы с разделением на блоки. Обязательно указывается дата, сумма, описание и категория. Все это поможет позже просматривать информацию в сводной таблице.
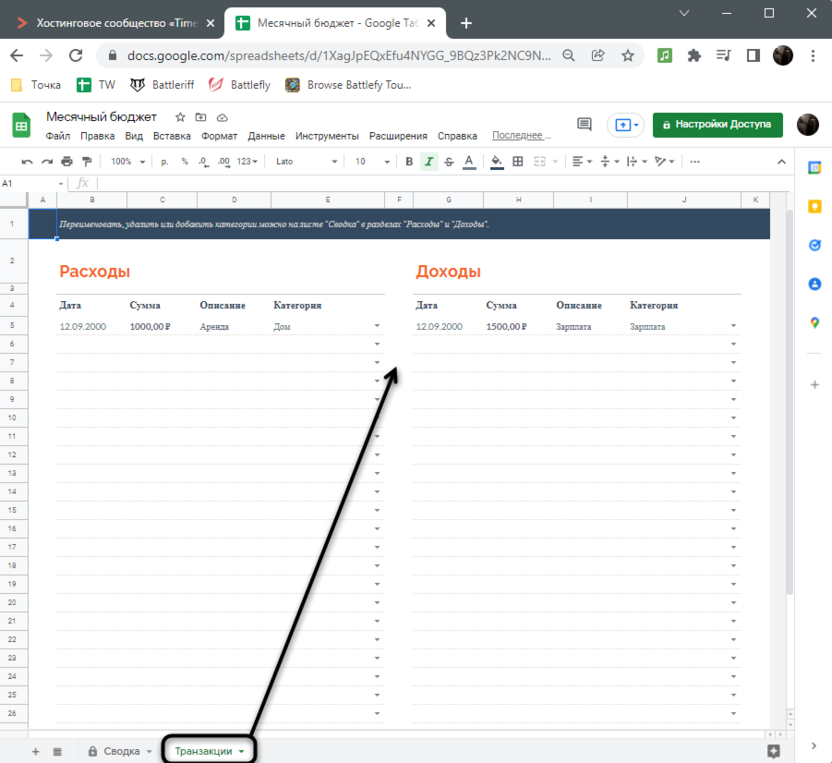
-
Внесите первое поступление или расход, после чего откройте категорию и отыщите подходящую. Если такая отсутствует, сразу вернитесь к листу «Сводка».
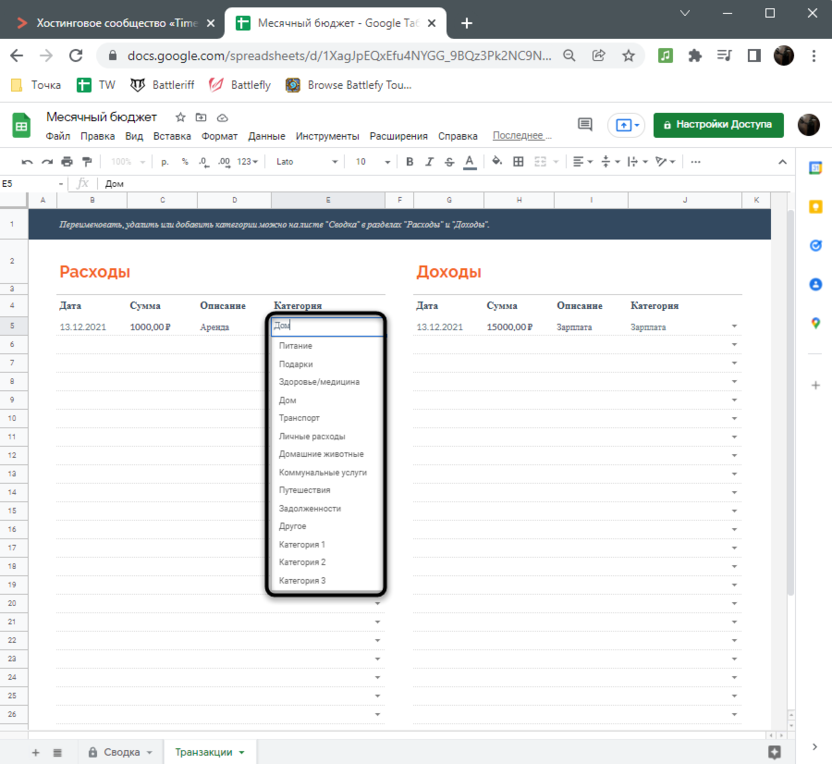
-
Отмечу, что категории расходов и доходов разные, поэтому ознакомьтесь с обоими списками, поняв, что надо добавить.
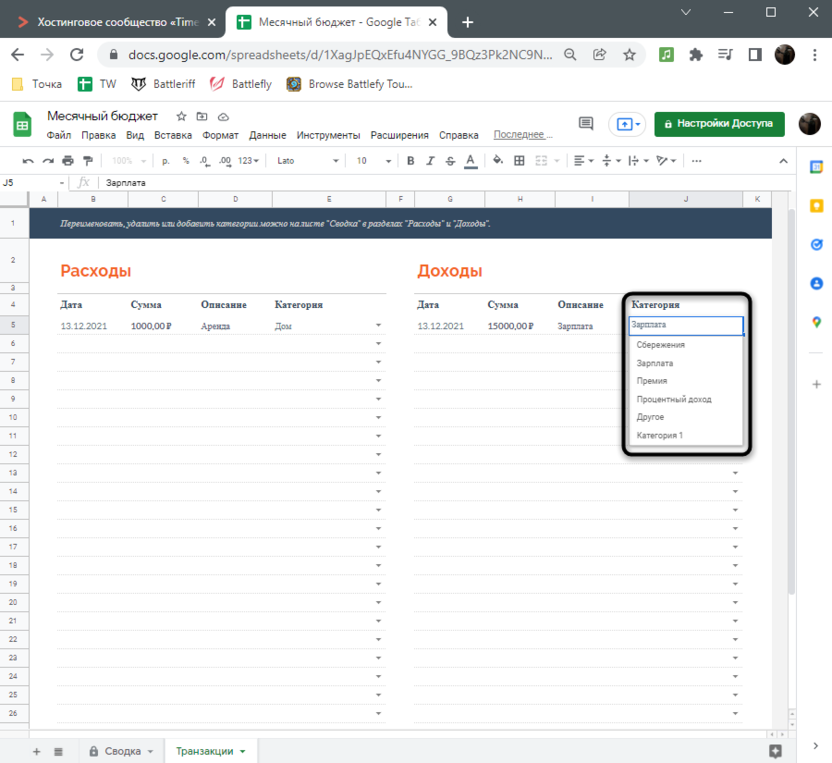
-
Затем на листе «Сводка» под перечислением категорий добавьте свою. Она будет автоматически закрашена в тот же цвет, что и остальные категории.
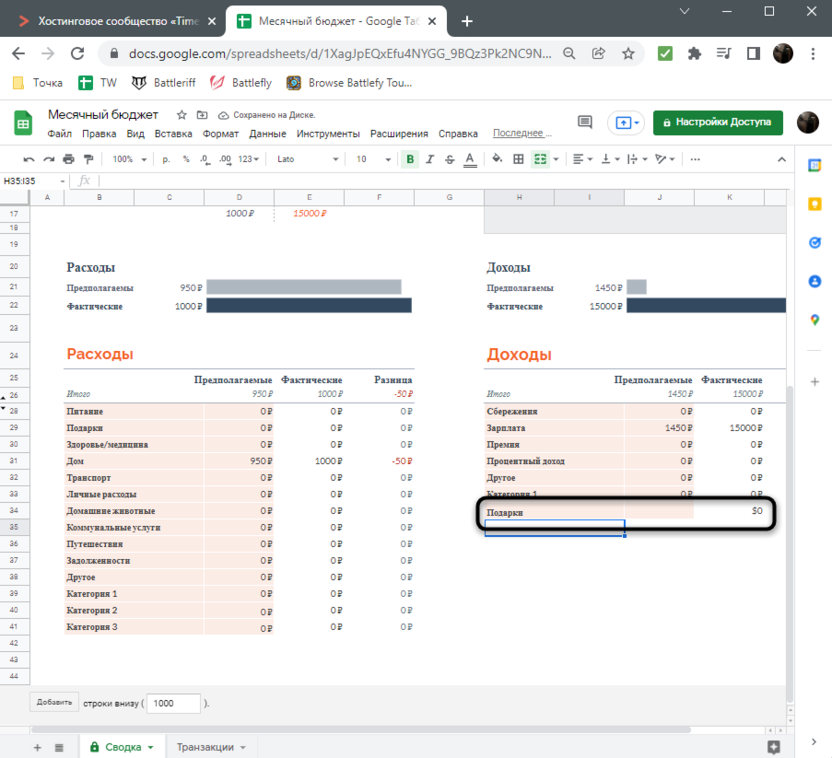
-
Вернитесь в «Транзакции», разверните список и убедитесь в том, что категория была успешно добавлена.
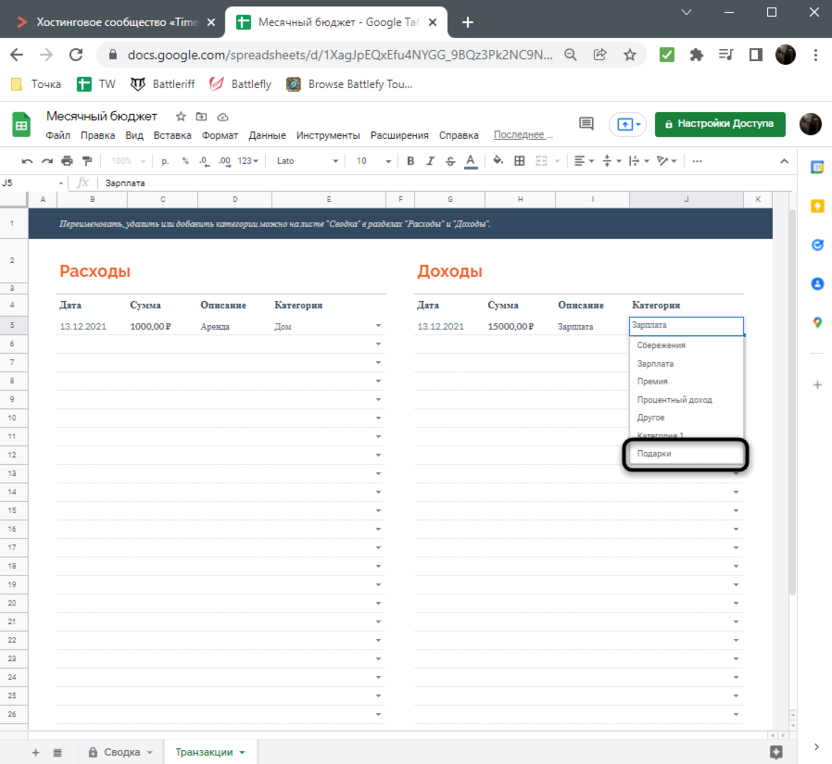
Вы можете редактировать категории так, как это нужно, после чего добавлять необходимое количество транзакций. Не забывайте указывать всю информацию, чтобы данные в графиках и отчетах подгружались корректно. Следите за текущим состоянием бюджета через тот же лист «Сводка», оценивая, откуда больше всего пришло денег и куда было потрачено.
Шаблон «Годовой семейный бюджет» работает немного иначе, и его можно назвать более сложным, поскольку необходимо указывать совершенно разные статьи доходов и расходов за длительный период, а затем просматривать информацию в сводке. Однако заполнение не вызовет трудностей, если предварительно разобраться, как работает созданная таблица.
-
После выбора шаблона вы попадаете на лист «Настройка», где разработчики представили важную информацию об использовании данной заготовки. Начальную сумму обязательно укажите в отведенной для этого строке, после чего настройку можно считать завершенной.
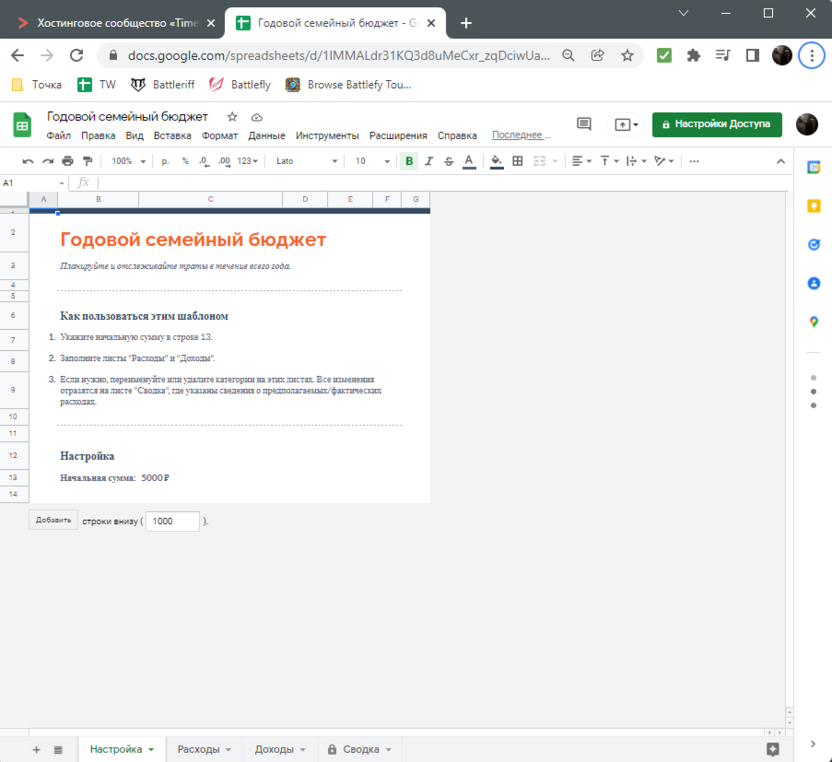
-
Перейдите на вкладку «Расходы». Как видите, здесь присутствует большое количество как разделов, так и категорий в них. Это поможет всегда правильно распределять средства и следить за тем, куда их уходит больше всего.
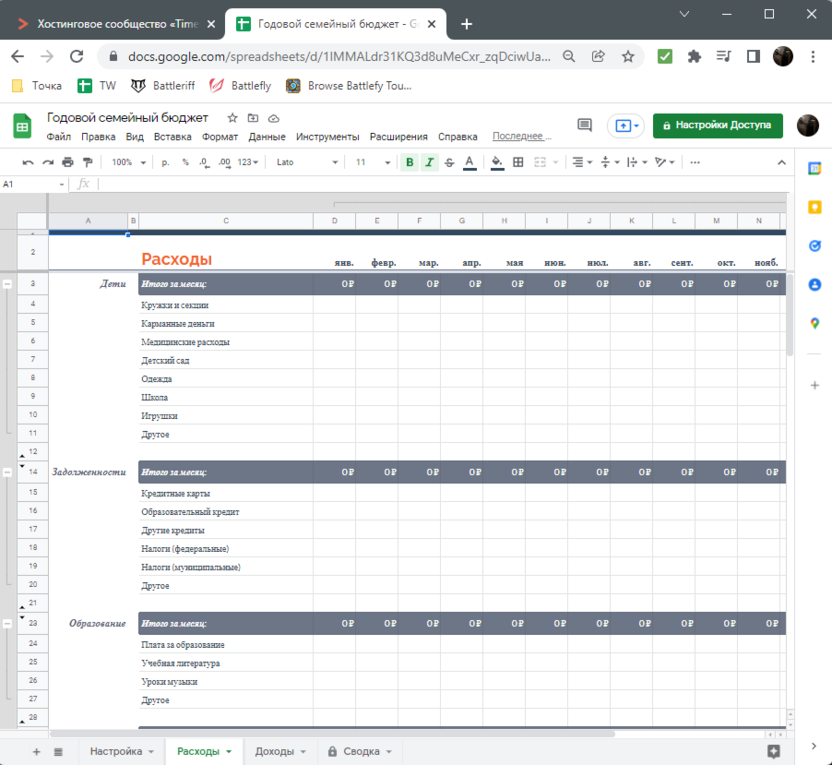
-
Примерно то же самое представлено и на листе «Доходы». Не переживайте, если чего-то из требуемого нет, всегда можно отредактировать строки и столбцы, но только так, чтобы это не навредило сводке.
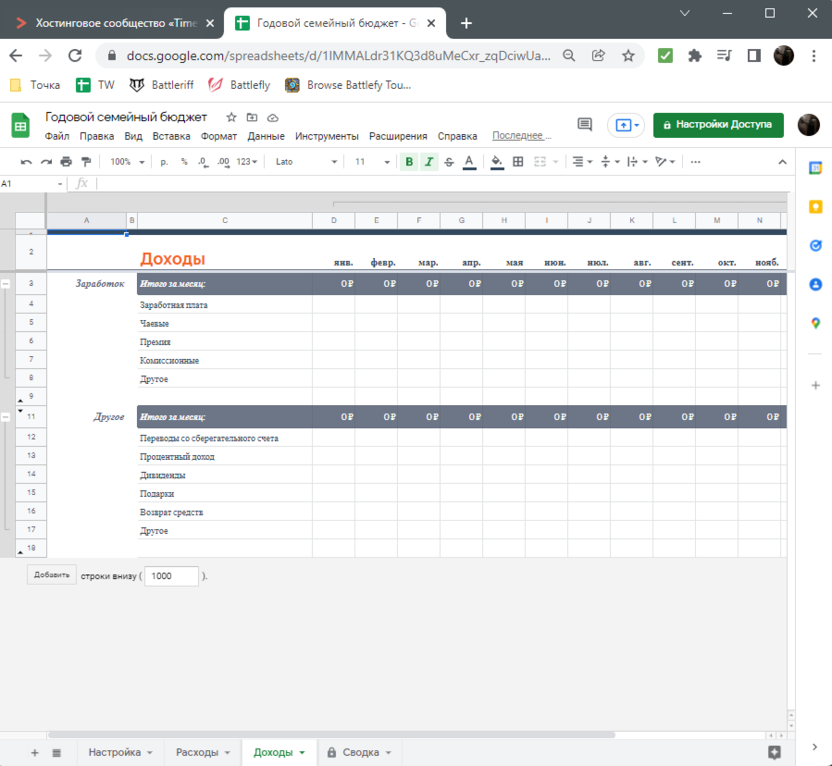
-
Что касается непосредственно «Сводки», то вносить сюда изменения не нужно, поскольку все расчеты происходят автоматически. Тут вы увидите график поступлений и отчислений, а ниже можете в цифрах сравнить, когда получили больше и когда значительно потратились.
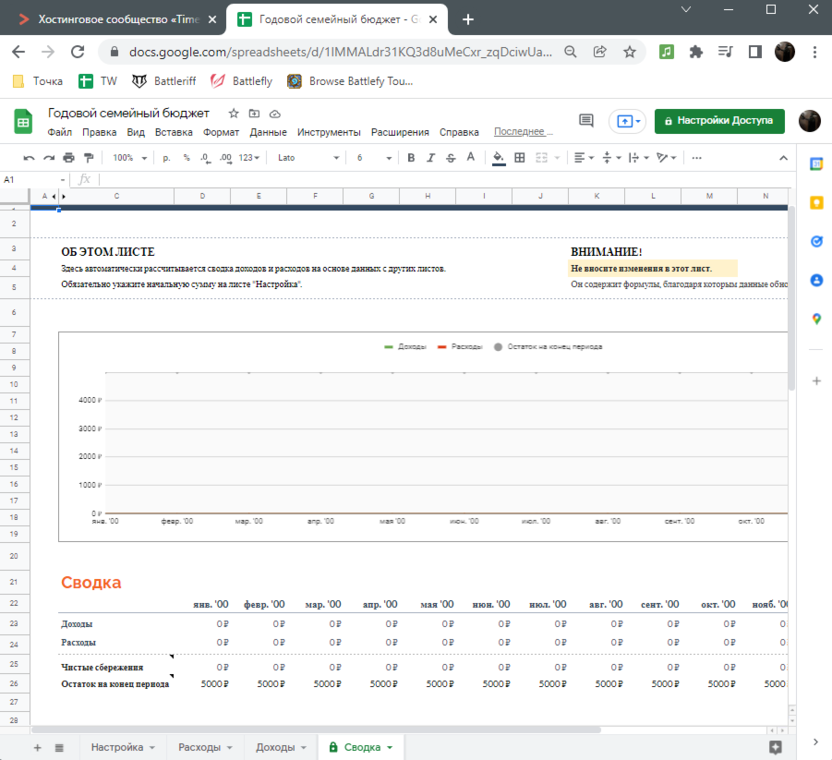
Как видно, шаблоны довольно продуманы и содержат практически всю необходимую информацию для заполнения. Однако все же не предоставляют полной свободы действий и не позволяют определенной группе пользователей самостоятельно создать все необходимые для них столбцы и строки.
Способ 2: Создание своей таблицы
Конечно, создать собственную таблицу для ведения бюджета сложнее, чем использовать шаблон. Тут открываются все функции электронных таблиц, о которых можно много написать. Из-за этого я вынужден опустить некоторую информацию и сосредоточиться только на самом важном, взяв самый простой пример формирования необходимых листов.
-
Наша таблица будет посвящена ведению месячного бюджета, но с задатками для создания годовой сводки. Сама сводка расходов за месяц будет простой, но вы всегда можете усложнить ее, добавив графики и диаграммы. Начните с открытия пустого листа и поменяйте название листа на текущий месяц.
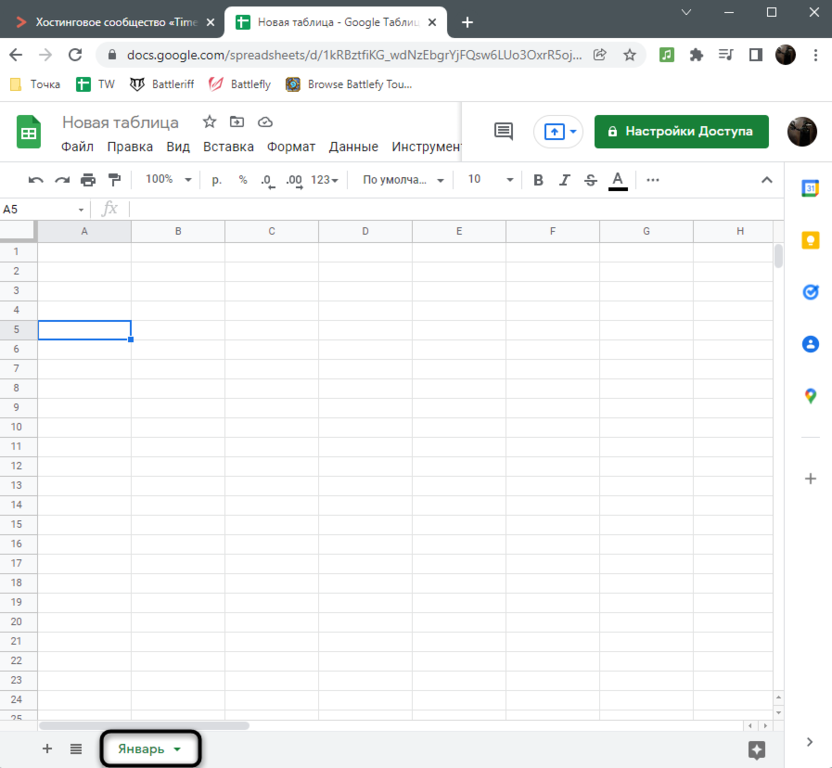
-
Переименуйте сам документ, чтобы позже не пришлось искать его среди других таблиц.
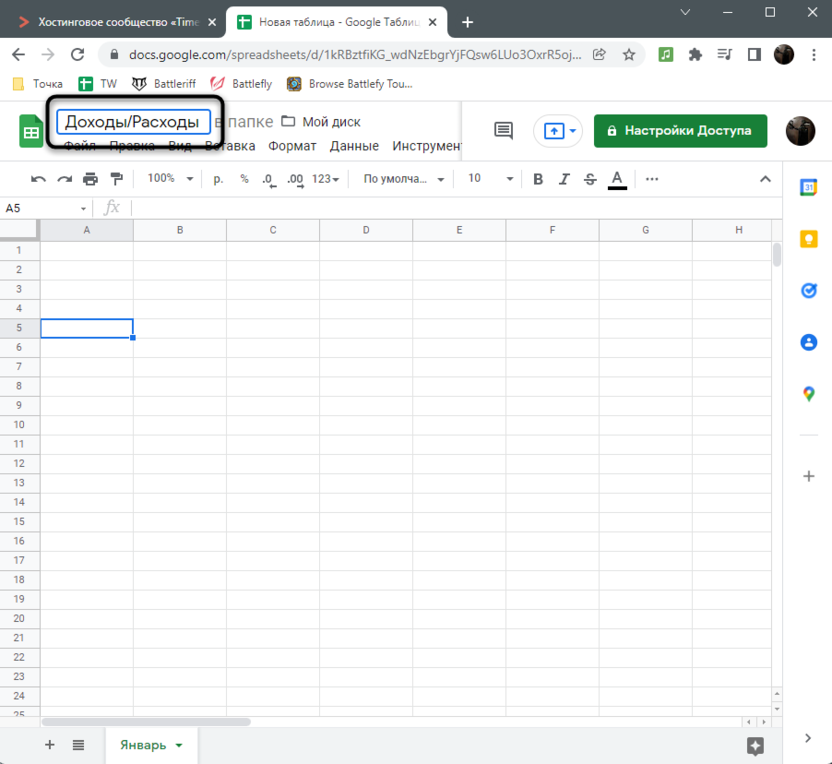
-
Использовать нумерацию строк не всегда удобно, потому что мы будем указывать свои названия для столбцов. Поэтому создайте первый столбец «Число» и пронумеруйте его от первого до последнего дня месяца. Можно добавить и дни недели, если это вам нужно.
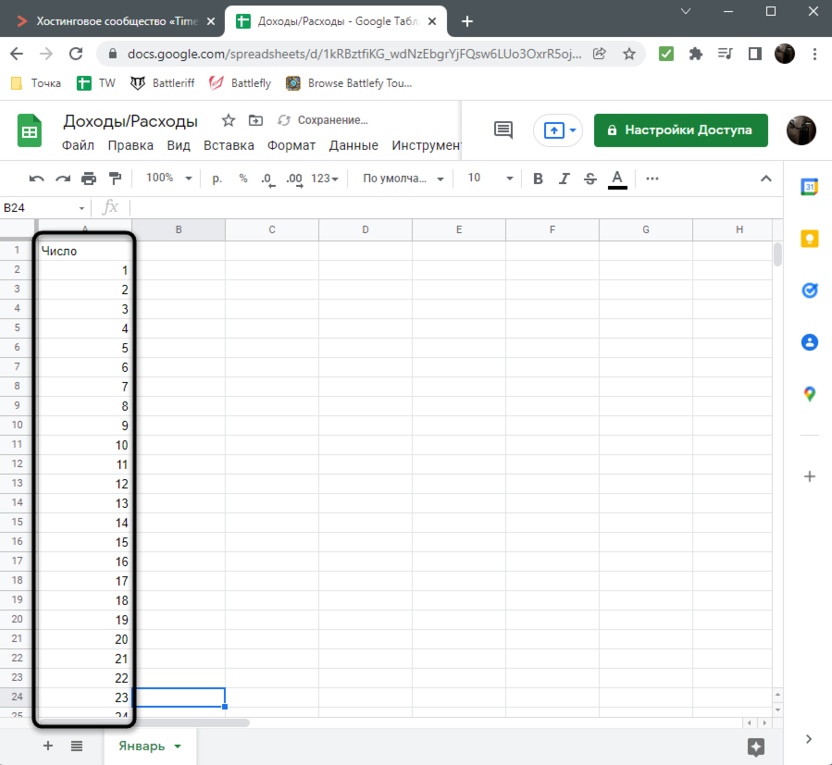
-
Далее используйте инструменты форматирования, поменяв выравнивание, шрифт, цвет и другое оформление столбца.
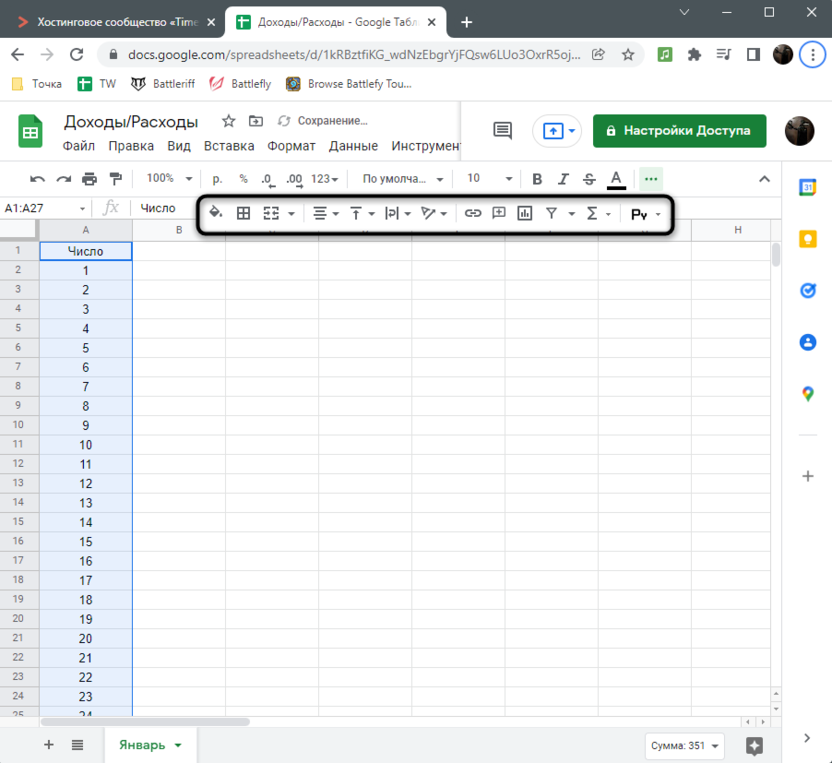
-
Сделайте так со всеми остальными частями таблицы. Пока что мы взяли столбцы «Категория», «Доходы» и «Расходы», покрасили их в соответствующие цвета и добавили обводку для ячеек, чтобы было более понятно.
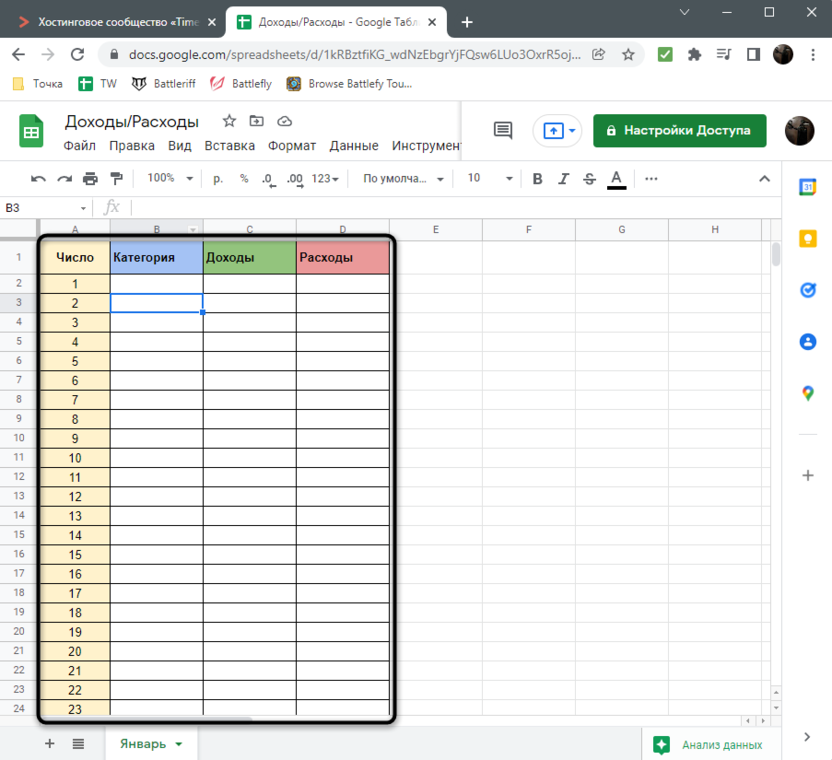
-
Справа создадим небольшую сводку для итогов, чтобы понимать, сколько мы всего получили, потратили и находимся ли сейчас в плюсе по деньгам. Если нужно сделать такое же отображение строки «Итог месяца», выделите две ячейки и через меню «Формат» выберите пункт «Объединить ячейки», после чего поместите надпись по центру.
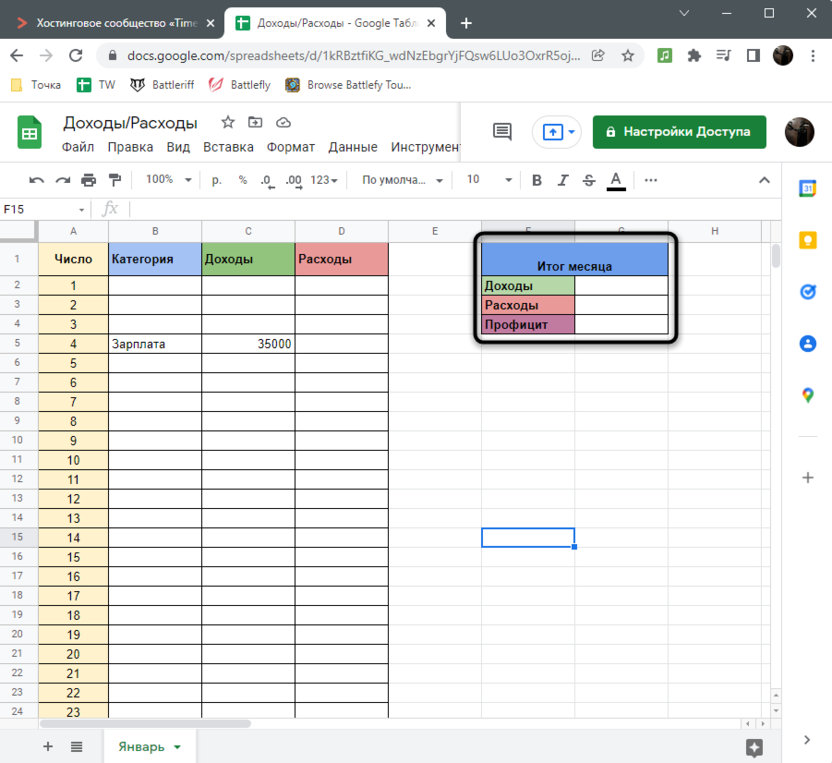
-
Теперь надо сделать так, чтобы все доходы и расходы суммировались, для чего будем использовать самую простую функцию – СУММ. Ее запись выглядит как =СУММ(C2:C31), то есть берем в учет все клетки от первого до последнего числа месяца. Соответственно, букву поменяйте на свою, выбрав столбец с названием «Доходы» (саму ячейку с текстом в СУММ не берите, иначе получите ошибку).
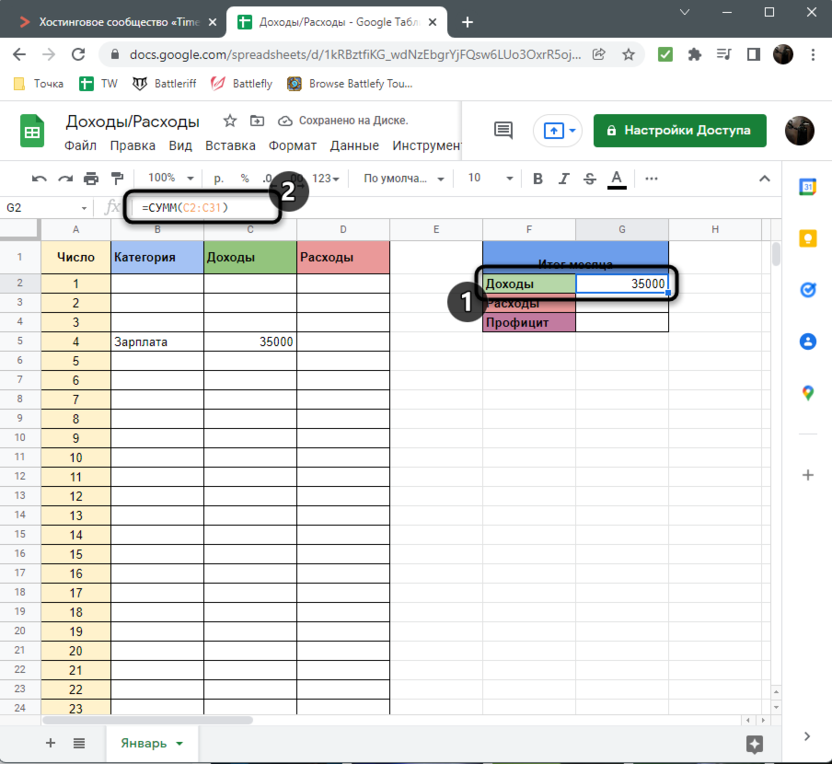
-
Ниже вы видите, что появилось несколько разных категорий доходов, они суммировались и отображаются в итогах.
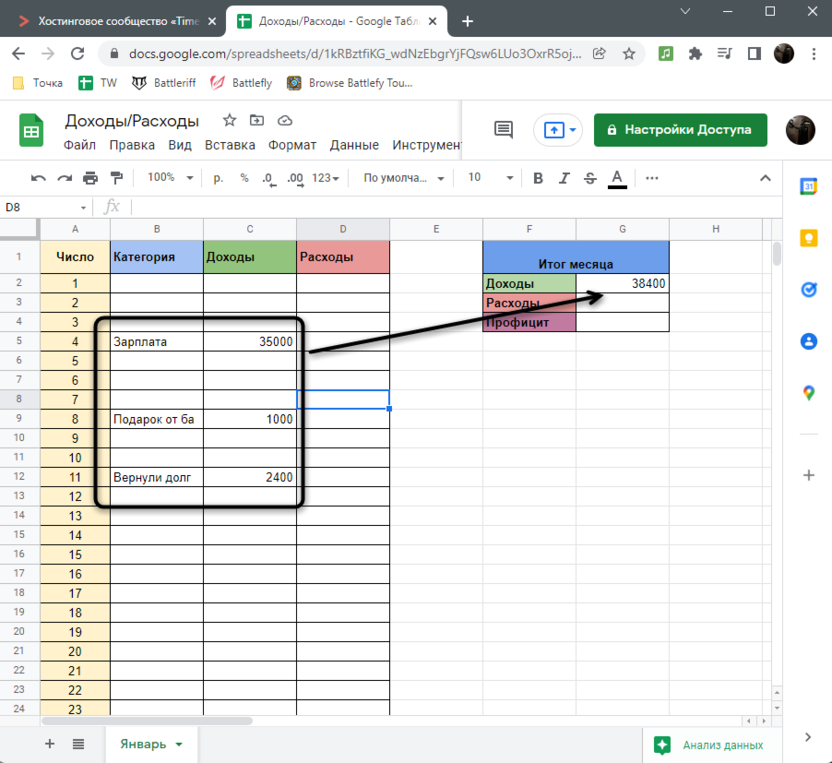
-
То же самое сделайте и с расходами, поменяв столбец на тот, который называется «Расходы».
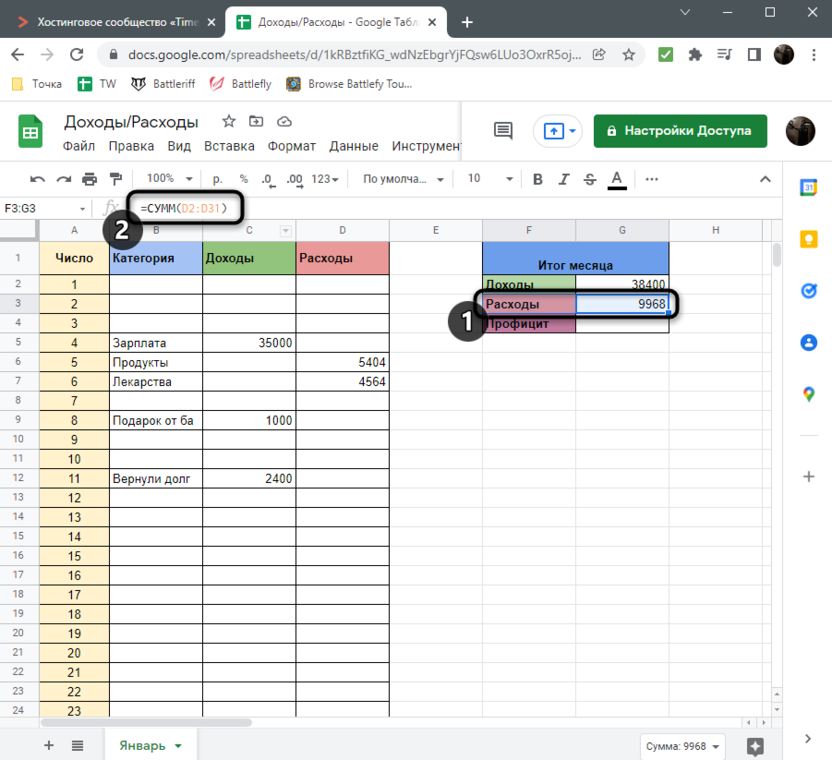
-
Заметьте, что на следующем скриншоте таблица немного поменялась. Вы тоже можете сделать ее такого формата, если уже понимаете, что одного столбца «Категория» мало, чтобы записывать туда и расходы, и доходы одновременно. Для добавления нового столбца в уже существующую таблицу нажмите по букве столбца правой кнопкой мыши и выберите вариант «Вставить столбец справа» или «Вставить столбец слева». Буквы в функциях автоматически поменяются, если во время такого изменения будут затронуты их составляющие.
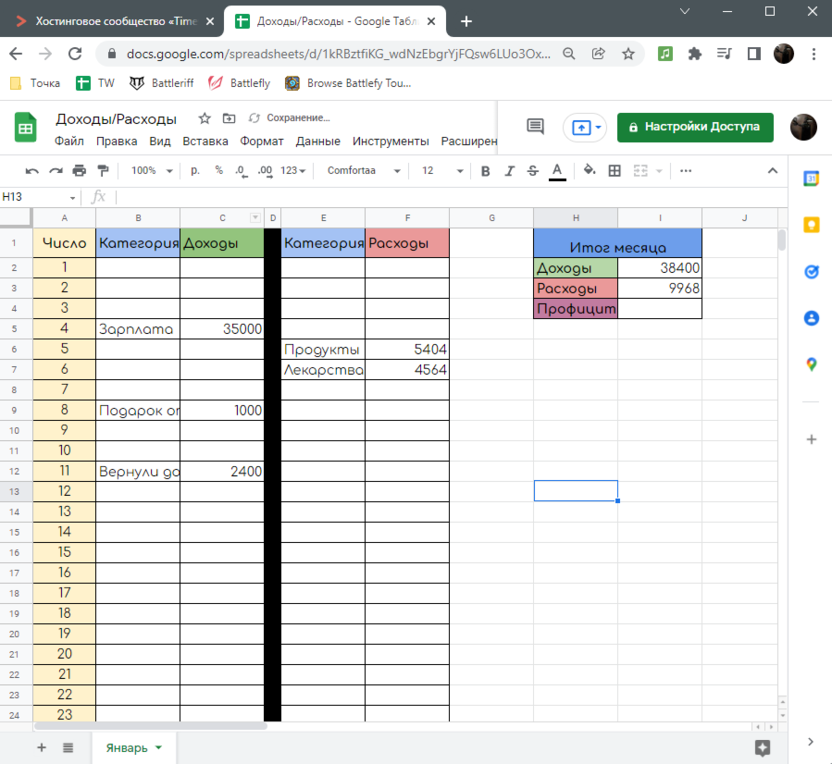
-
Осталось разобраться только с оставшейся за месяц суммой. Соответственно, нужно вычесть расходы из доходов, для чего введите =I2-I3. Поменяйте ячейки на те, где у вас расположены суммы.
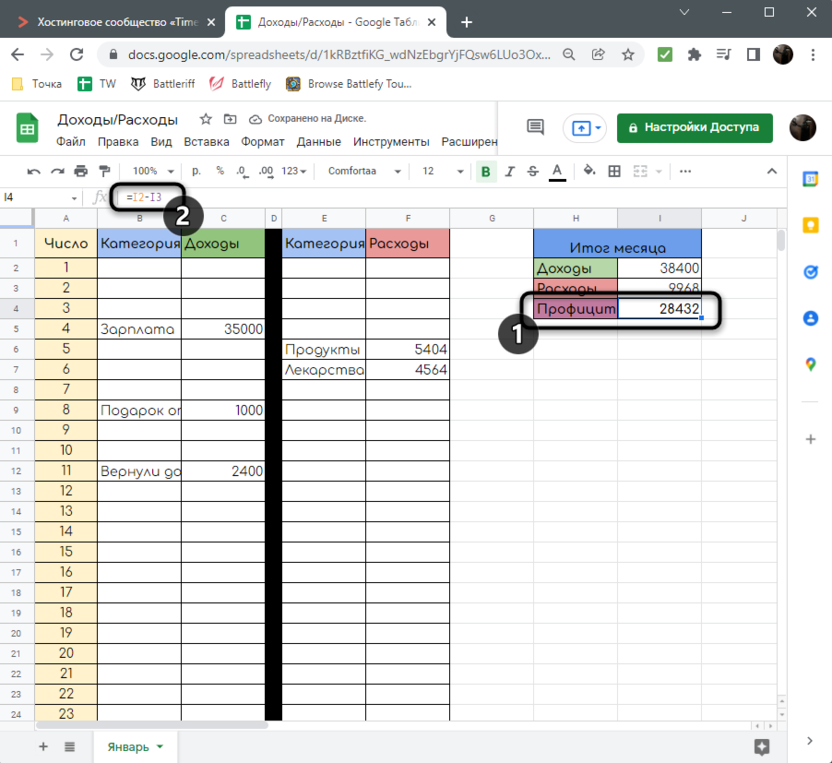
-
Покажу небольшую фишку – чтобы слово «Профицит» менялось на «Дефицит», если вы уходите в минус, то есть тратите больше, чем получаете. Для этого в строке, где сейчас указано слово «Профицит», вместо него введите формулу =ЕСЛИ(I4>0;"Профицит";"Дефицит"). I4 в моем случае – номер ячейки, где указывается конечная сумма, а вам надо поменять ее на свою.
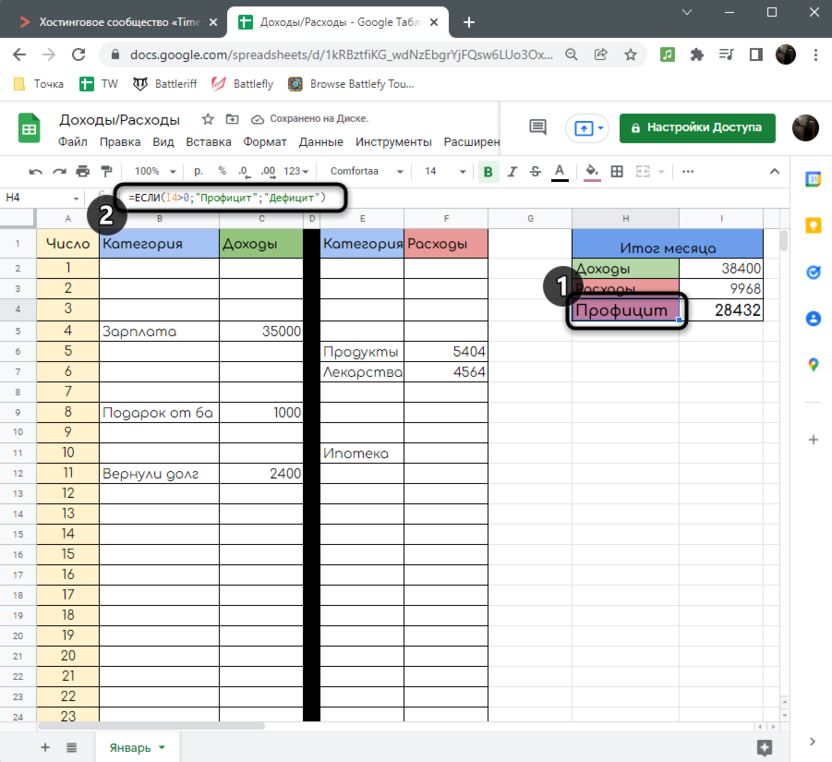
-
Как видно, при достижении минусового значения смена слова произошла автоматически.
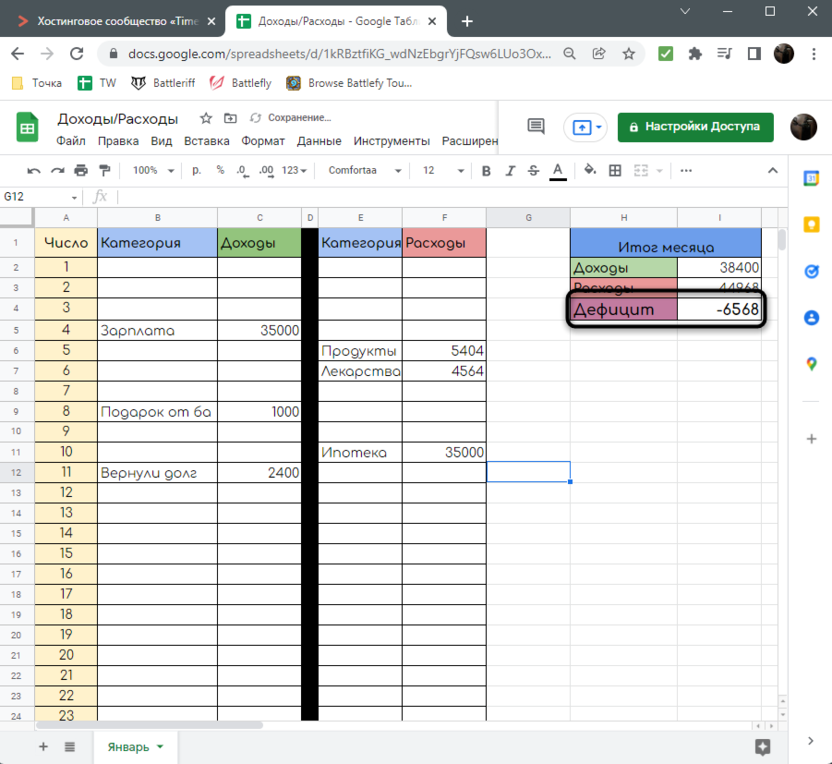
-
Скопируйте полученную таблицу, создайте новый лист, переименуйте его и вставьте содержимое. Сделайте так со всеми месяцами и приступайте к ведению доходов и расходов.
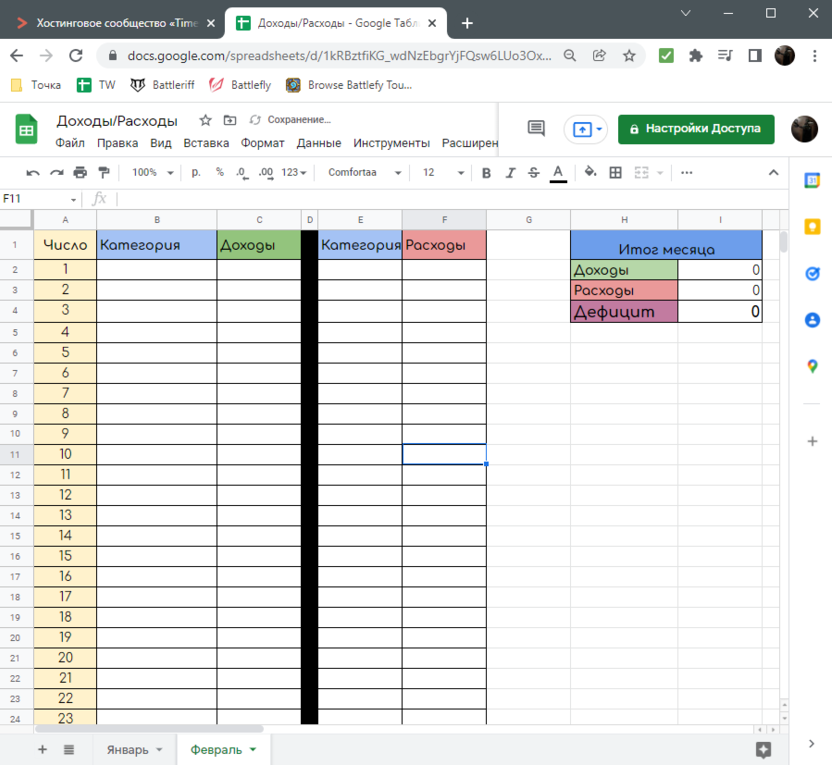
Это не единственное видение того, как можно создать подобную таблицу. Они бывают самых разных форматов с разными строками и столбцами, разной детализацией. Оформление уже зависит лично от ваших потребностей. Я надеюсь, что этот пример помог вам разобраться с основами создания таблиц, форматированием и использованием функций. Не стесняйтесь, экспериментируйте, добавляйте графики и сводные листы, чтобы всегда быть в курсе своих доходов и расходов.




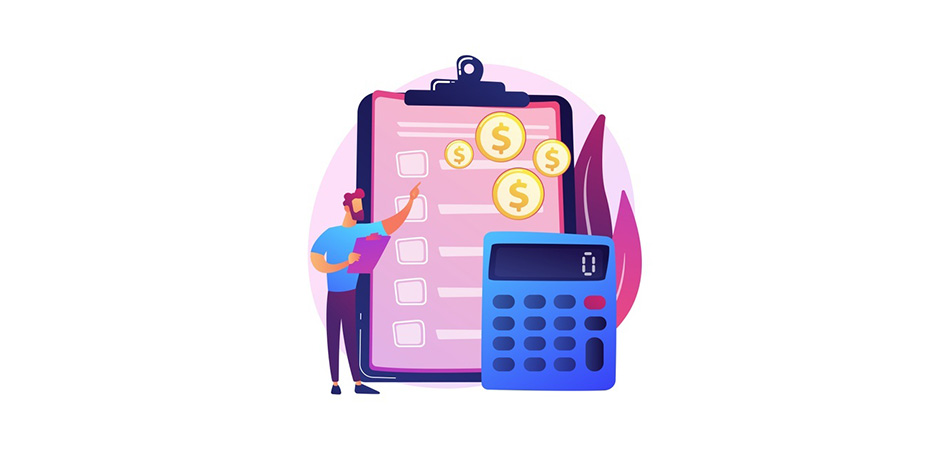




Комментарии
Мы также активно таблицами пользуемся в малом бизнесе, но сейчас уже планируем какой-то сервис пробовать по учету, т.к. в таблицах не так удобно масштабироваться( Тестируем пока аспро финансы, как инстумент для таких нужд.