Использование именованных диапазонов в Google Таблицах значительно упрощает процесс создания формул, поскольку вам не придется вручную определять лист и количество ячеек на нем, а достаточно будет просто ввести название уже выбранного диапазона. Такие наборы ячеек понадобится создать вручную, а затем уже можно приступать к использованию в своих книгах. Давайте остановимся на всех этапах взаимодействия с именованными диапазонами по порядку.
Создание именованного диапазона
Начнем с основного процесса – создания диапазона, поскольку от этого и будут строиться все дальнейшие действия. Для выполнения этой задачи вам понадобится только таблица с уже заготовленным набором данных в одном или нескольких столбцах. Все остальное осуществляется довольно просто, а выглядит следующим образом:
-
Выделите диапазон с ячейками, которому хотите присвоить имя, затем щелкните по нему правой кнопкой мыши.
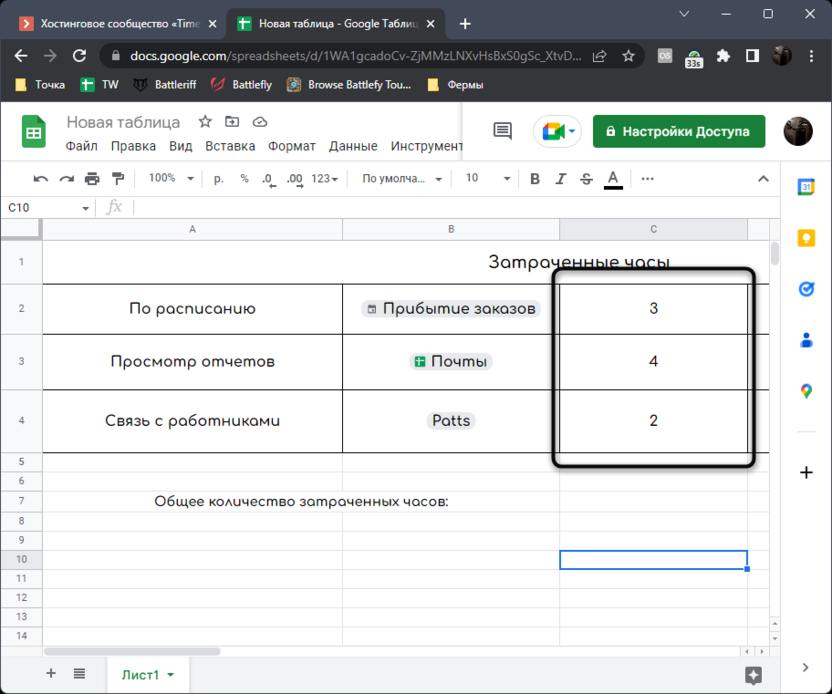
-
В появившемся контекстном меню наведите курсор на «Показать другие действия с ячейкой» и выберите вариант «Определить именованный диапазон».
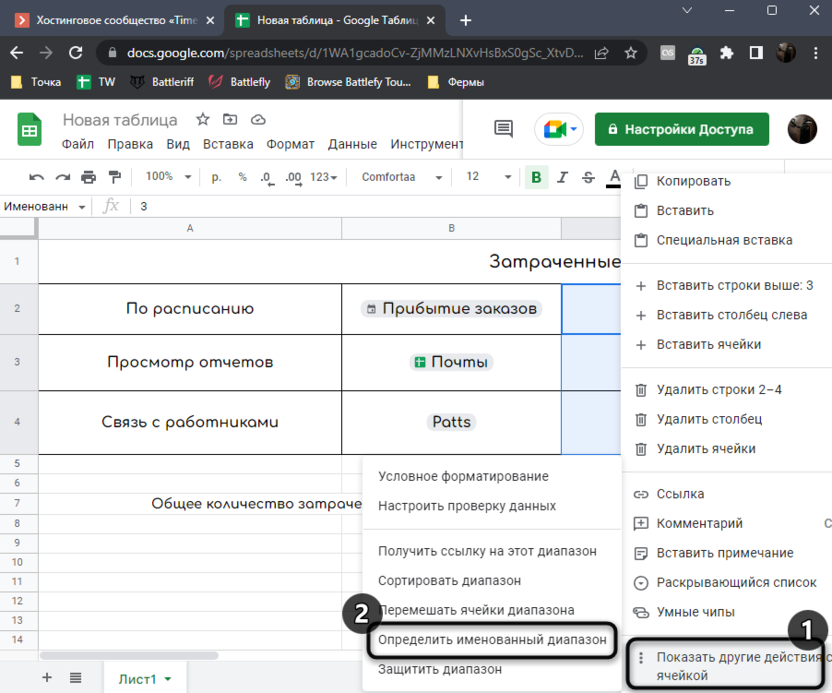
-
Задайте для него имя на русском или английском языке, чтобы оно было подходящим и понятным для дальнейшего применения в формулах.
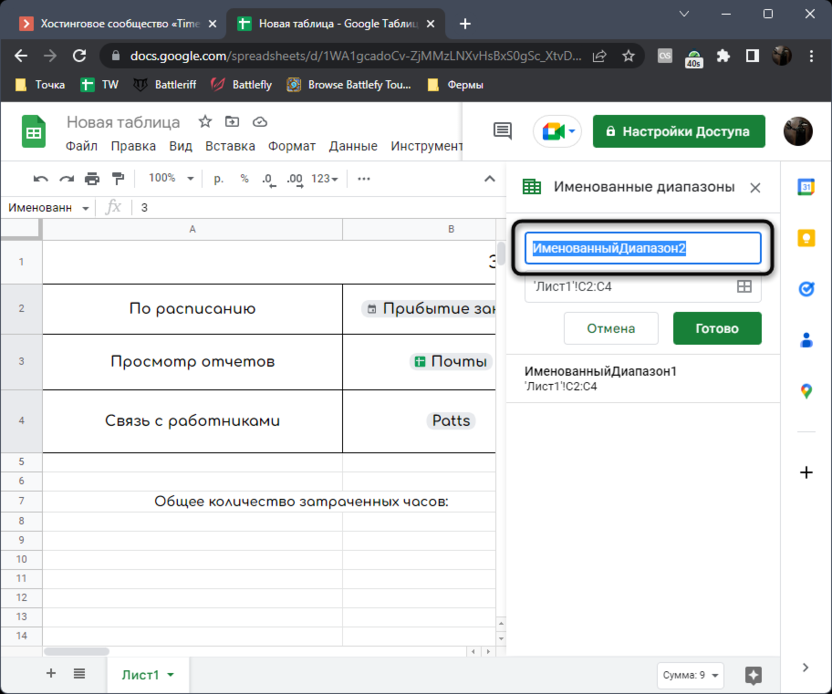
-
Ниже вы видите информацию о том, какому диапазону присвоено имя. Эти данные можно редактировать вручную или нажать по значку с таблицей, чтобы выделить другие ячейки.
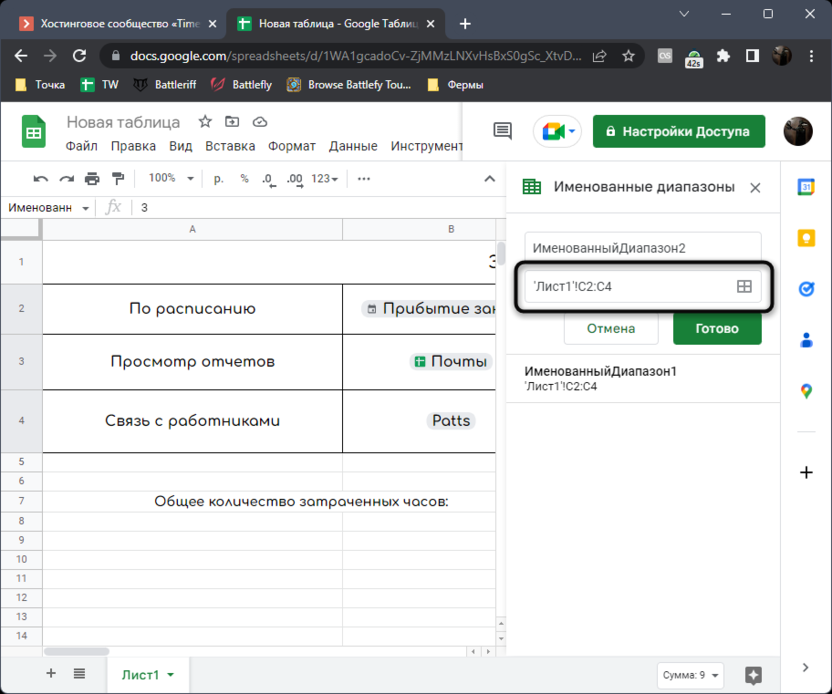
-
По завершении нажмите «Готово», чтобы подтвердить создание нового именованного диапазона.
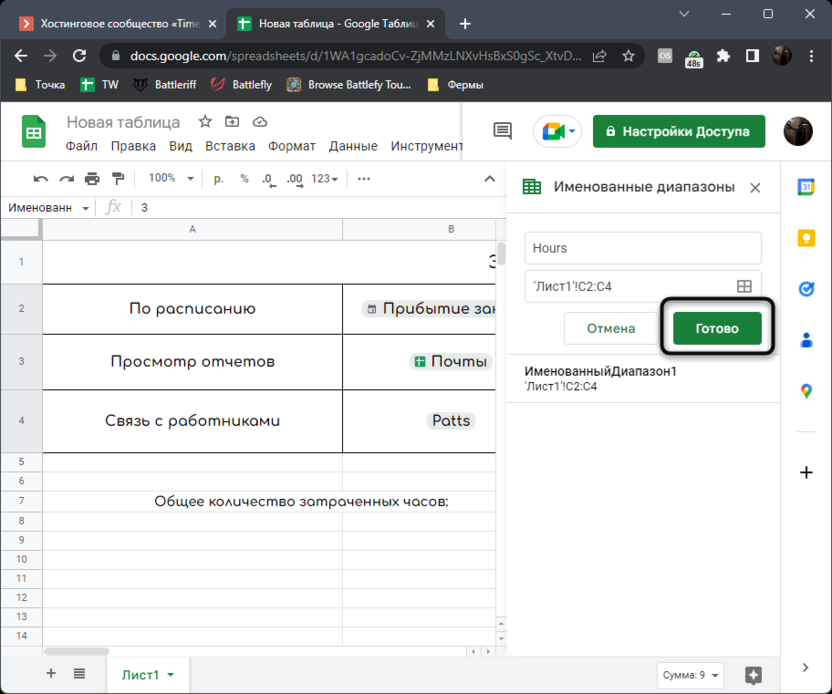
Точно таким же образом вы можете создать в одной книге на разных листах нужное количество именованных диапазонов, а затем начать их объявление в формулах. К тому же вы не потеряете весь список с именами, если прочитаете еще и следующий раздел статьи и узнаете, как открыть нужное меню.
Просмотр созданных именованных диапазонов
Иногда приходится работать не со своей книгой, или же данных накапливается так много, что держать их все в уме просто невозможно. Относится это и к именнованным диапазонам, поскольку у каждого из них есть свое имя, вручную заданное пользователем. Вы можете очень просто открыть весь список диапазонов, посмотреть их названия, узнать входящие ячейки и даже внести изменения, если это понадобится.
-
На панели сверху вызовите меню «Данные», затем в перечне параметров отыщите «Настроить именованные диапазоны» и щелкните левой кнопкой мыши по данному пункту.
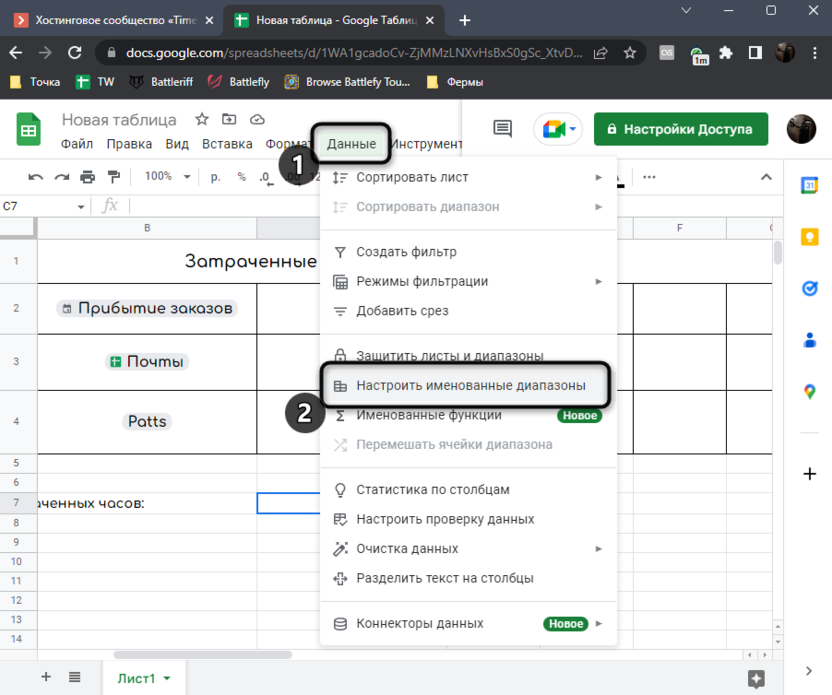
-
Справа появится небольшое окошко, в котором видно все созданные диапазоны, их имена и расположение на листе.
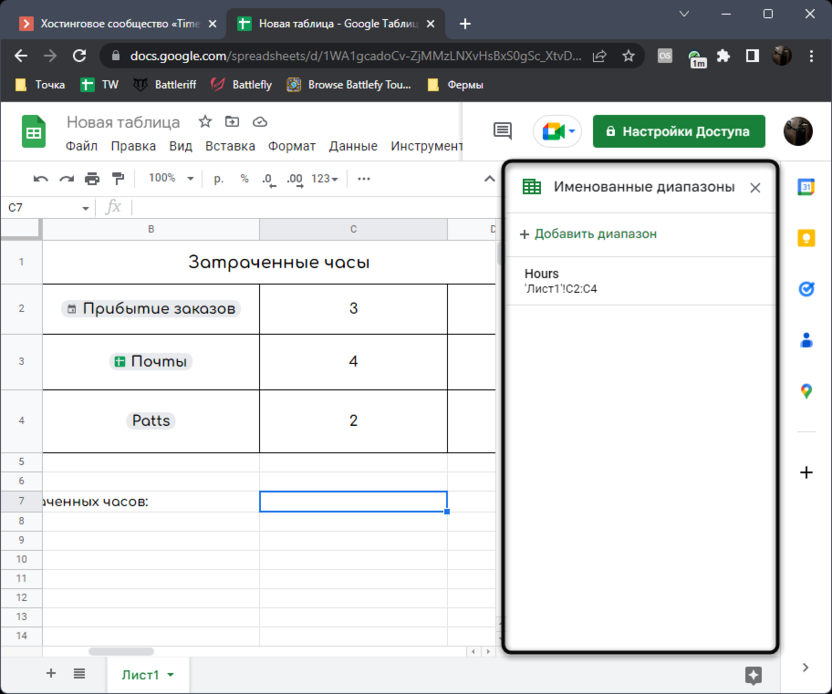
-
Наведите курсор на любой из диапазонов и нажмите по появившемуся значку карандаша, если нужно внести изменения.
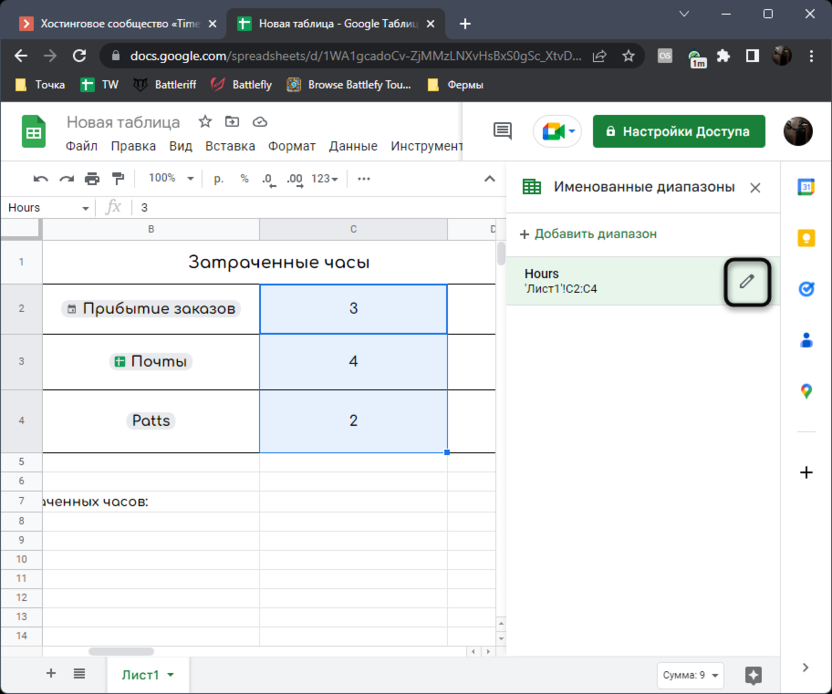
-
Поддерживается редактирование названия диапазона, установка новой области ячеек, а также можно нажать по значку с корзиной, чтобы удалить данный диапазон. При этом учитывайте, что после удаления все формулы с этим диапазоном сразу перестают работать, поскольку области данных больше не существует.
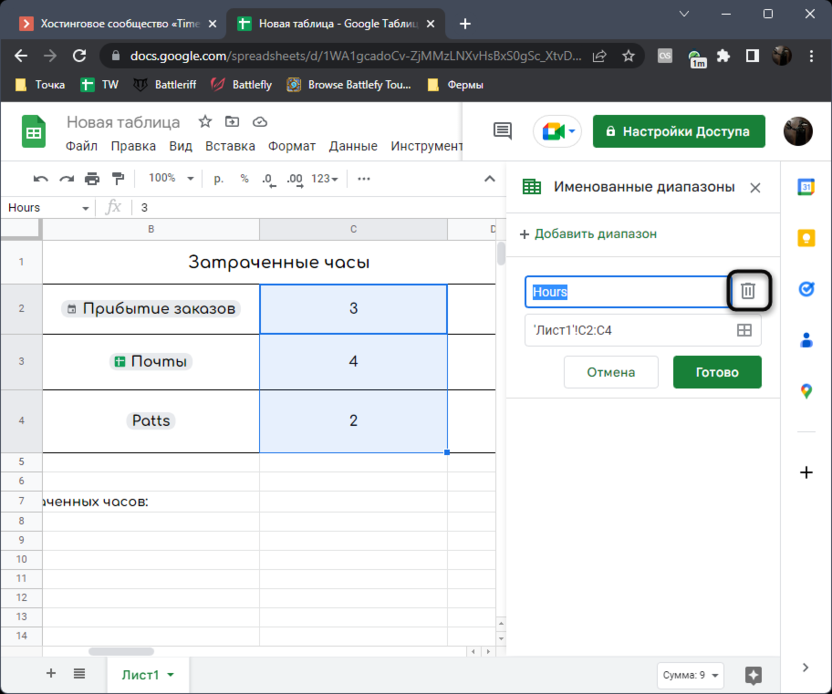
Вызвать такое меню можно с любого листа книги, поскольку привязки в этом списке нет. Вы просто будете видеть в самой области данных, на каком листе расположен тот или иной диапазон.
Использование именованных диапазонов в формулах
Остается только разобраться с простым примером того, как осуществляется создание формул с именованными диапазонами. В них вместо указания области, как это делается обычно (например, A1:A10), понадобится просто ввести название вашей области данных.
-
Объявите любую функцию для ее тестирования, например, чтобы просуммировать все ячейки, входящие в именованный диапазон.
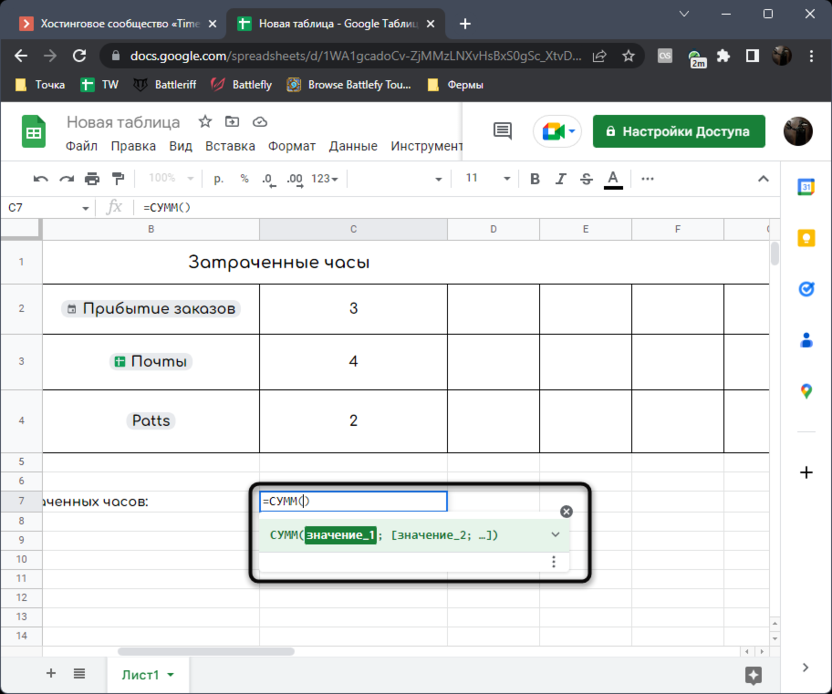
-
Начните вписывать название диапазона без кавычек, напишите его полностью или дождитесь появления соответствия в списке, чтобы выбрать его нажатием ЛКМ или через клавишу TAB.
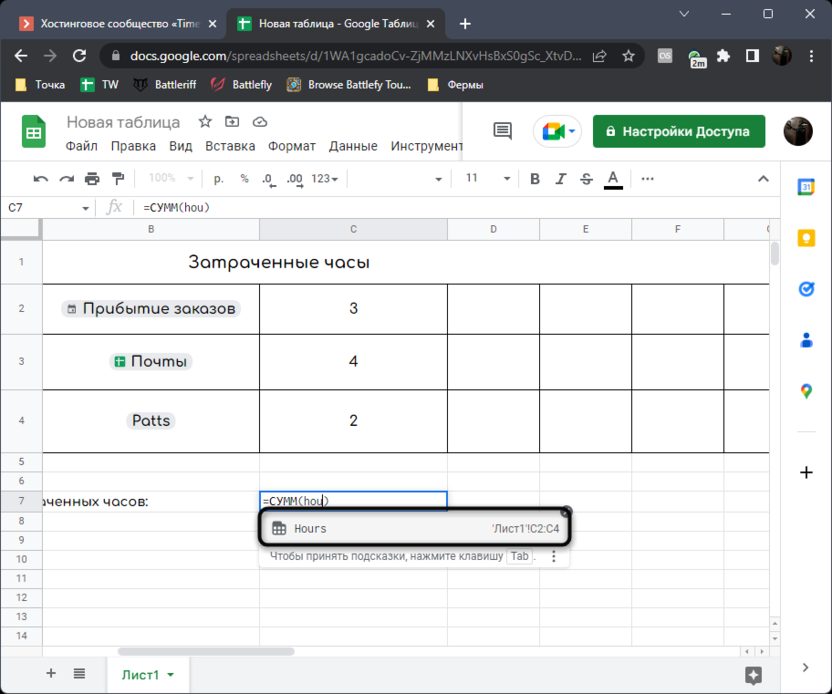
-
Вы увидите, что именованный диапазон теперь подсвечен как на таблице, так и в формуле, что позволяет ориентироваться в областях ячеек.
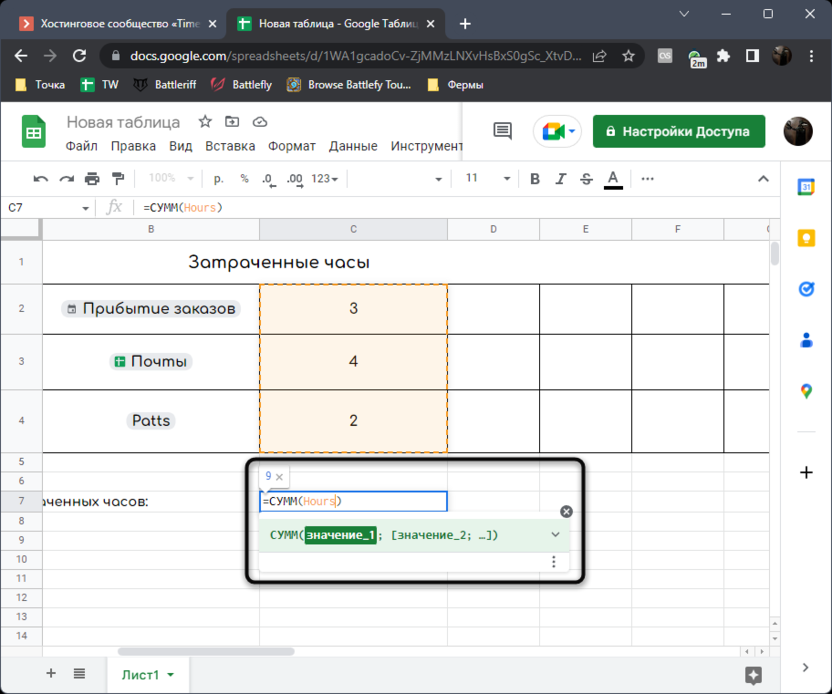
-
Можете продолжать запись формулы, совмещая различные действия, добавляя математические операции и связывая другие созданные именованные диапазоны.
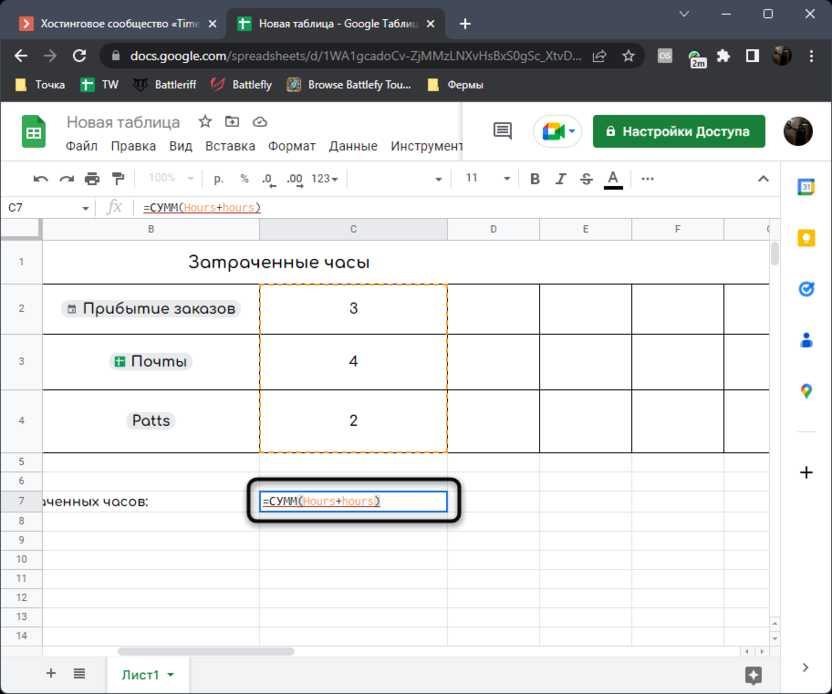
-
Нажмите Enter для применения функции и убедитесь в том, что она действительно работает с корректным счетом значений в диапазоне.
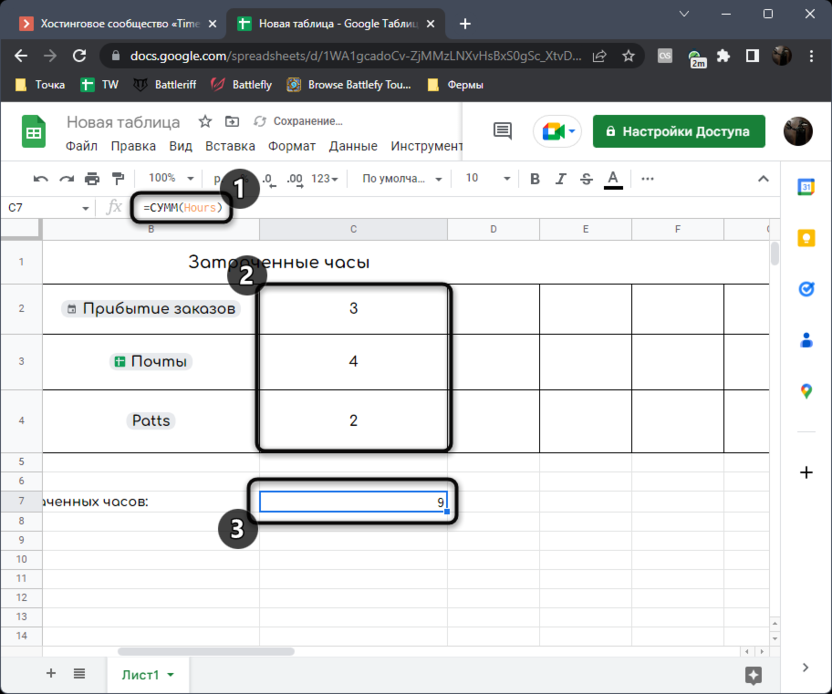
-
Вы даже можете переключиться на другой лист и добавить в формулу диапазон с другого листа. Он будет распознан корректно и будет учитываться при расчетах.
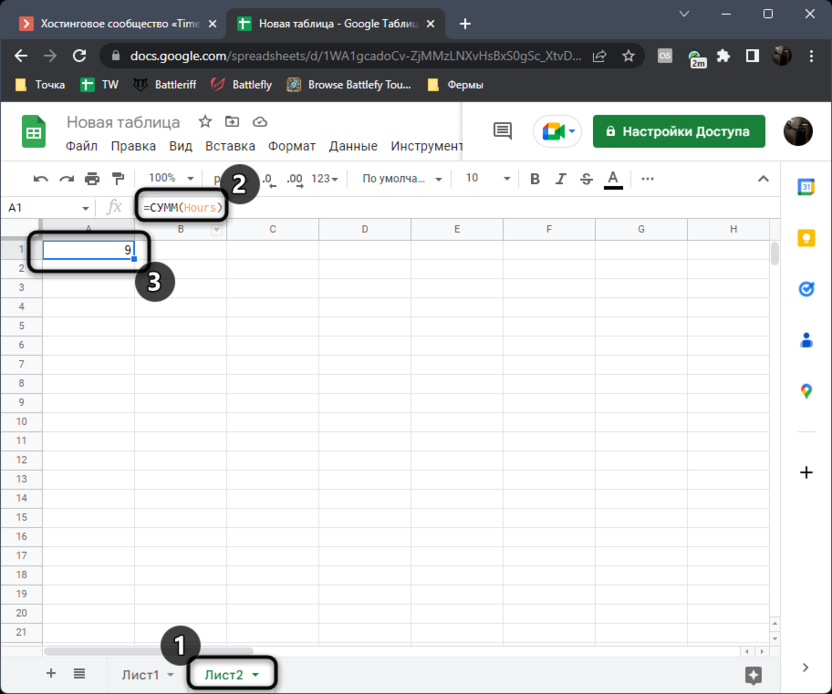
Создание именованных диапазонов можно считать одной из основ работы с Google Таблицами. Приведенные выше инструкции подойдут тем пользователям, кто только начинает свое знакомство с веб-сервисом. Если вас интересует разбор других популярных настроек и задач в Sheets, рекомендую прочитать комплексный обучающий материал по ссылке ниже:




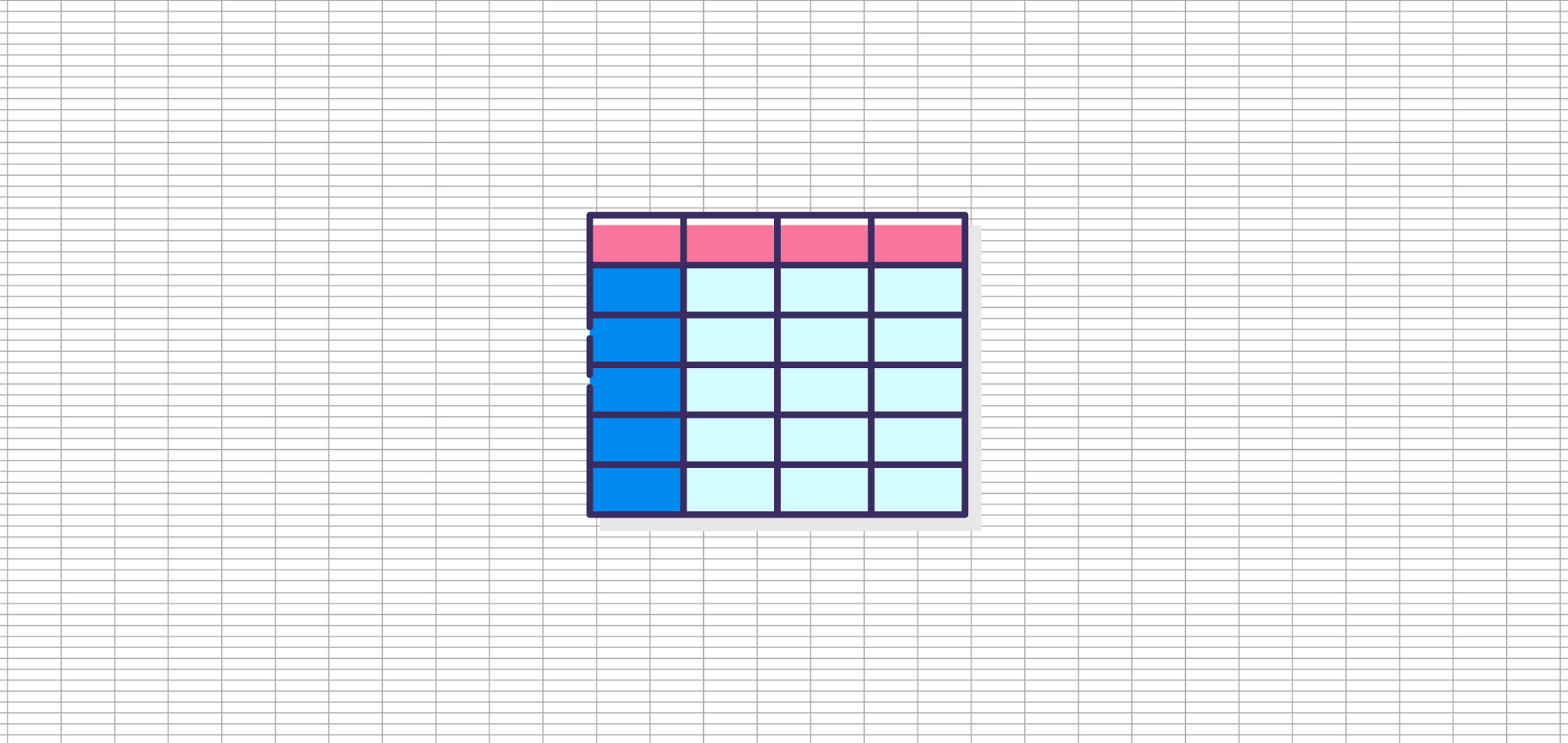




Комментарии