Моя лента
Новое
Популярное
16
ТОП-34 курсов Agile и Scrum, включая онлайн-обучение с последующей сертификацией
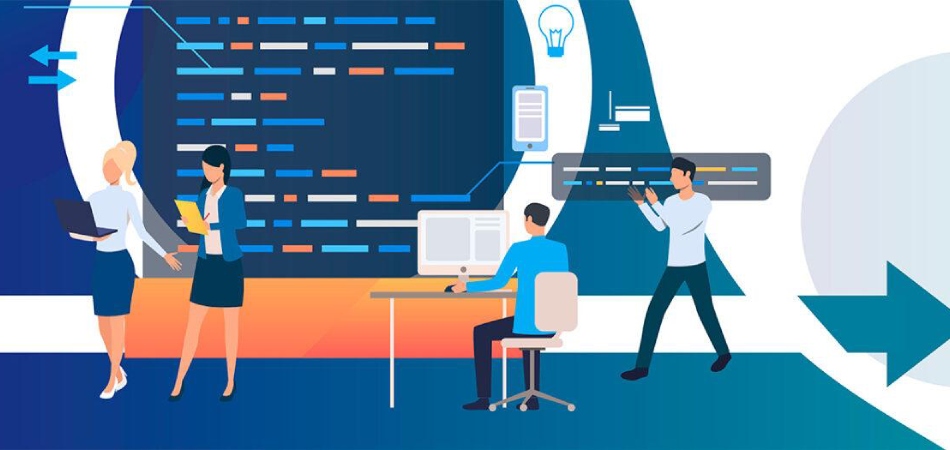
Освоить подходы, которые помогают командам работать гибче и эффективнее вам помогут курсы Agile и Scrum. Вы узнаете, как организовать рабочий процесс в команде, минимизировать риски, а также на практике освоите роли и инструменты Scrum, включая планирование спринтов, создание и управление бэклогом, проведение ретроспектив.
34
Как мы создали CMS и заработали 2,5 млн рублей за год

Когда мы начинали разрабатывать сайты для клиентов, казалось логичным использовать популярные платформы, такие как Битрикс. Но вскоре стало понятно, что стандартные решения, несмотря на свою известность, имеют множество ограничений. Клиенты часто жаловались на неудобства, путались в интерфейсе, и мы поняли: нужна система, которая решит эту проблему и позволит нашим клиентам сразу начать работу. Так появилась идея создать собственную CMS.
155
Яндекс представил Станцию Мини 3 в обновленном дизайне

Яндекс представил Станцию Мини третьего поколения с новым дизайном, улучшенным звуком, LED-экраном и Алисой с нейросетью YandexGPT. Колонка может стать частью умного дома и управлять ее устройствами, также подключать устройства с Matter over Wi-Fi.
104
ТОП-25 курсов дизайна: лучшие школы для обучения дизайнеров с нуля
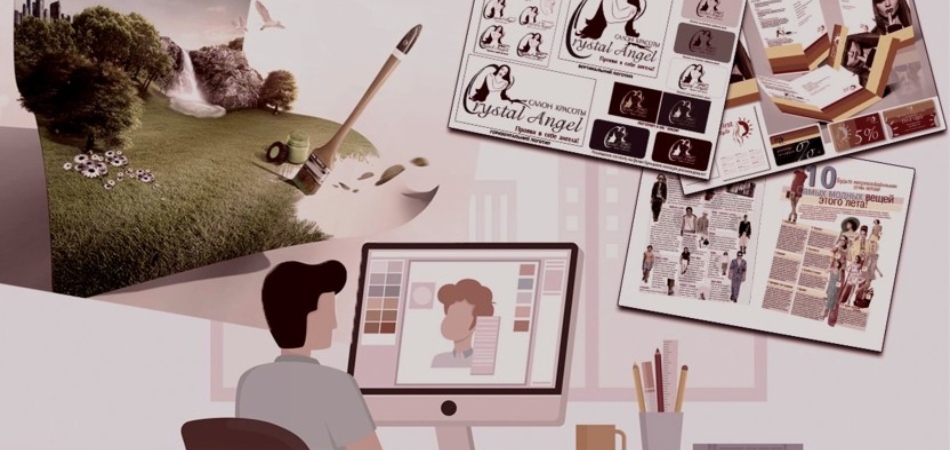
Освоить творческую профессию и создавать радующую глаз графику для сайтов, уютные интерьеры и стильную одежду возможно на курсах дизайна. В этой статье – подборка из 25 лучших вариантов по разным направлениям, включая бесплатные и платные.
188
Apple разрешила делиться данными AirTag с авиакомпаниями
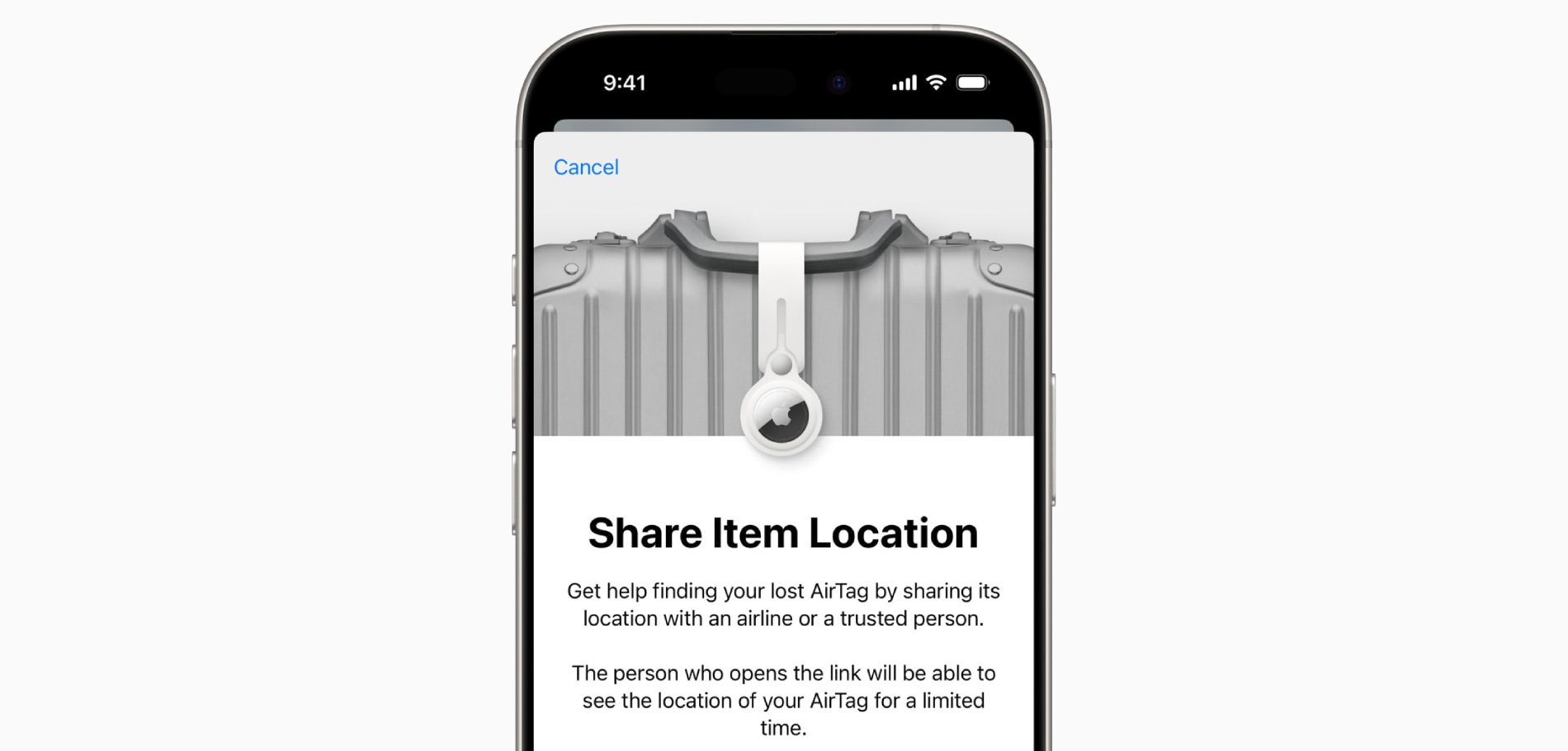
Компания Apple представила новую функцию для пользователей AirTag – она позволяет делиться местоположением потерянных вещей с другими людьми и авиакомпаниями по ссылке. Опция доступна в бета-версии iOS 18.2, ссылку на местоположение AirTag можно сформировать в приложении Локатор.
Вакансии в Timeweb
PHP Developer (middle)
🏰 Санкт-Петербург 💷 Зарплата: от 150 000 руб. на руки 💪 Опыт: 3-6 лет 💼 Полная занятость, можно удаленно
Python Developer
🏰 Санкт-Петербург 💷 Зарплата: обсуждается 💪 Опыт: 3-6 лет 💼 Полная занятость, гибридный формат работы
Product Owner / Менеджер продукта MyReviews
🏰 Санкт-Петербург 💷 Зарплата: обсуждается 💪 Опыт: 1-3 года 💼 Полная занятость, гибридный формат работы
Lead / Senior JavaScript developer
🏰 Санкт-Петербург 💷 Зарплата: обсуждается 💪 Опыт: 3-6 лет 💼 Полная занятость




