Моя лента
Новое
Популярное
90
Сервисы защиты от DDoS атак: лучшие системы для защиты от DDoS

В этой статье мы собрали лучшие сервисы защиты от DDoS, которые помогут вам сохранить стабильность работы вашего сайта или приложения. Мы рассмотрим основные функции, преимущества и особенности каждого из них, чтобы вы могли выбрать оптимальное решение для своего бизнеса.
222
Лучшие онлайн-курсы 3D-анимации, включая обучение с нуля
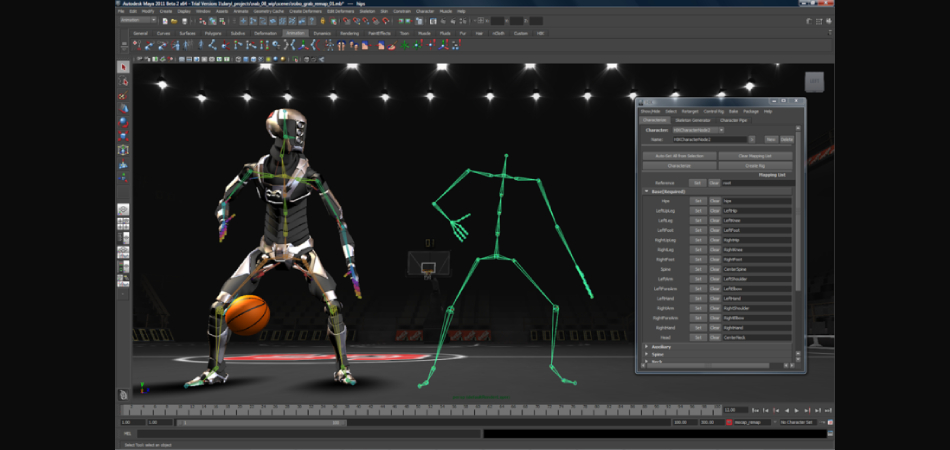
Освоить навыки для заработка на творчестве и стать востребованным специалистом вам помогут курсы 3D-анимации. Эти специализированные программы открывают карьерные возможности в различных областях 3D-дизайна – от игровой индустрии до рекламы и PR.
252
Где найти, как скачать и установить моды для игр

Моддинг – неотъемлемая часть жизни многих геймеров, ведь он позволяет не только освежить полюбившиеся тайтлы, но и полностью преобразить их. С модами вы сможете раскрыть весь потенциал своих любимых игр, добавив новые возможности, улучшив графику, геймплей и даже сюжетные линии. В этой статье мы рассмотрим, где искать, как скачивать и устанавливать различные модификации.
266
ТОП-10 лучших курсов по управлению рестораном для директоров и топ-менеджеров

Ресторанный бизнес требует не только творческого подхода, но и глубоких знаний в области управления и организации работы. Для тех, кто стремится стать успешным ресторатором или руководителем заведения, онлайн-курсы – это отличная возможность получить необходимые навыки и знания.
490
Представлен DS Pixel Keyboard – устройство, которое можно использовать и как клавиатуру, и как монитор

Стартап Pixel представил DS Pixel Keyboard – это сенсорный дисплей, который можно использовать как клавиатуру или второй монитор. Причем клавиатура будет не просто сенсорной, что возможно за счет прилагаемым в комплекте электростатическим емкостным клавишам.
Вакансии в Timeweb
PHP Developer (middle)
🏰 Санкт-Петербург 💷 Зарплата: от 150 000 руб. на руки 💪 Опыт: 3-6 лет 💼 Полная занятость, можно удаленно
Python Developer
🏰 Санкт-Петербург 💷 Зарплата: обсуждается 💪 Опыт: 3-6 лет 💼 Полная занятость, гибридный формат работы
Product Owner / Менеджер продукта MyReviews
🏰 Санкт-Петербург 💷 Зарплата: обсуждается 💪 Опыт: 1-3 года 💼 Полная занятость, гибридный формат работы
Lead / Senior JavaScript developer
🏰 Санкт-Петербург 💷 Зарплата: обсуждается 💪 Опыт: 3-6 лет 💼 Полная занятость




