Некоторые специалисты используют Google Таблицы для ведения статистики, составления диаграмм или других операций при участии внешних данных. Например, в интернете есть список нужных вам стран или таблица с курсами валют, и эти данные нужно импортировать в документ Google, чтобы использовать в формулах либо для других целей.
Я покажу, как это сделать, сохранив при этом автоматическое обновление информации.
Вариант 1: Импорт списка
В качестве первого примера разберу импорт списка с информацией. Это может быть перечисление стран, городов, какой-либо продукции или имен, при этом сами данные расположены на конкретной веб-странице и могут периодически обновляться. На следующем скриншоте вы видите такое представление списка в виде литературных произведений.
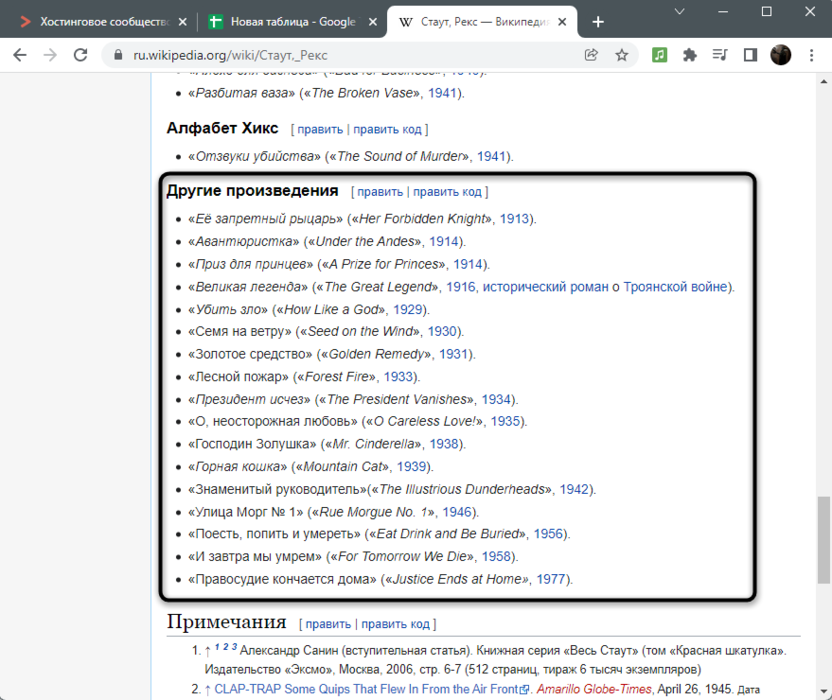
Добавить их в таблицу для дальнейшего применения можно при помощи одной функции, правильно указав ее синтаксис и отыскав данный список среди всех остальных, расположенных на выбранной веб-странице.
-
Объявите функцию =IMPORTHTML(), выбрав пустую ячейку с учетом того, чтобы хватило места для расположения всех строк списка.
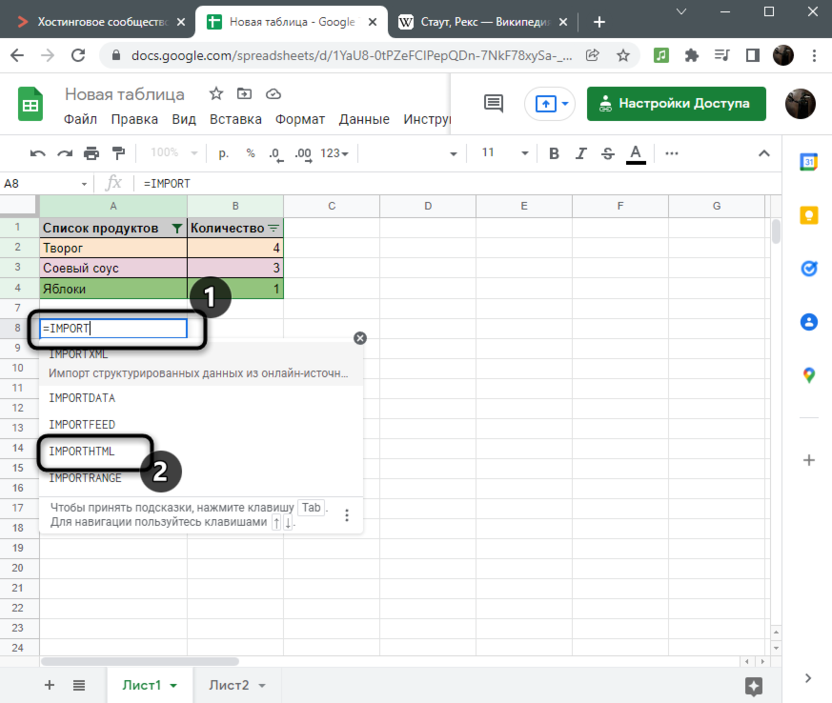
-
Поставьте двойные кавычки, ведь информация будет указана как текст. Между кавычками вставьте ссылку на страницу.
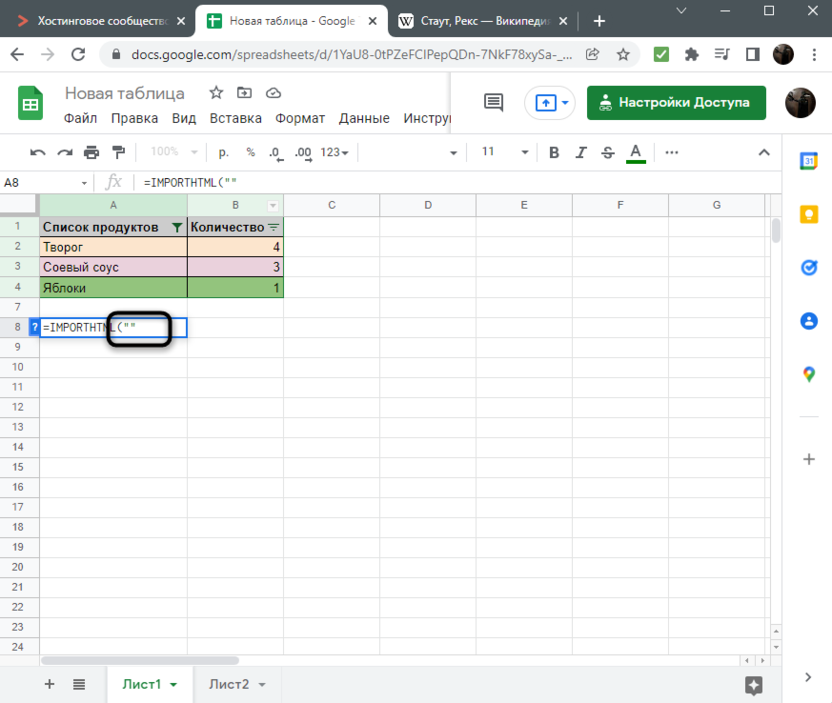
-
После кавычек обязательно поставьте точку с запятой, снова добавьте кавычки и в них напишите, что целевым объектом является список, то есть list.
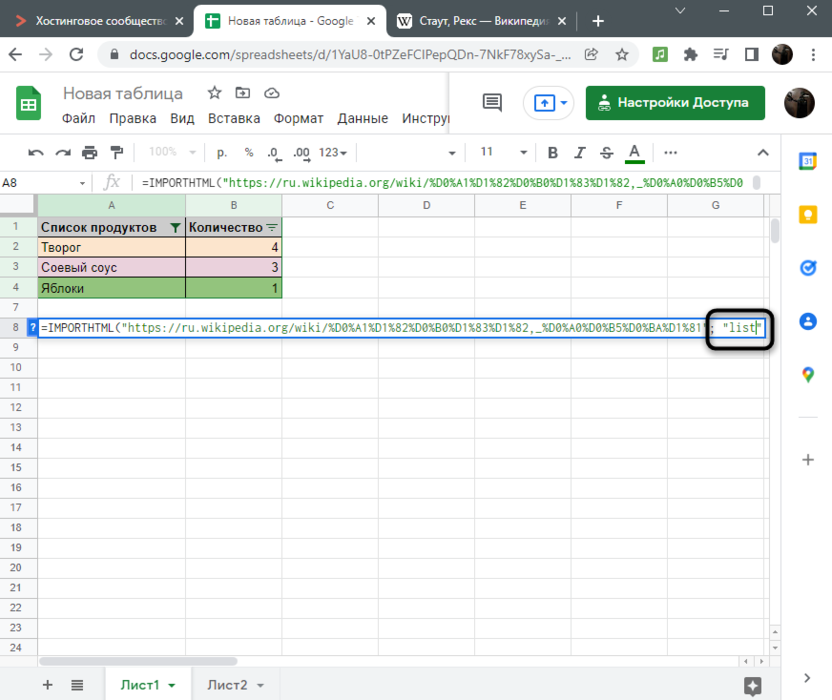
-
Еще раз поставьте точку с запятой после кавычек и укажите, какой список по счету вам нужен.
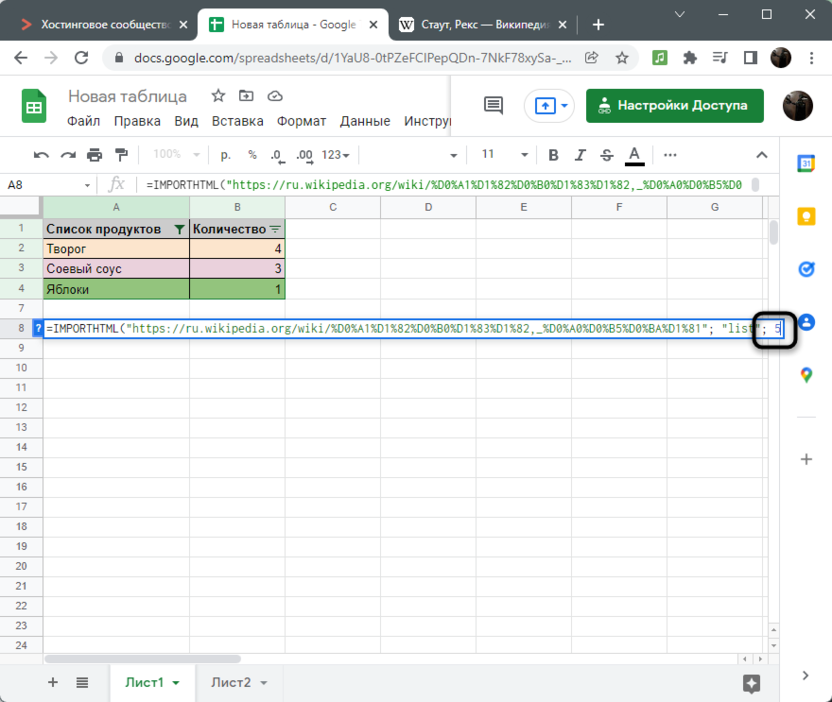
-
Гугл Таблицы автоматически распознают все списки и ведут их счет, но самостоятельно определить последовательность может быть проблематично, поэтому указывайте номера по очереди и нажимайте Enter, следя за тем, какая информация отображается.
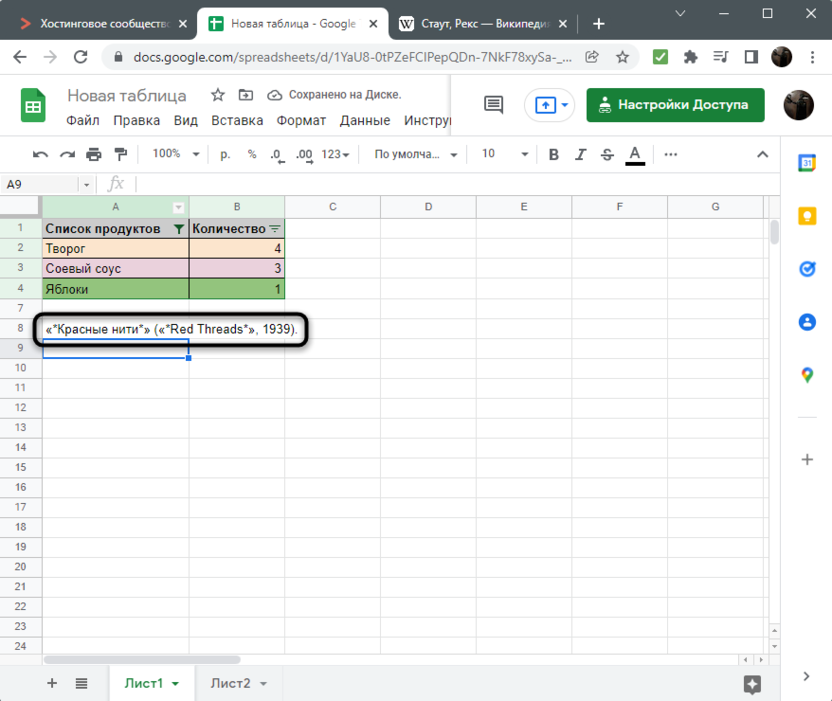
-
Как только вы получили нужный список, выполните форматирование и переходите далее.
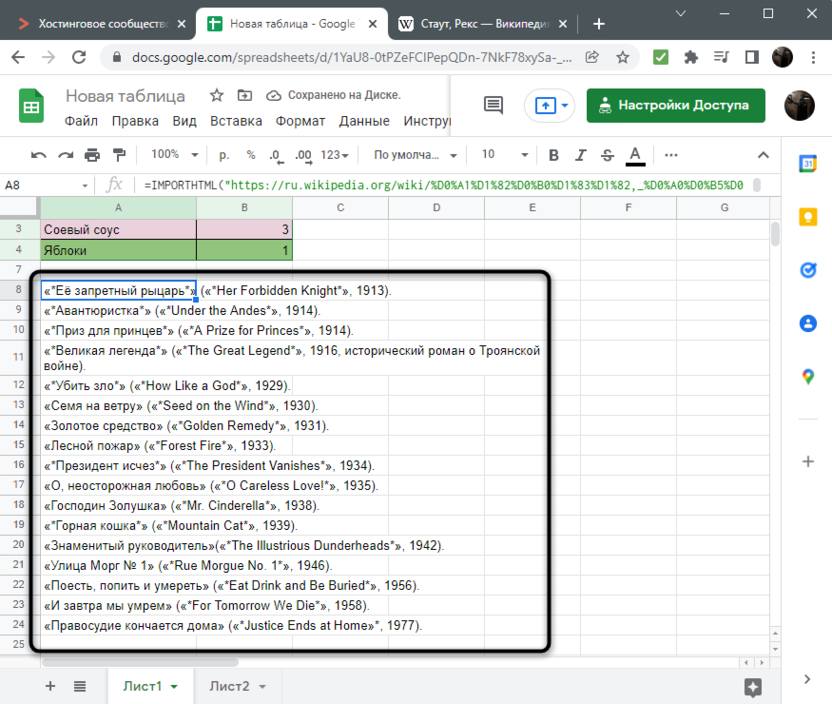
-
В первой ячейке списка всегда будет данная функция. Ее можно изменить, если это понадобится.
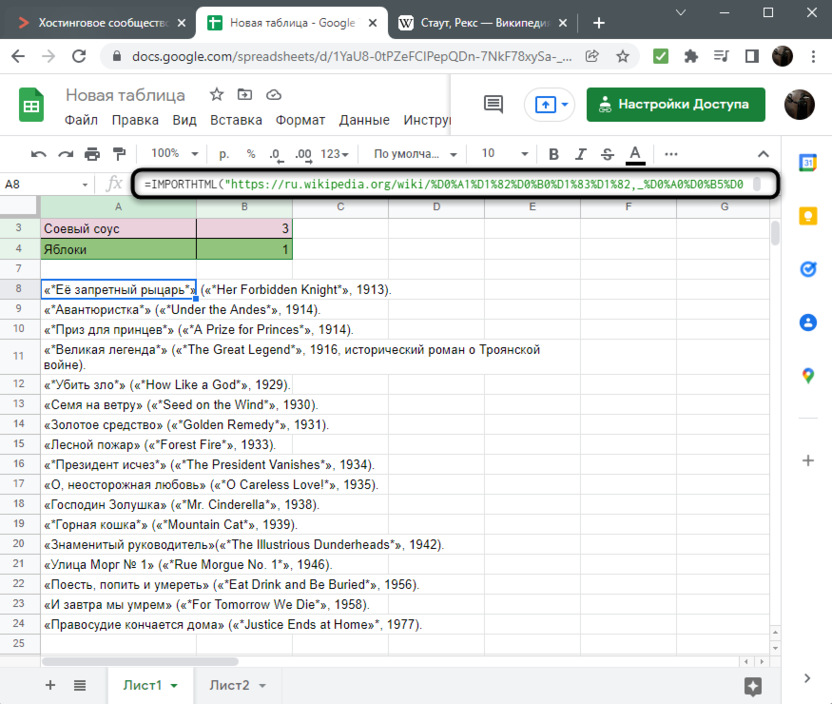
Функция имеет вид =IMPORTHTML("Ссылка_на_страницу"; "list"; номер_списка). При ее использовании данные автоматически обновятся, если на странице будут внесены изменения. Если вы хотите избежать этого, скопируйте полученный список, после чего удалите функцию и вставьте его как обычный текст.
Вариант 2: Импорт таблицы
Если речь идет о Google Таблицах, неудивительно, что импорт таблицы из внешних источников может понадобиться чаще, чем перенос списка, поэтому рассмотрю и данный вариант. Для него используется та же функция, но с небольшим изменением. Конечно, сначала откройте сайт и отыщите там требуемую таблицу. Я взял за пример страницу Википедии с ВВП различных стран, которая регулярно обновляется с добавлением новых данных.
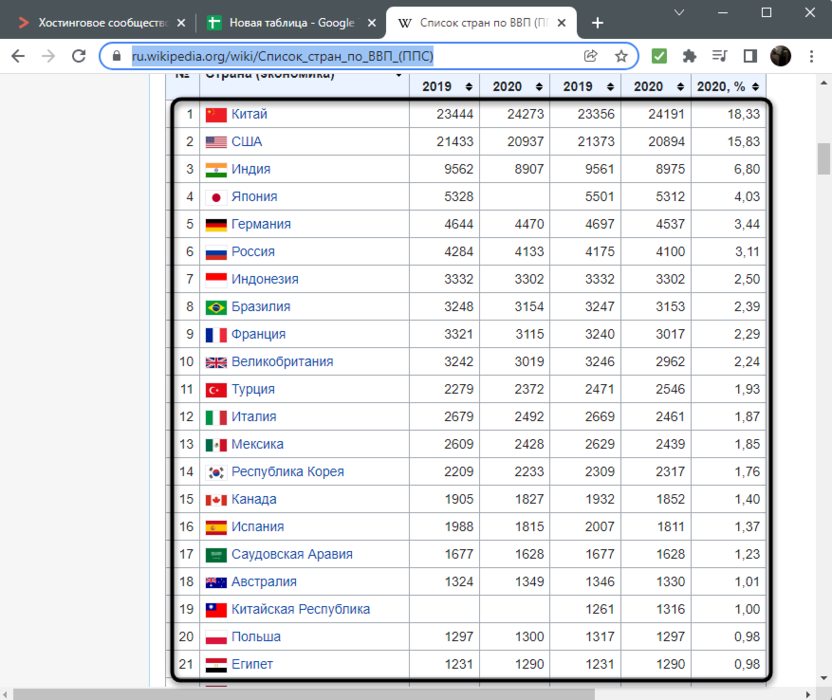
После того как вы сделали выбор, переходите к созданию функции, следуя инструкции ниже.
-
Объявите функцию IMPORTHTML в любой удобной для вас ячейке.
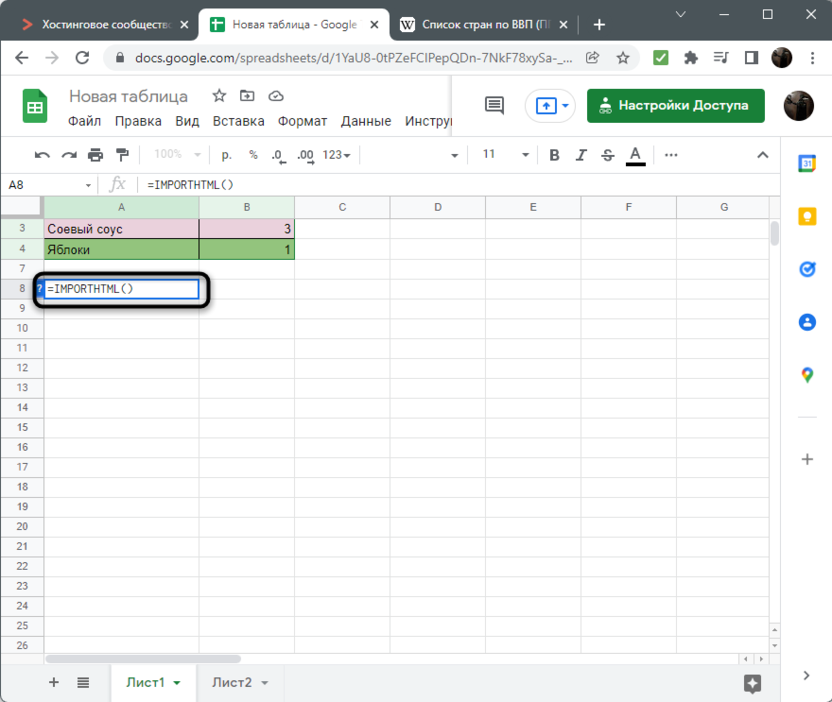
-
В кавычках вставьте ссылку на страницу с таблицей.
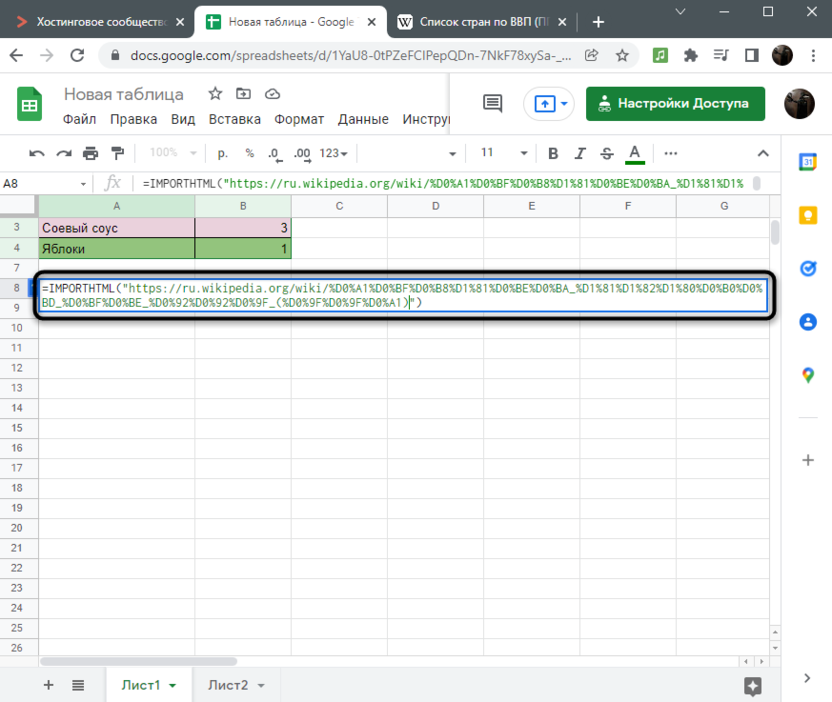
-
После точки с запятой снова откройте кавычки и в них впишите table, обозначив тип данных для импорта.
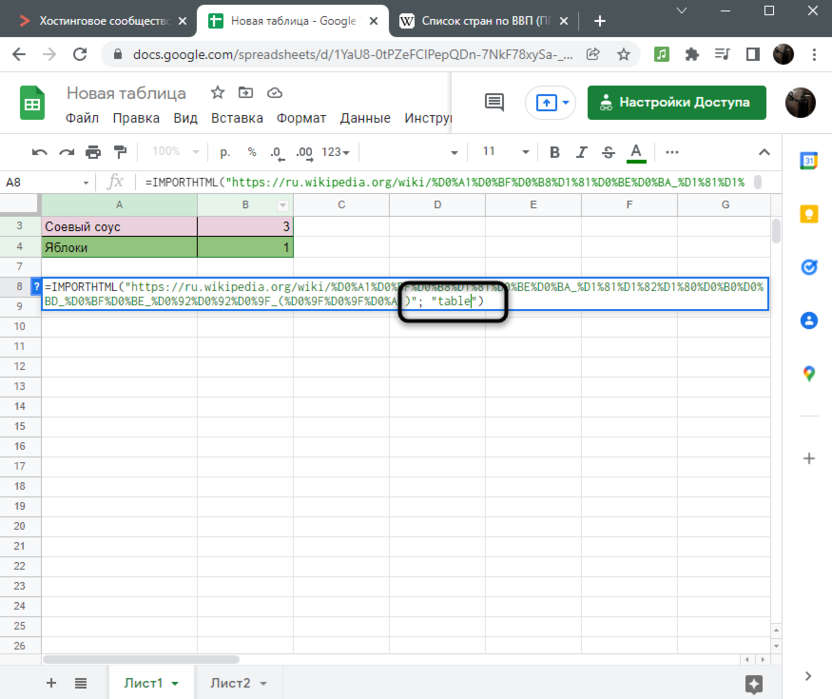
-
В завершение точно так же, как и со списком, укажите порядковый номер элемента и нажмите Enter. Изменяйте его до тех пор, пока на экране не появится требуемая таблица.
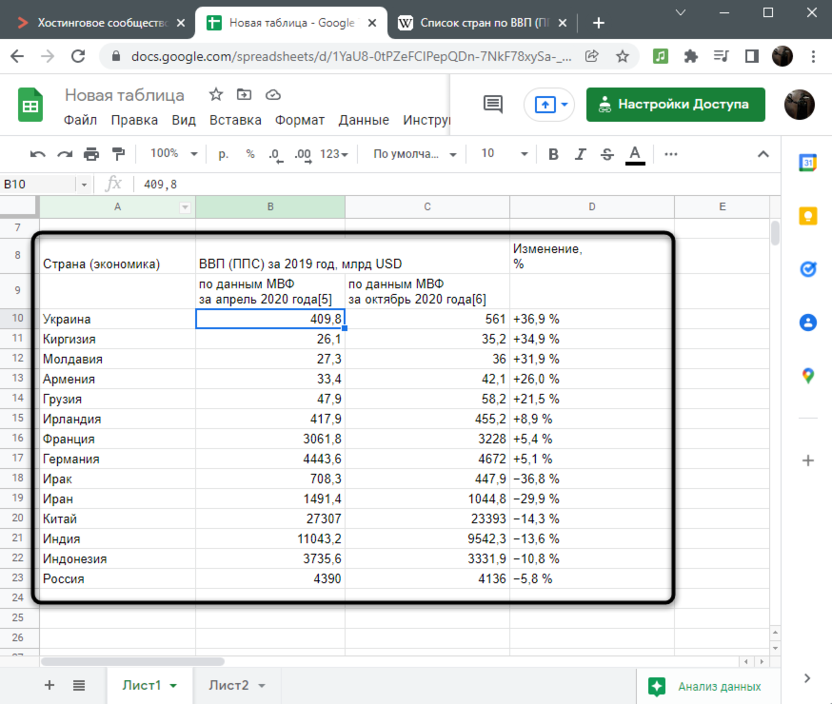
Вы можете скопировать =IMPORTHTML("Ссылка_на_страницу"; "table"; порядковый_номер) и вставить ее в требуемую ячейку, заменив слова на подходящие вводные. Функция работает в точности как с импортом списка, поэтому данные автоматически обновятся, если изменения будут сделаны на самой веб-странице.
Использование подобной функции для импорта внешних данных – удобный подход для сбора статистической информации и ведения таблиц с постоянно обновляющимися вводными. Вы можете составлять функции с импортированными значениями, и они будут автоматически пересчитаны при изменении на сайте (Google Таблицы автоматически подгрузят новую информацию).




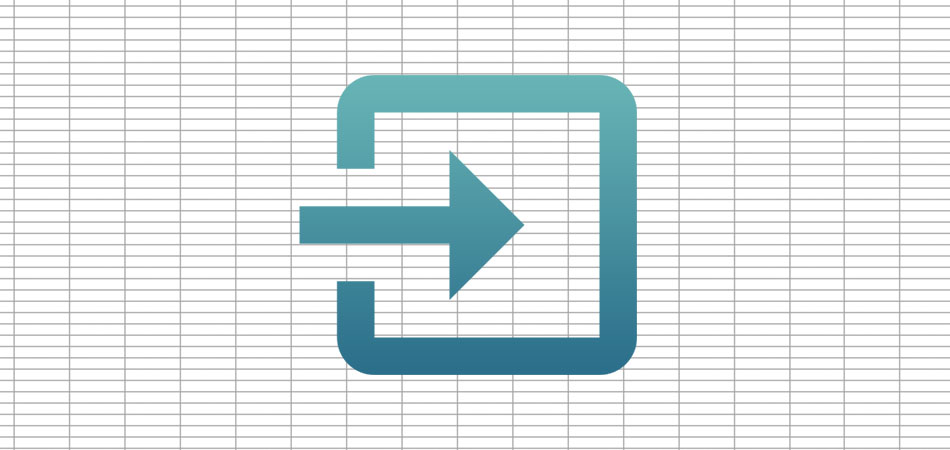




Комментарии