Одна из самых часто используемых функций в Microsoft Excel – автоматический подсчет суммы выделенных ячеек. Это позволяет быстро получить результат по конкретному диапазону без необходимости применения формул и других ячеек, куда эти формулы будут записываться. Однако некоторые пользователи сталкиваются с тем, что при выделении ячеек сумма не отображается. У этой неполадки могут быть самые разные причины, связанные как с настройками, так и форматированием самой электронной таблицы. Предлагаю разобраться с каждой из причин по мере популярности ее появления.
Включаем счетчик суммы
Если вы не видите автоматически рассчитанную сумму, значит, изначально уже знаете, в какую область окна следует смотреть. Сумма отображается на нижней информационной панели, где могут быть и другие данные о текущей электронной таблице. Не все знают, что данная панель настраиваемая, и отображение конкретных значений можно отключить, куда относится и сумма. Поэтому в первую очередь проверьте, включено ли отображение суммы.
-
Щелкните правой кнопкой мыши в любом пустом месте на этой самой нижней панели.
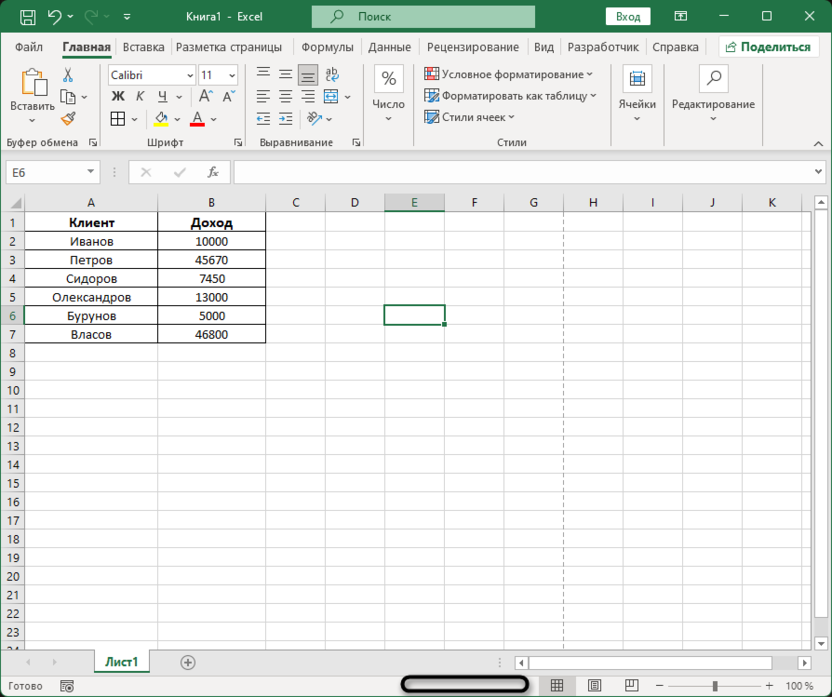
-
В появившемся контекстном меню убедитесь, что возле поля «Сумма» стоит галочка. Если она там отсутствует, поставьте самостоятельно.
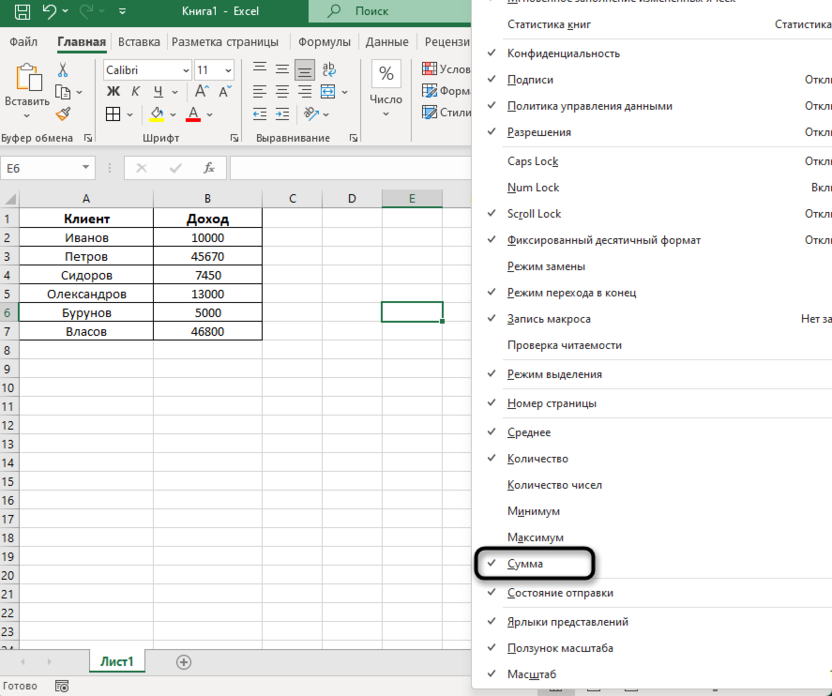
-
После этого выделите нужный диапазон ячеек и проверьте, удалось ли решить проблему.
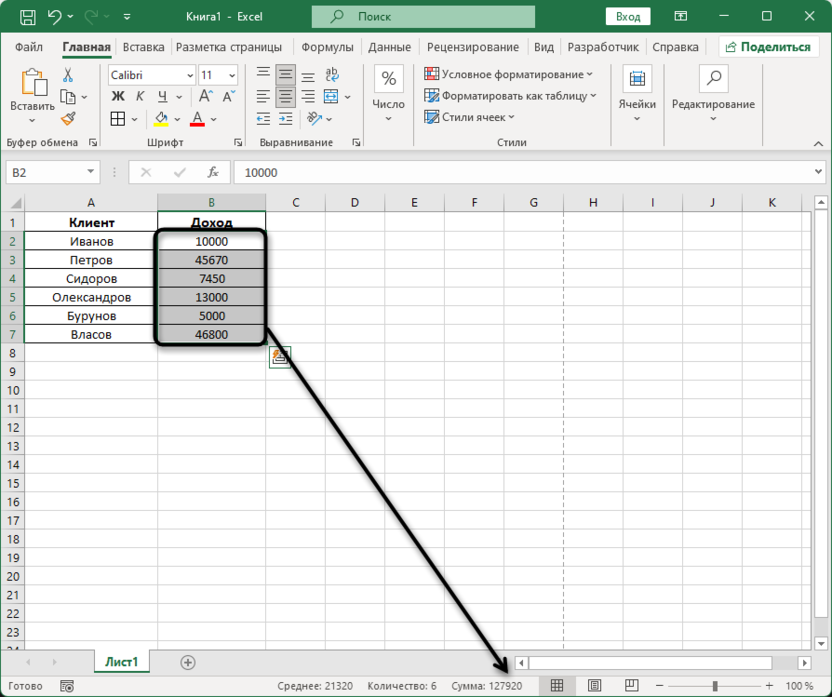
Казалось бы, такое простое и очевидное решение, но оно действительно часто оказывается полезным. В случае сохранения проблемы переходите к следующим рекомендациям.
Удаляем текст из ячеек
Формат ячеек, которые участвуют в подсчете суммы, не обязательно должен быть числовым или денежным. Достаточно использовать общий, но при том условии, что в ячейках отсутствует любой пользовательский текст. При его наличии автоматический расчет не сработает, поскольку ячейка будет распознана как текстовая.
-
Это хорошо видно на следующем изображении. Казалось бы, пользователь только хотел указать валюту в подсчетах, однако сделал это не через встроенные возможности Microsoft Excel, а самостоятельно, добавив несколько символов. В итоге формат ячейки сбился и сумма не отображается.
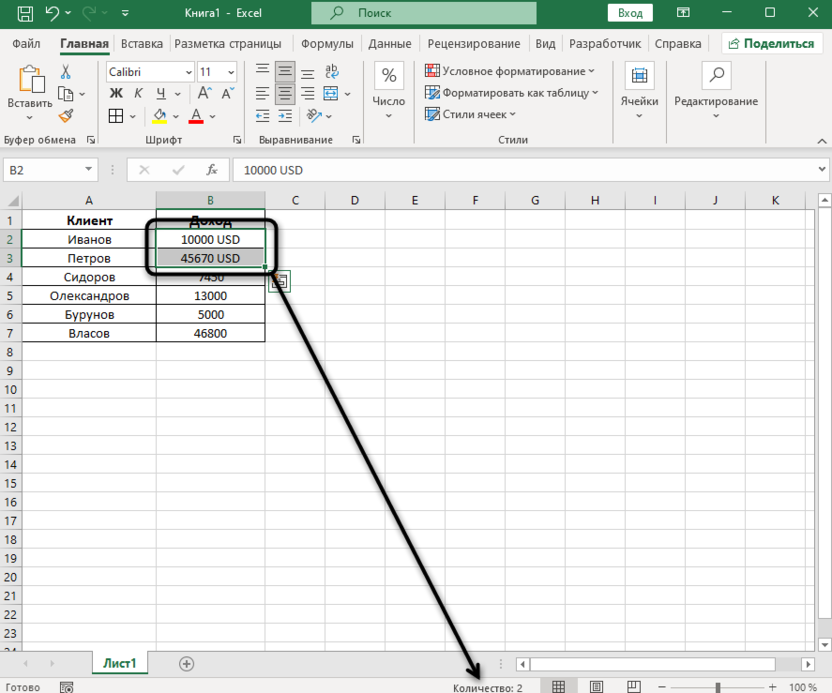
-
Если в этой же таблице есть данные без текста, выделите их и посмотрите, отображается ли сумма на этот раз.
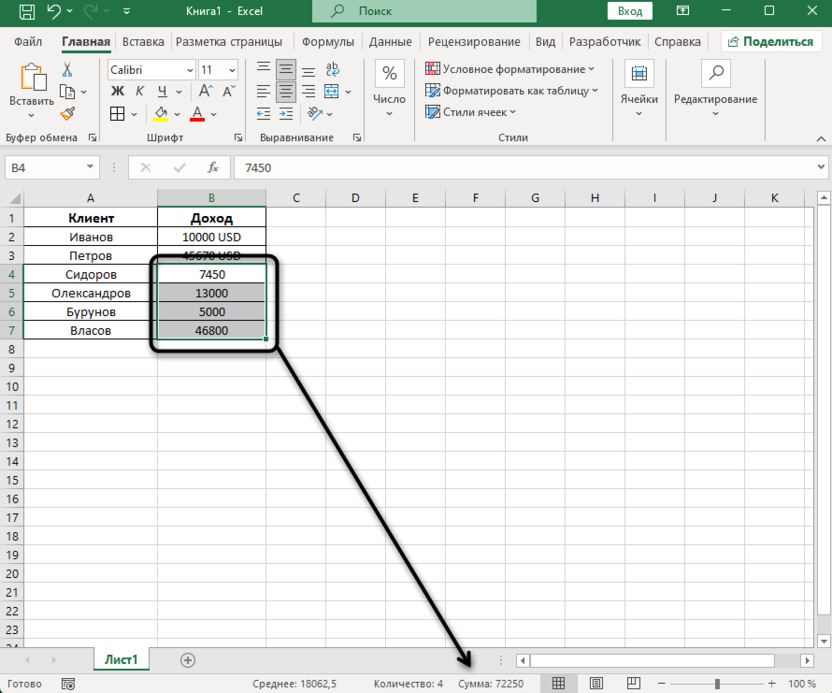
-
Для нормализации подсчета значений пользовательский текст из ячеек нужно удалить.
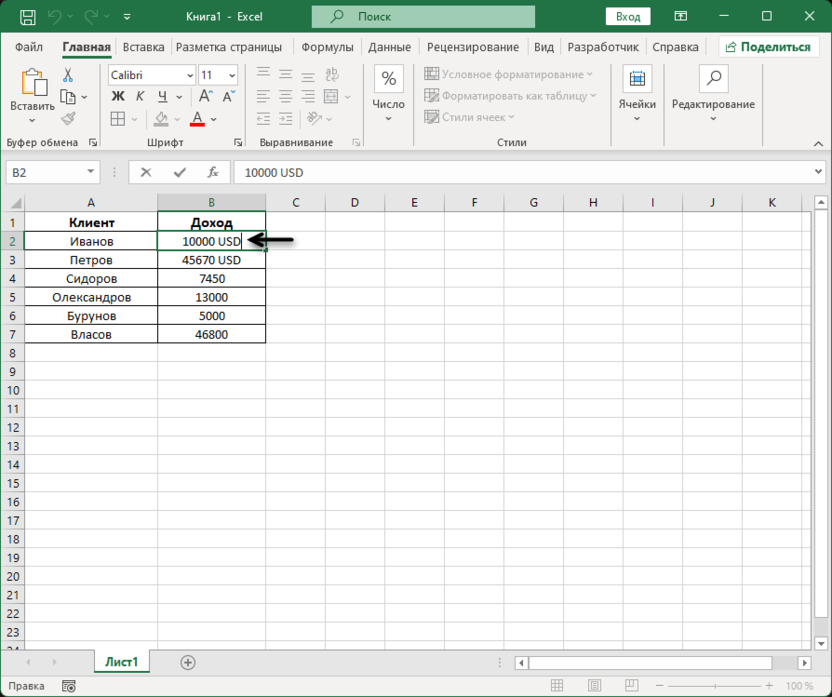
Если важно сохранить отображение валюты в ячейке, для этого используйте специальный формат. О такой настройке мы поговорим ниже, когда будем как раз и исправлять данный формат, влияющий на вычисление суммы при автоматическом расчете.
Меняем формат ячеек
Как вы уже поняли, в Microsoft Excel по умолчанию используется общий формат ячеек, автоматически подстраиваемый под внесенные данные. Однако владелец таблицы ранее мог самостоятельно переназначить все ячейки на текстовые, временные или любые другие форматы, которые не предназначены для работы с математическими операциями. Тогда даже при замене значений на обычные числа подсчет суммы работать не будет.
-
Исправляется ситуация путем изменения формата ячеек. Для этого выделите необходимые или все, затем щелкните по произвольной ПКМ.
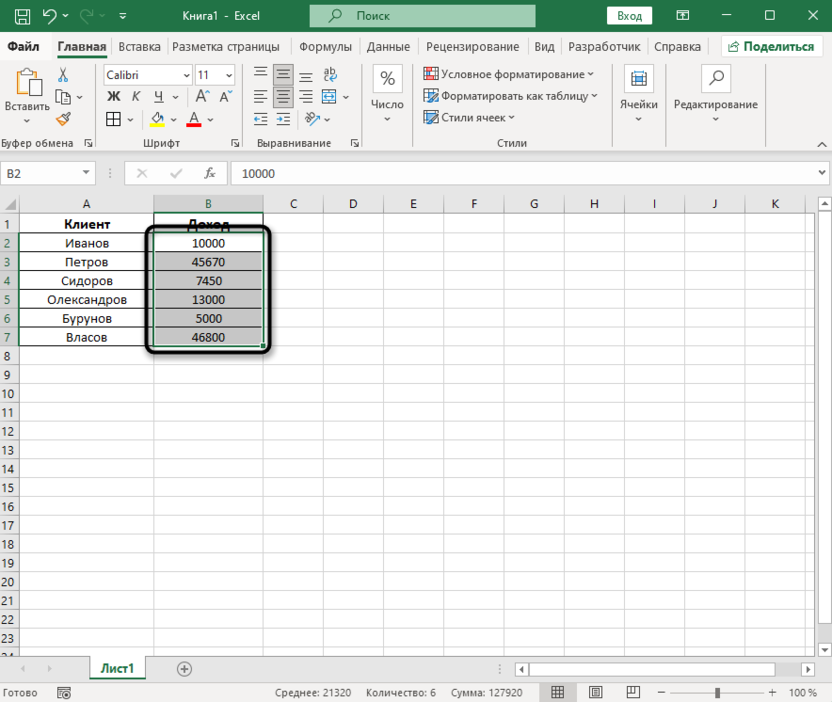
-
Из контекстного меню выберите пункт «Формат ячеек».
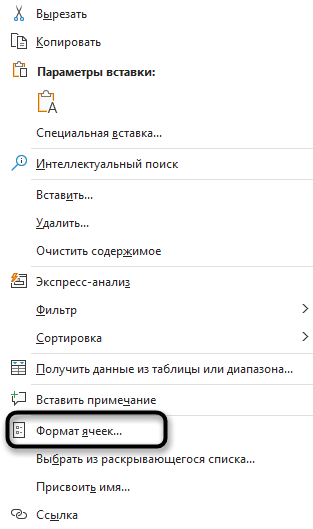
-
Используйте числовой формат, денежный или финансовый, отталкиваясь от того, какие значения будут представлены в вашей электронной таблице.
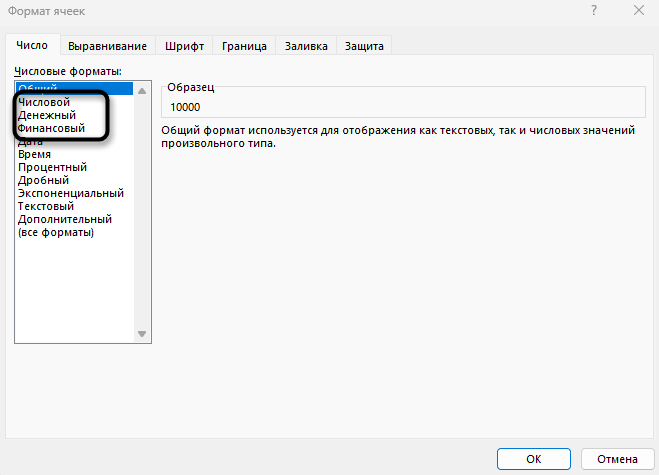
-
Для денежного формата есть настройки отображения валют, отрицательных чисел и количества десятичных знаков. Все это устанавливается по собственному желанию, а дополнительные символы в этом случае не будут влиять на корректность расчета суммы.
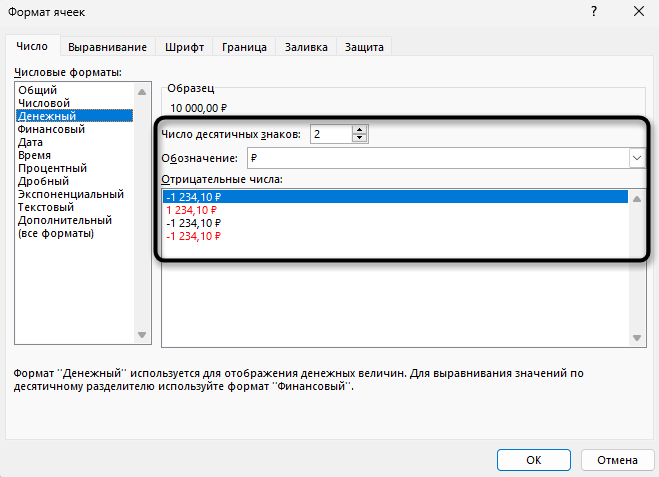
-
Примените изменения и проверьте, удалось ли теперь решить проблему.
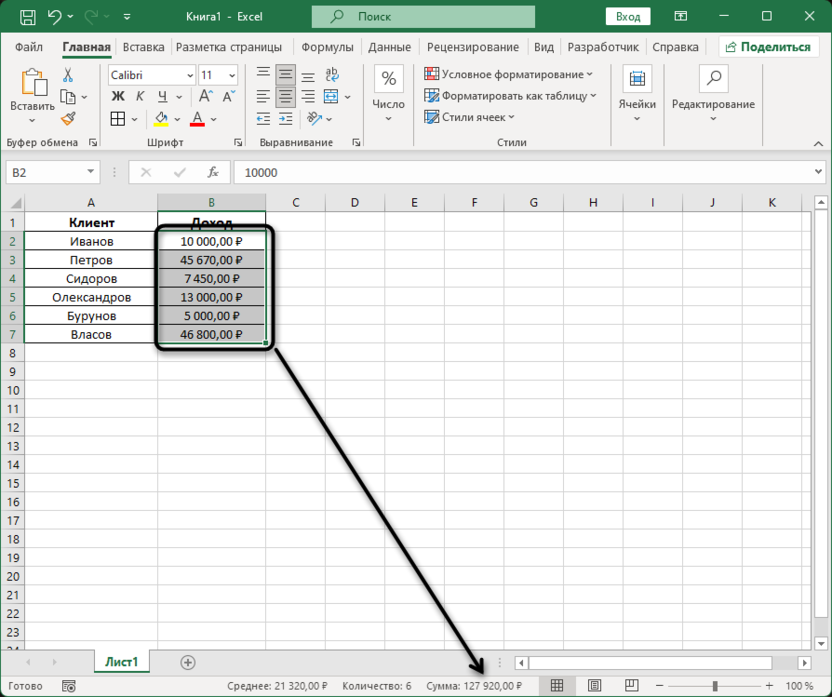
Если никаких конкретных требований к формату нет, в ячейках будут использованы обычные числа, включая дробные, можете оставить простой числовой формат ячеек или переключиться на общий. Правильность вычислений сохранится и не возникнет никаких трудностей в дальнейшем при использовании функций в Excel, где задействованы эти измененные ячейки.
Переключение режима просмотра
В Microsoft Excel есть три разных режима просмотра, предназначенных как для удобной работы с таблицей, так и подготовки ее к печати. Некоторые пользователи сталкиваются с тем, что при использовании альтернативных режимов просмотра автоматическое отображение суммы не работает. Это вынуждает переключаться между режимами, чтобы исправить ситуацию.
-
Текущий режим просмотра отображается на нижней панели, а сама кнопка подсвечена серым цветом.
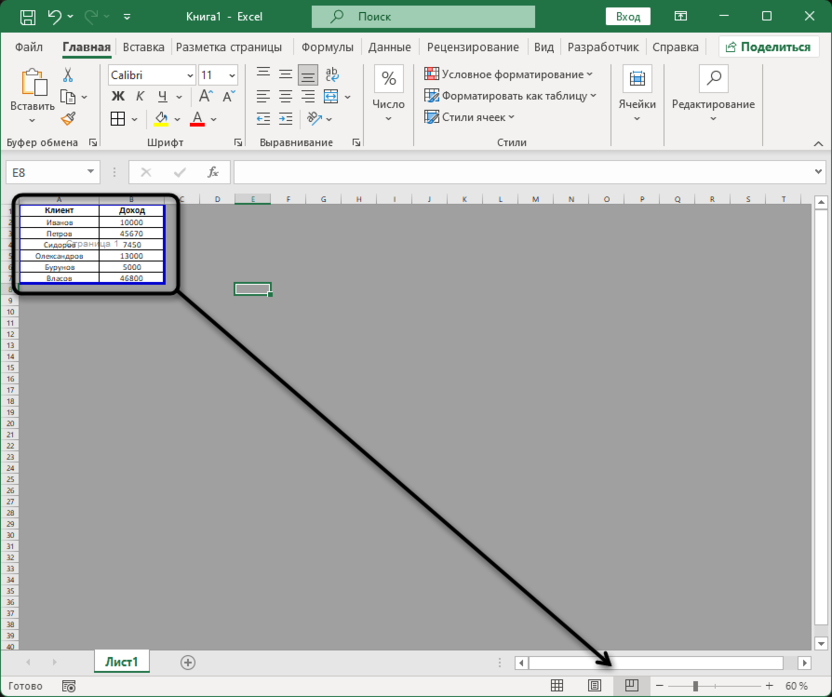
-
Если в альтернативных режимах сумма не считается, переключитесь на обычный, щелкнув по первой кнопке из всего списка.
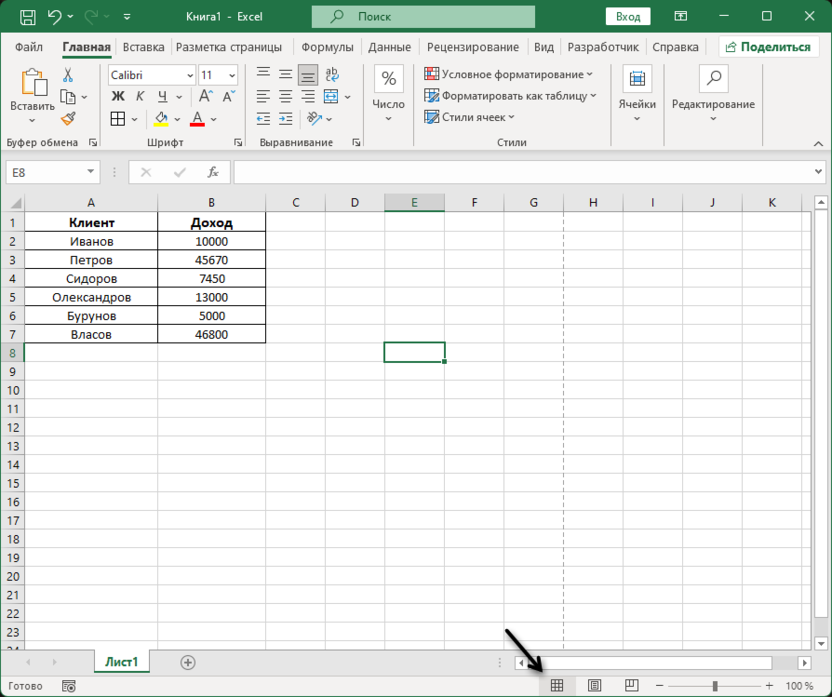
-
Теперь выделите ячейки, как это происходит обычно, и проверьте, удалось ли таким переключением избавиться от проблемы.
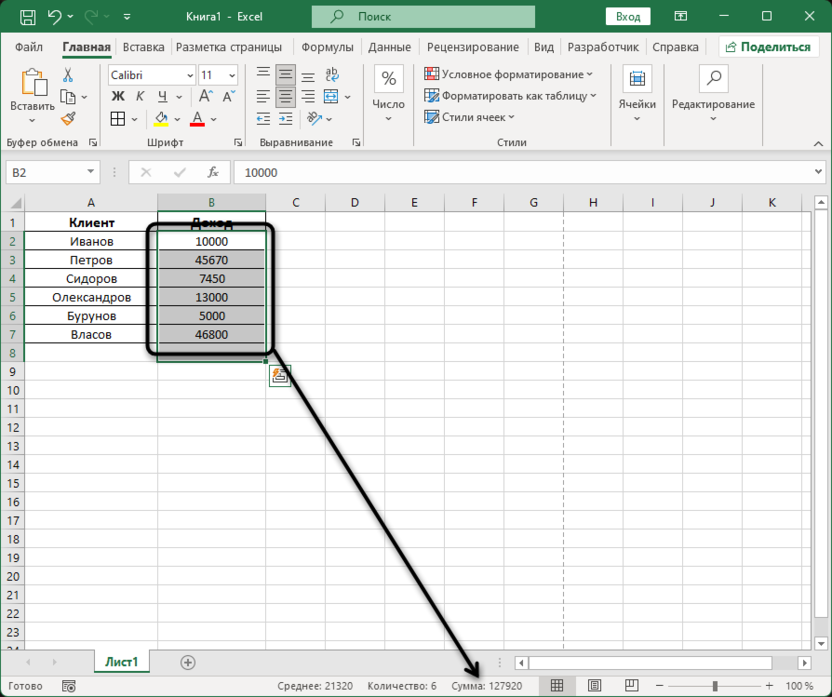
Проверяем разделитель дробной части
По умолчанию в Эксель разделителем дробной части чисел является запятая. Если вы используете точку, формат ячейки меняется на текстовый и любые расчеты становятся недоступными. Я советую всегда придерживаться стандартизированного разделителя, поскольку так будет проще вести общую работу с электронной таблицей и передавать ее на редактирование другим пользователям.
-
Как раз невозможность расчетов при использовании точки вы видите на следующем изображении. Отображается просто количество выделенных ячеек.
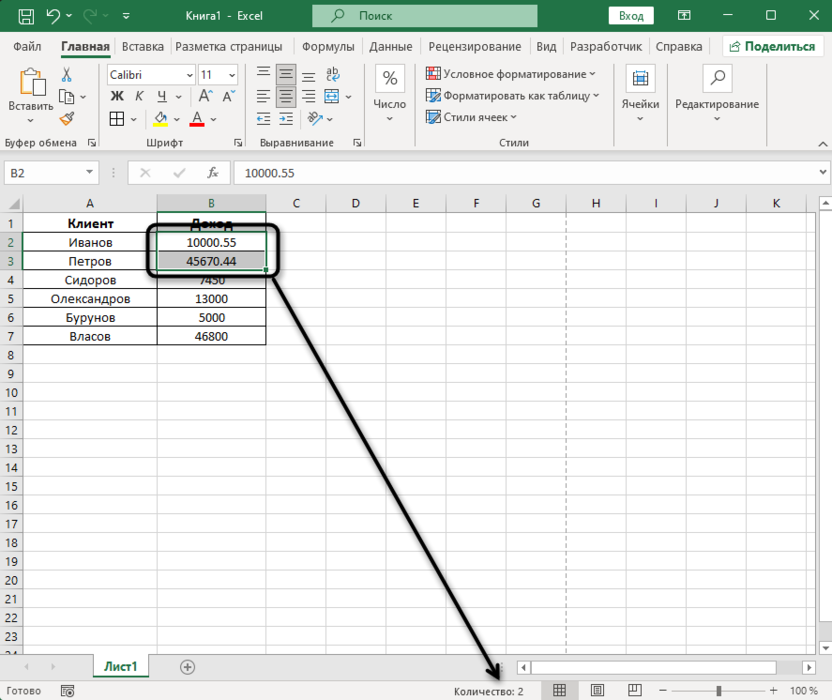
-
Для исправления ситуации понадобится все точки в ваших дробных числах заменить на запятые.
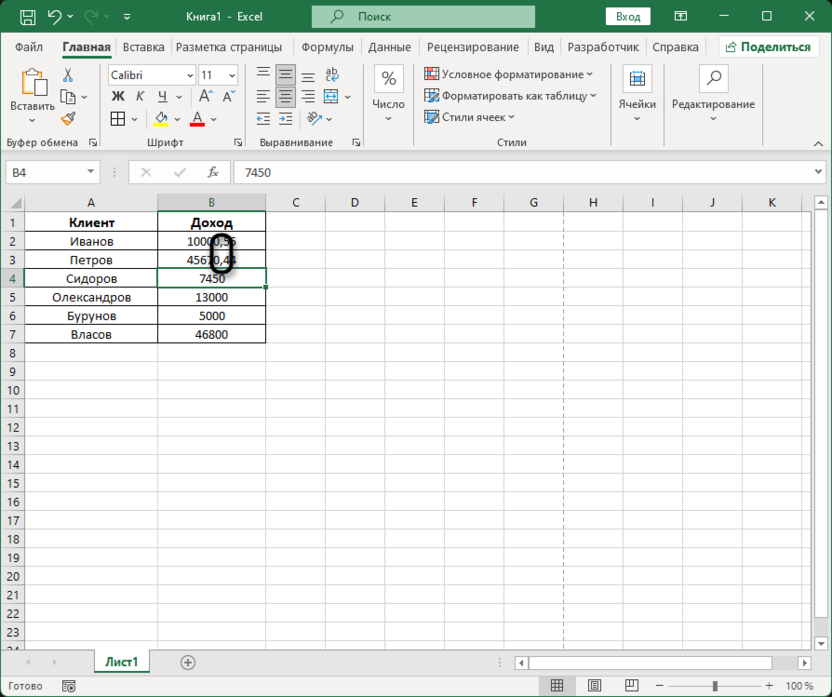
-
После этого повторно выделите диапазон ячеек и посмотрите на нижнюю панель. Сумма должна отобразиться корректно, а также будут учитываться эти самые знаки после запятой.
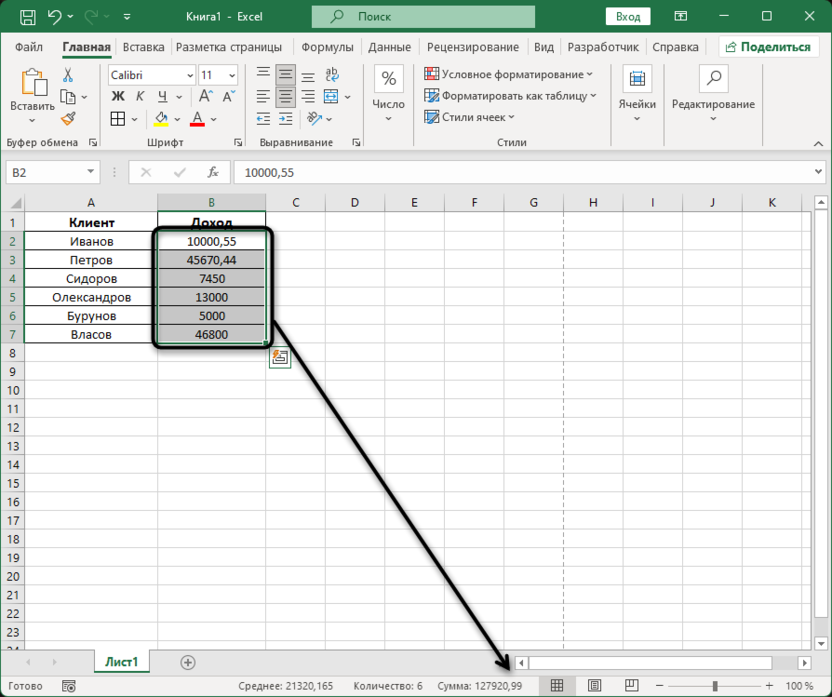
Изменяем разделитель дробной части в Microsoft Excel
Если вы хотите оставить текущий разделитель, когда он отличается от запятой, при этом сделать так, чтобы подсчет суммы и другие функции Excel работали корректно, его можно установить через настройки программы. Однако учитывайте, что в других документах, где используется именно запятая, все расчеты сломаются и нужно будет повторно менять параметры.
-
Откройте вкладку «Файл» для перехода в главное окно.
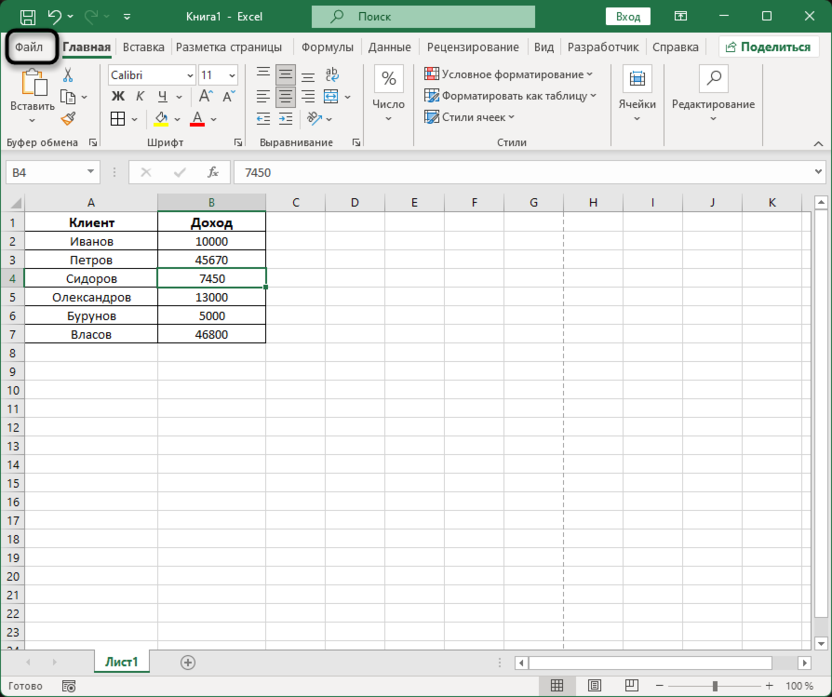
-
Из него выберите раздел «Параметры».
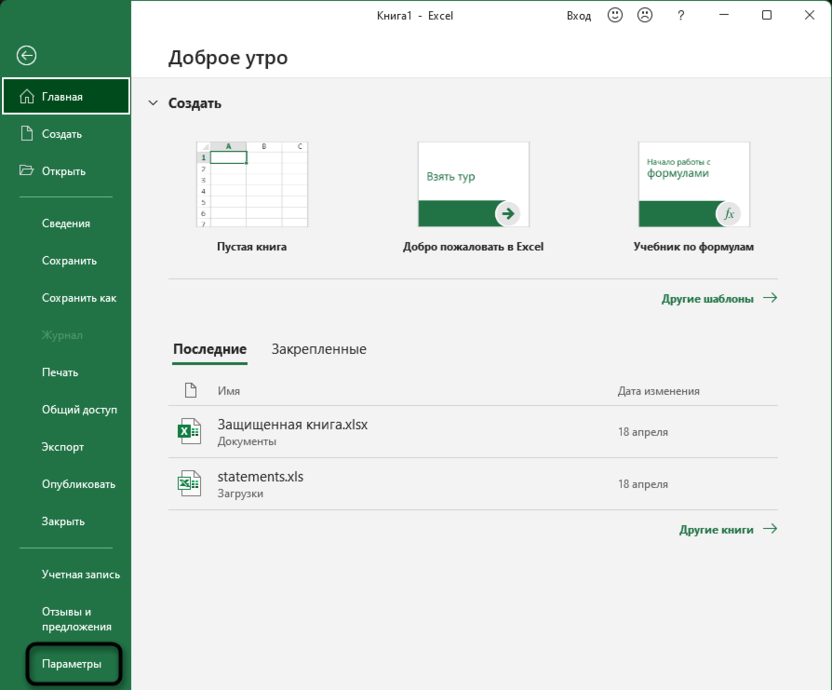
-
Перейдите к категории «Дополнительно» и снимите галочку с пункта «Использовать системные разделители».
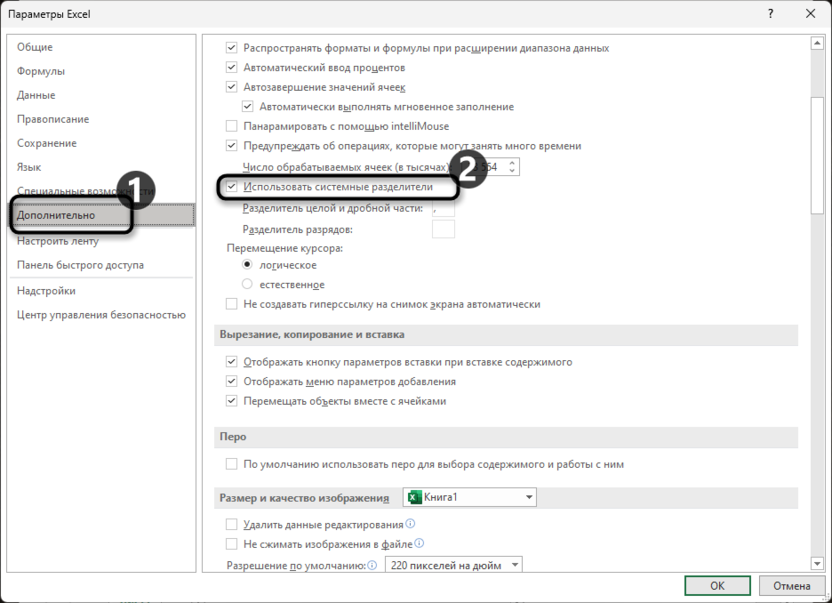
-
Теперь можете вместо запятой указать любой знак или символ, даже пробел. После применения вернитесь к документу и проверьте расчеты.
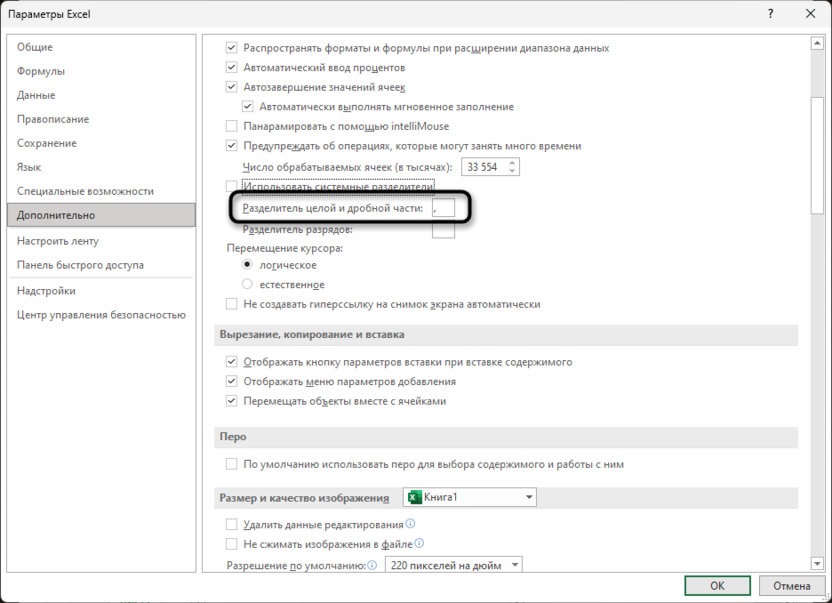
Меняем системный разделитель в Windows
Вы можете оставить настройку в Excel без изменений, то есть системный разделитель будет соответствовать системному, а вот как раз системный изменить. Это может потребоваться в тех случаях, когда в любом ПО вы не собираетесь больше использовать запятую, а предпочитаете другой знак.
-
Откройте «Пуск» и перейдите в «Параметры», нажав по значку с изображением шестеренки.
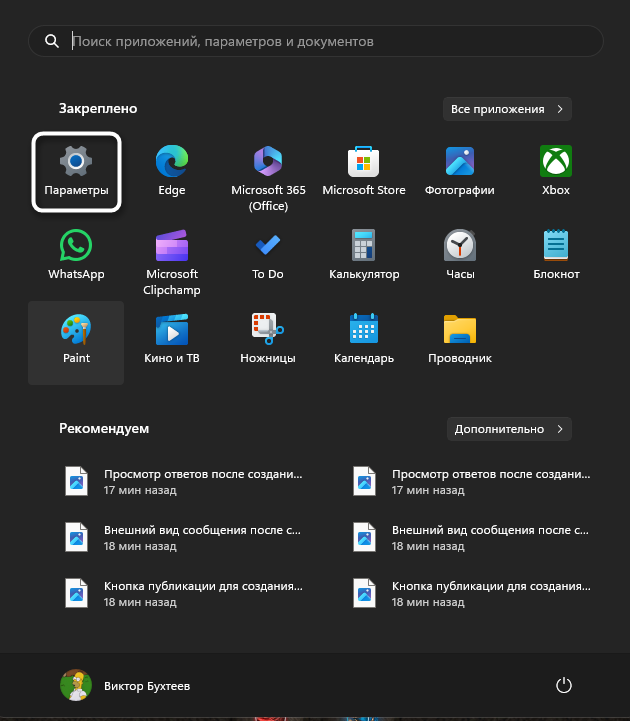
-
Перейдите в раздел «Время и язык», где выберите категорию «Язык и регион».
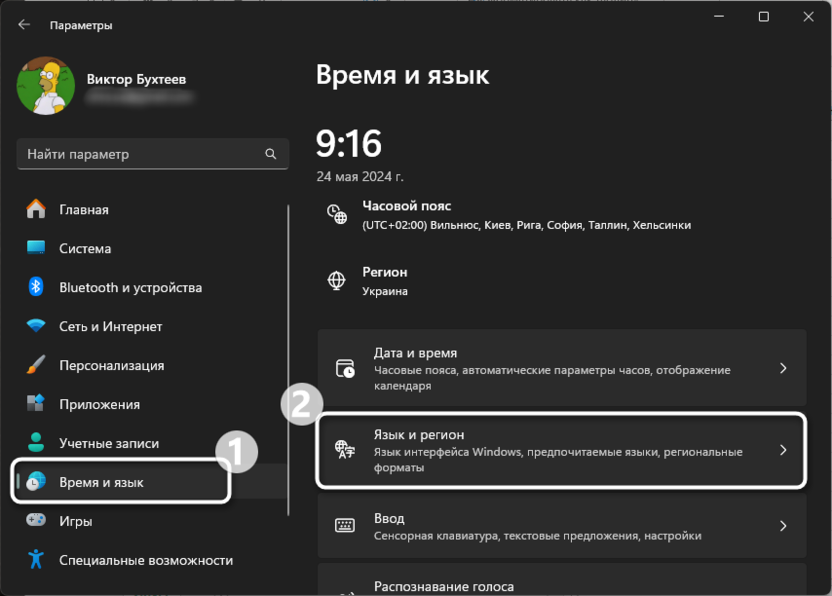
-
Понадобится щелкнуть по ссылке «Административные языковые параметры», чтобы открыть новое окно.
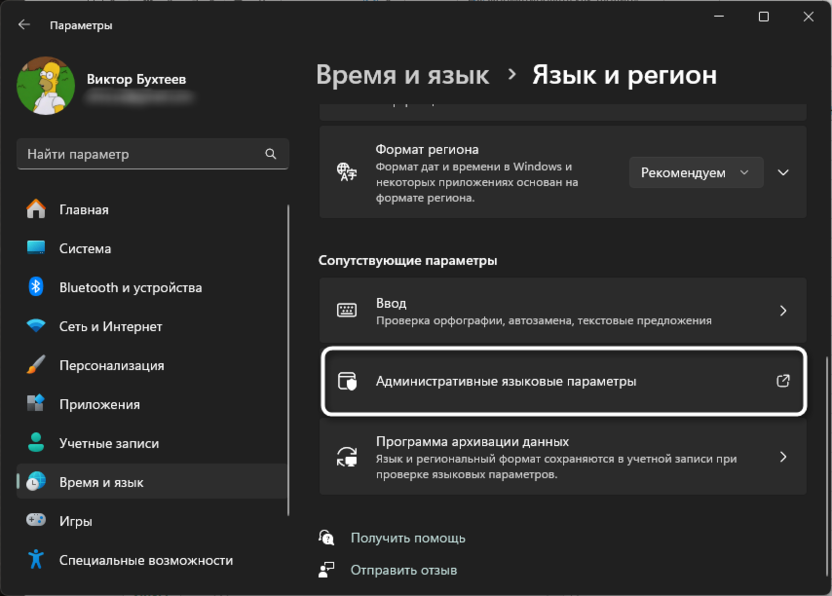
-
В нем перейдите на вкладку «Форматы» и нажмите по кнопке «Дополнительные параметры».
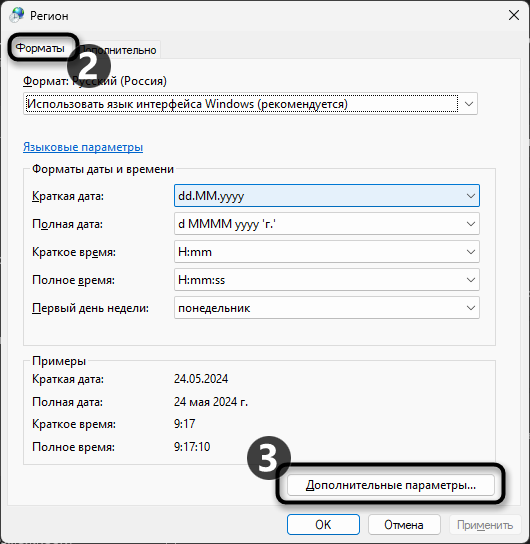
-
Измените разделитель целой и дробной части на произвольный, примените изменения и возвращайтесь к работе с Excel.
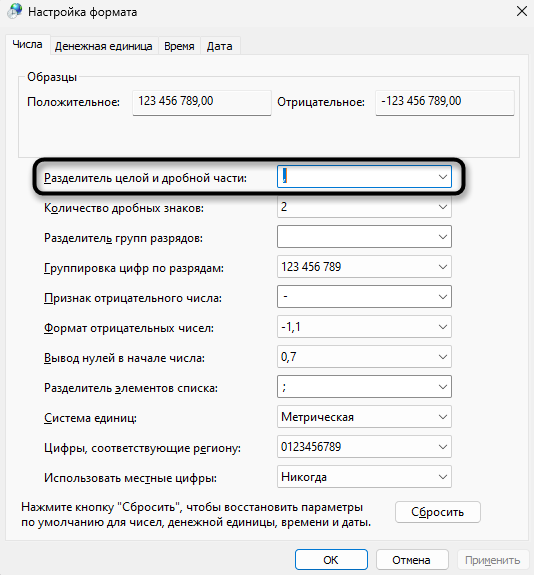
Все эти методы могут быть полезны абсолютно в разных ситуациях, что зависит от того, менял ли пользователь ранее какие-то настройки и в каком ключе была создана сама электронная таблица. Отталкивайтесь от своих документов и следуйте рекомендациям, чтобы исправить проблему с подсчетом суммы при выделении ячеек.




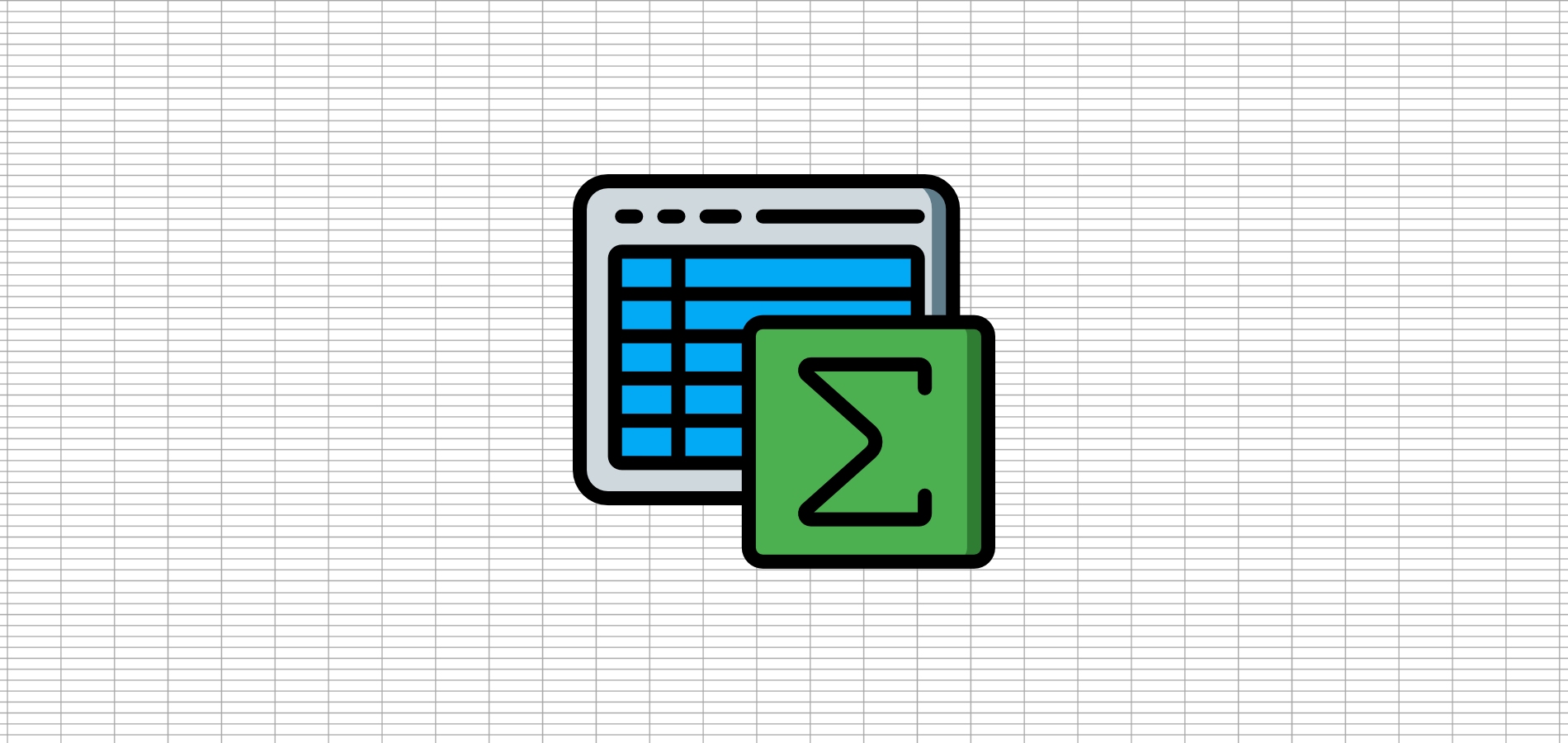




Комментарии