Моя лента
Новое
Популярное
85
Как добавить бота в Телеграме: инструкция для пользователя
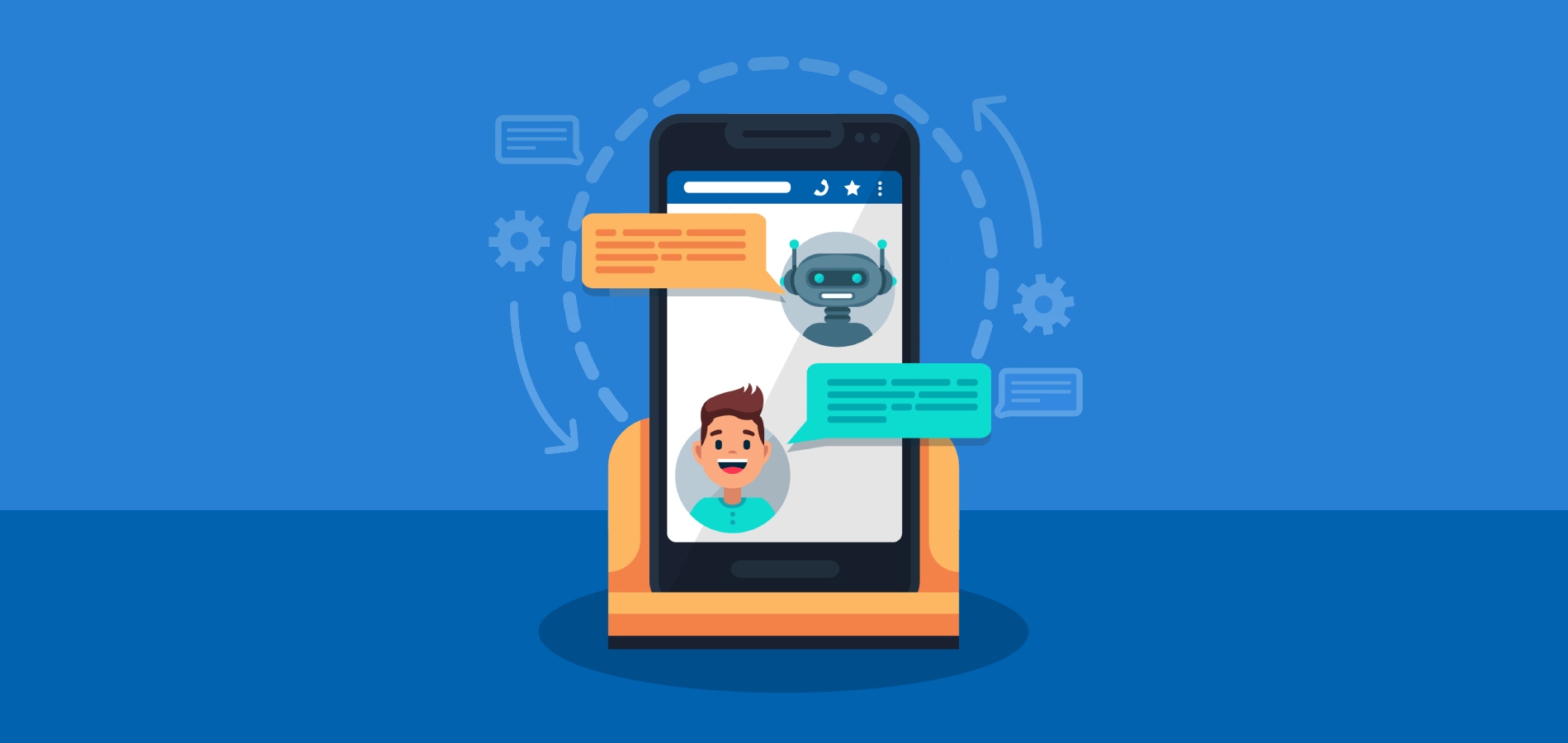
Если вы хотите существенно упростить свою работу и ведение бизнеса, вам стоит добавить бота в Телеграме и передать ему часть задач, тем самым сняв часть нагрузки с себя и сотрудников.
88
Android позволит использовать автозаполнение при подключении к Wi-Fi

В Android появится функция, которая упростит вход в общедоступные сети Wi-Fi. В грядущем обновлении Android вместо System WebView для авторизации будет использоваться Custom Tabs – это позволит автоматически подставлять сохраненные пароли.
136
Бывший инженер NASA создал робота-чемпиона по игре в «Камень, ножницы, бумага»

Бывший инженер NASA и YouTube-блогер Марк Робер создал робота, способного выигрывать в «Камень-ножницы-бумага» в каждом раунде. Он получил имя Рокки и оборудован передовыми технологиями, которые и делают робота непобедимым.
556
15 лучших нейросетей для создания музыки: бесплатные и платные

В этой статье мы рассмотрим лучшие нейросети для создания музыки. Всего в подборке – 15 инструментов, которые помогут написать собственную песню за считанные секунды: как с использованием готовых шаблонов, так и по собственному описанию.
84
ТОП-34 курсов Agile и Scrum, включая онлайн-обучение с последующей сертификацией
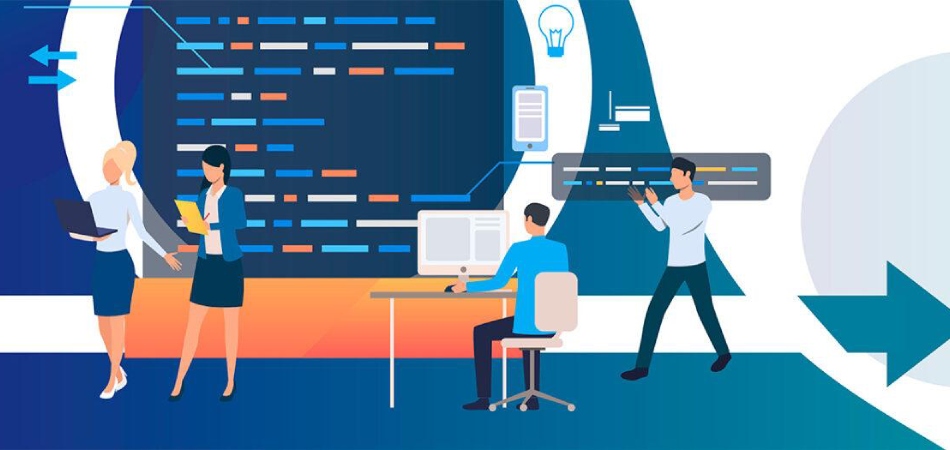
Освоить подходы, которые помогают командам работать гибче и эффективнее вам помогут курсы Agile и Scrum. Вы узнаете, как организовать рабочий процесс в команде, минимизировать риски, а также на практике освоите роли и инструменты Scrum, включая планирование спринтов, создание и управление бэклогом, проведение ретроспектив.
Вакансии в Timeweb
PHP Developer (middle)
🏰 Санкт-Петербург 💷 Зарплата: от 150 000 руб. на руки 💪 Опыт: 3-6 лет 💼 Полная занятость, можно удаленно
Python Developer
🏰 Санкт-Петербург 💷 Зарплата: обсуждается 💪 Опыт: 3-6 лет 💼 Полная занятость, гибридный формат работы
Product Owner / Менеджер продукта MyReviews
🏰 Санкт-Петербург 💷 Зарплата: обсуждается 💪 Опыт: 1-3 года 💼 Полная занятость, гибридный формат работы
Lead / Senior JavaScript developer
🏰 Санкт-Петербург 💷 Зарплата: обсуждается 💪 Опыт: 3-6 лет 💼 Полная занятость




