Кнопки в Microsoft Excel в большинстве случаев играют функциональную роль. На них можно назначить ссылки или специальные макросы, чтобы ускорить их выполнение. Макросы пользователи создают сами или скачивают готовые из интернета. Их может быть бесконечное множество, поэтому конкретно о скриптах говорить не будем. Рассмотрим доступные методы добавления кнопок, которые после можно будет использовать по собственному желанию.
Назначение действия кнопки на фигуру
Если вы уже довольно уверенный пользователь Экселя, то знаете, что в программе присутствуют разные элементы вставок, включая и геометрические фигуры разных форм. Так вот любую из этих фигур можно использовать в качестве кнопки. Понадобится только добавить ее на лист, а затем назначить соответствующее действие.
-
Для начала перейдите на вкладку «Вставка», затем разверните список «Иллюстрации».
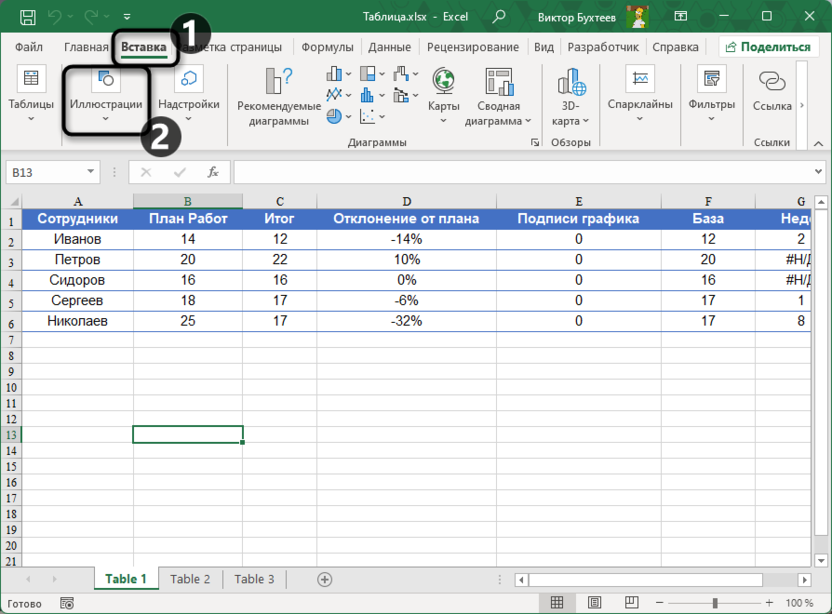
-
Выберите «Фигуры» и отыщите среди них совершенно любую, которая вам приглянулась и может вполне сойти за кнопку.
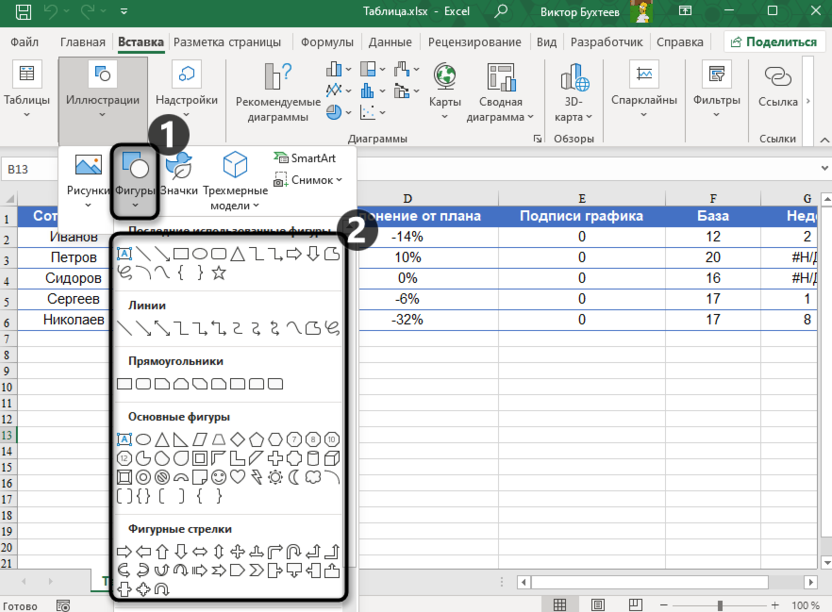
-
При добавлении понадобится зажать левую кнопку мыши в любом месте и выделить ей блок, чтобы обозначить размер будущей фигуры.
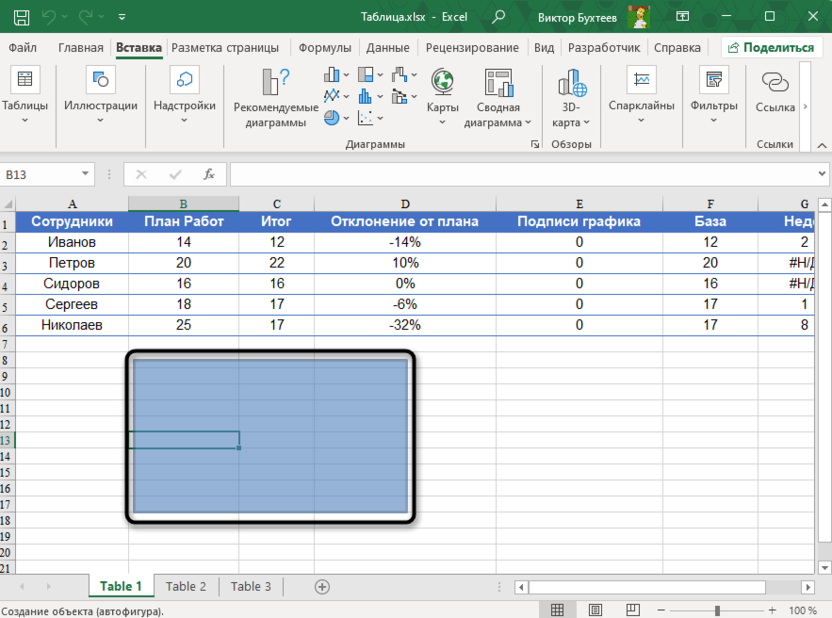
-
Как только фигура будет добавлена, можете переместить ее, повернуть, изменить размер, а также настроить стили при помощи верхней панели. На этом этапе сделайте все, чтобы фигура максимально походила на кнопку и сочеталась с общим оформлением электронной таблицы.
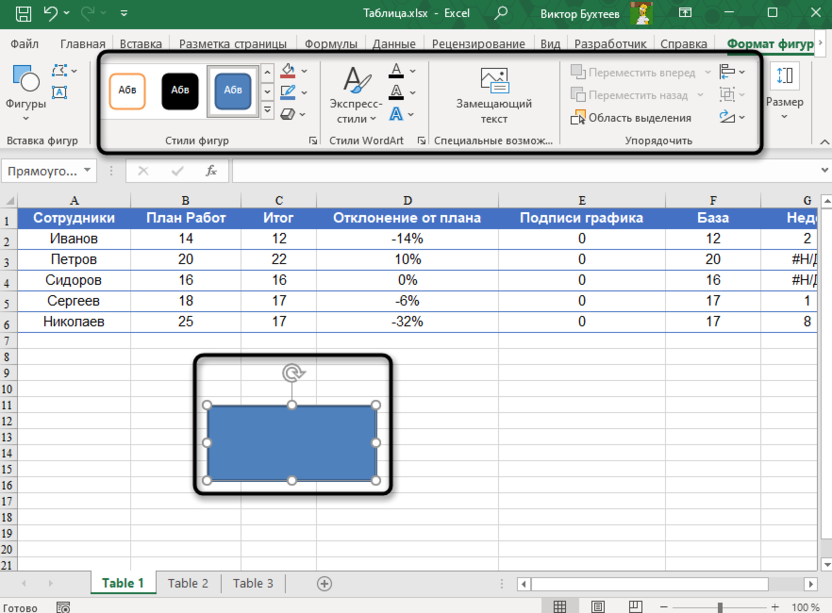
-
После этого щелкните по ней правой кнопкой мыши и выберите вариант «Ссылка» или «Макрос», что зависит от того, какое именно действие хотите назначить на кнопку.
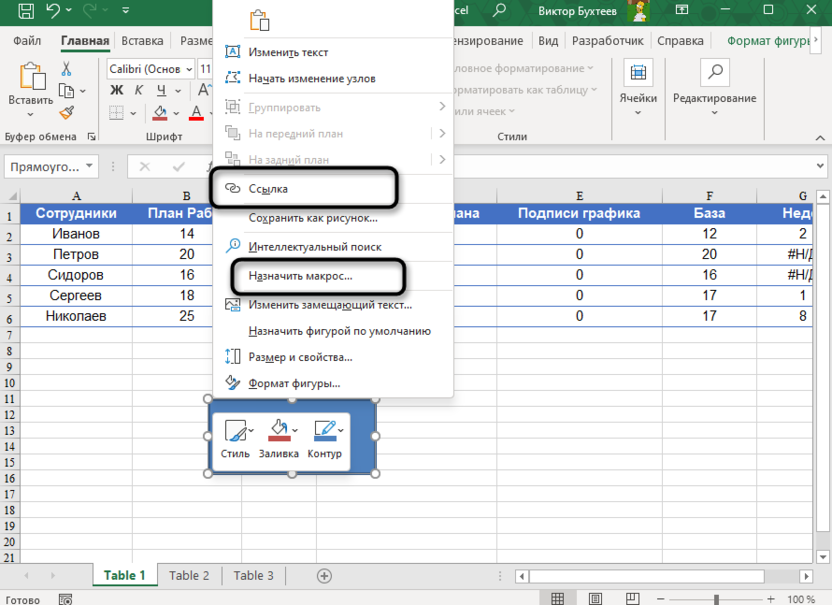
-
Ссылка может вести на веб-страницу, место в документе, включая переход на другие листы, которые могут быть скрытыми. Еще ссылка может открыть новый файл или включать в себя адрес электронной почты. Тут уже все выставляется по вашему усмотрению.
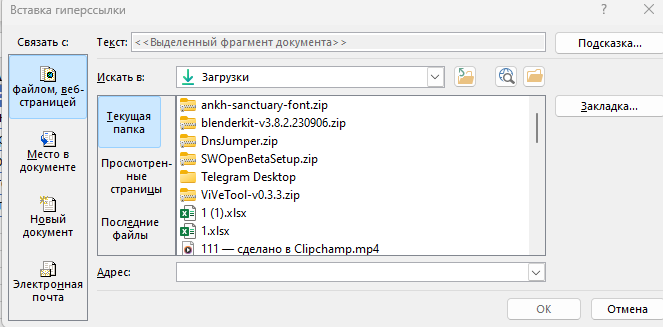
-
Что касается макроса, то он должен быть заранее создан или же можно открыть форму редактирования прямо в окне выбора, чтобы создать новый скрипт, затем сохранить его и назначить на кнопку.
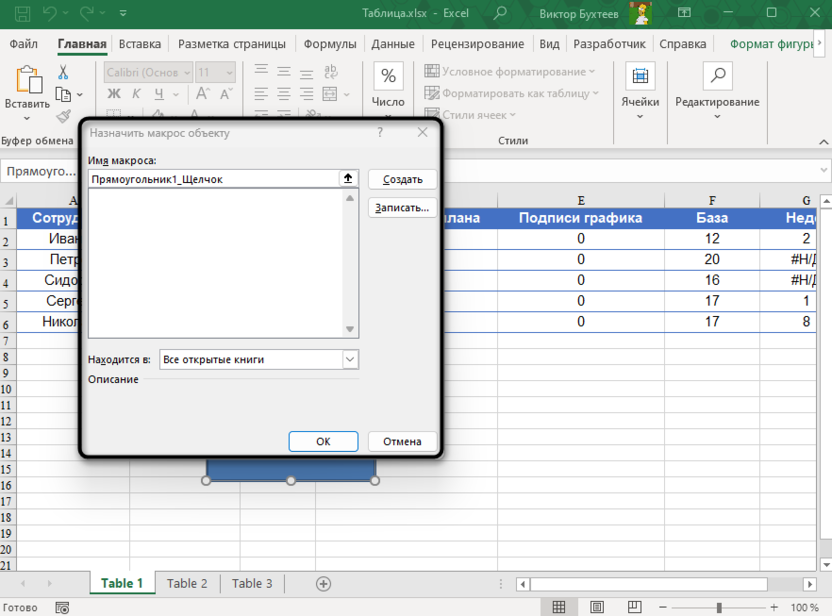
Далее все очевидно: на кнопку назначено нужное действие, поэтому при нажатии оно сработает и выведет нужный результат. Если понадобится отредактировать ссылку или макрос, снова вызовите контекстное меню и поменяйте назначение кнопки.
Пользовательские изображения в качестве кнопки
Если стандартная фигура вас не устраивает, но есть собственное или изображение из интернета с кнопкой, на которую хотелось бы назначить действие, в Excel это тоже можно сделать.
-
Откройте вкладку «Вставка», разверните меню «Иллюстрации» и выберите «Рисунки».
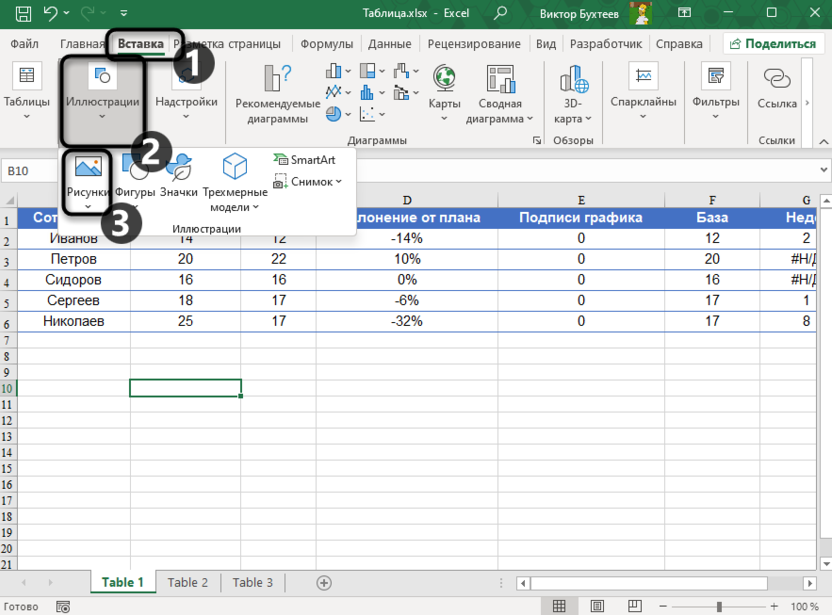
-
Эксель предлагает на выбор три разных варианта. Картинку можно найти в интернете, использовать стоковые варианты или выбрать из хранящихся на компьютере.
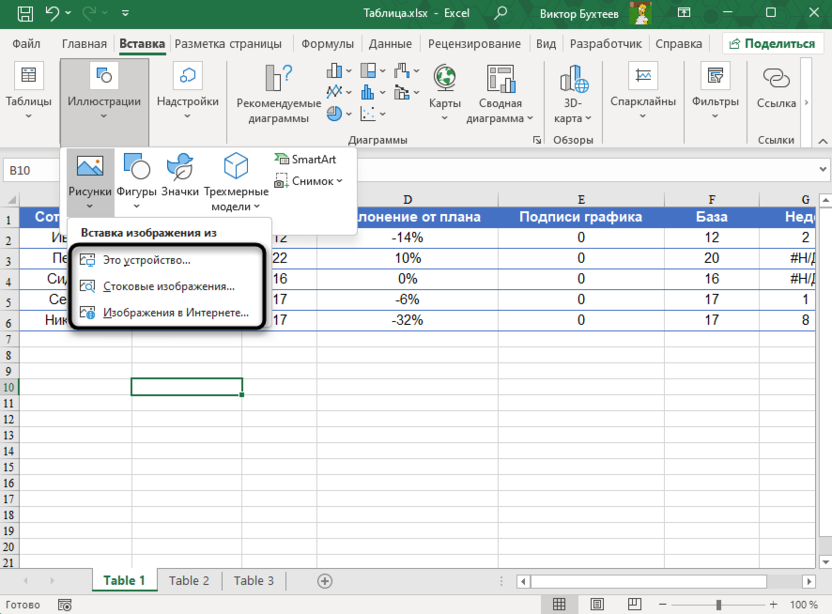
-
Конечно, самый удобный вариант заключается в ручном поиске изображения с его загрузкой и дальнейшим выбором через «Проводник».
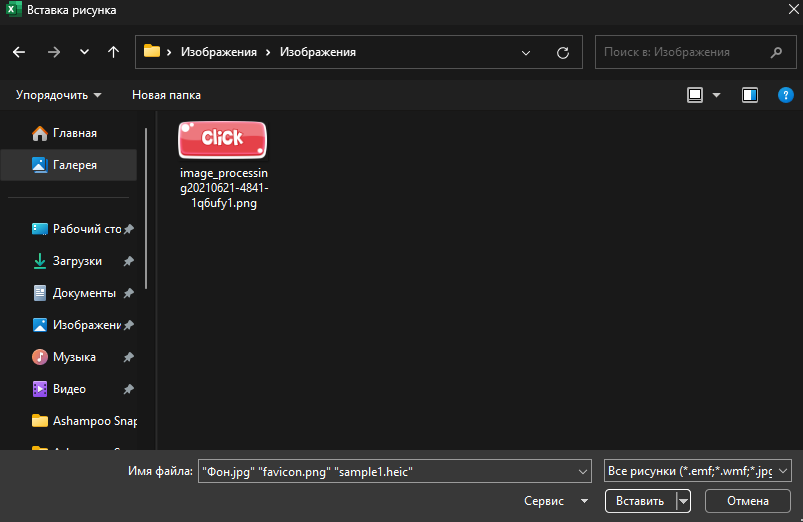
-
После добавления настройте положение изображения и его размер. Важно, чтобы картинка имела прозрачный фон. Это позволит не портить внешний вид электронной таблицы.
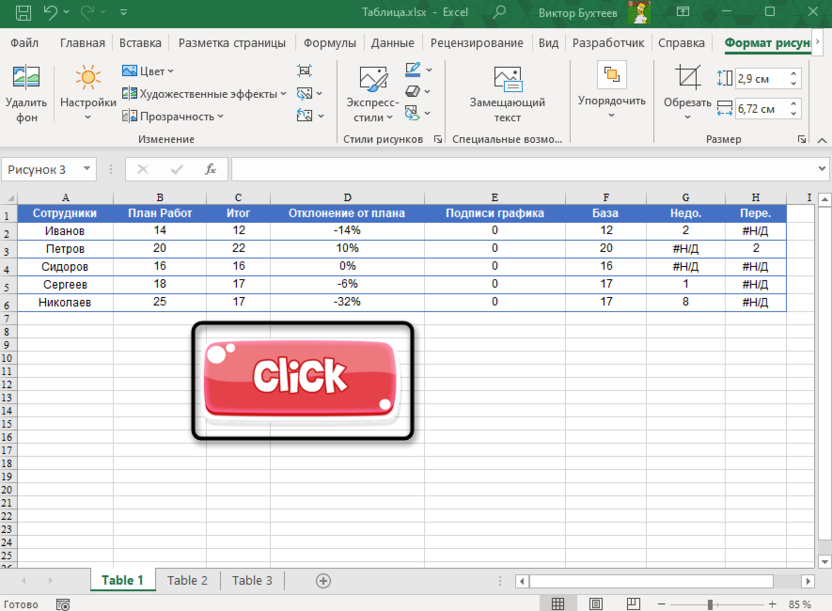
-
Щелкните по ней правой кнопкой мыши и можете точно так же назначить ссылку или макрос, как это уже было продемонстрировано в предыдущей инструкции.
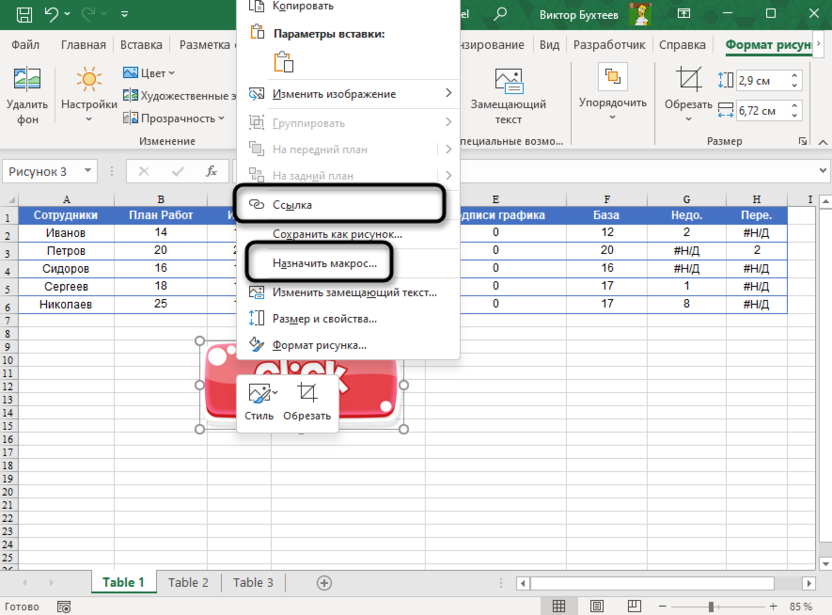
Очевидно, что пользовательские изображения всегда будут смотреться лучше, чем стандартные фигуры с любыми настройками. Поэтому есть смысл потратить немного времени, найти картинки, обработать их, загрузить и назначить действия.
Использование элементов ActiveX
Элементы ActiveX входят в состав средств разработчика в Microsoft Excel. Все они предназначены для расширения стандартной функциональности программы с возможностью добавить разные блоки, списки, формы и кнопки. Как раз о кнопке, к которой далее будет прикреплен макрос, я и расскажу в следующей инструкции.
-
Если сейчас вы находитесь в режиме работы с электронной таблицей, перейдите на вкладку «Файл».
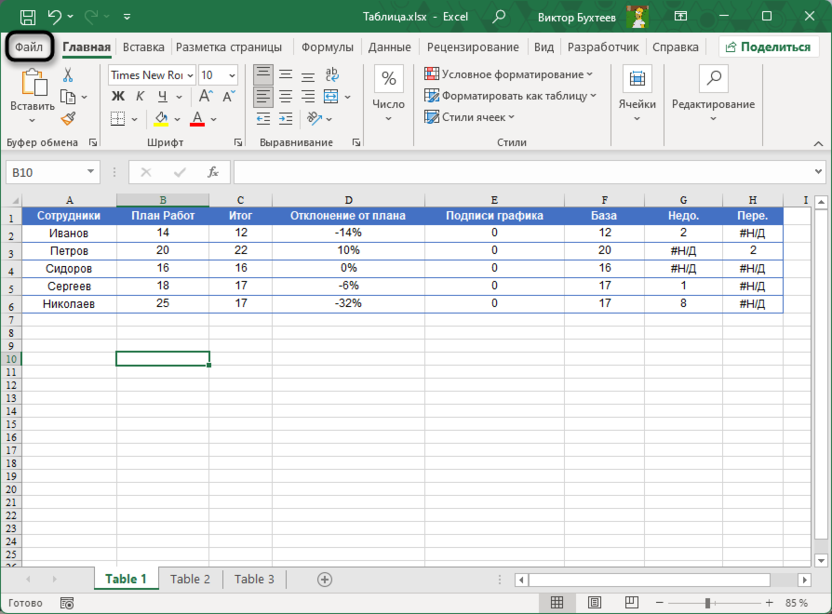
-
В списке снизу выберите раздел «Параметры».
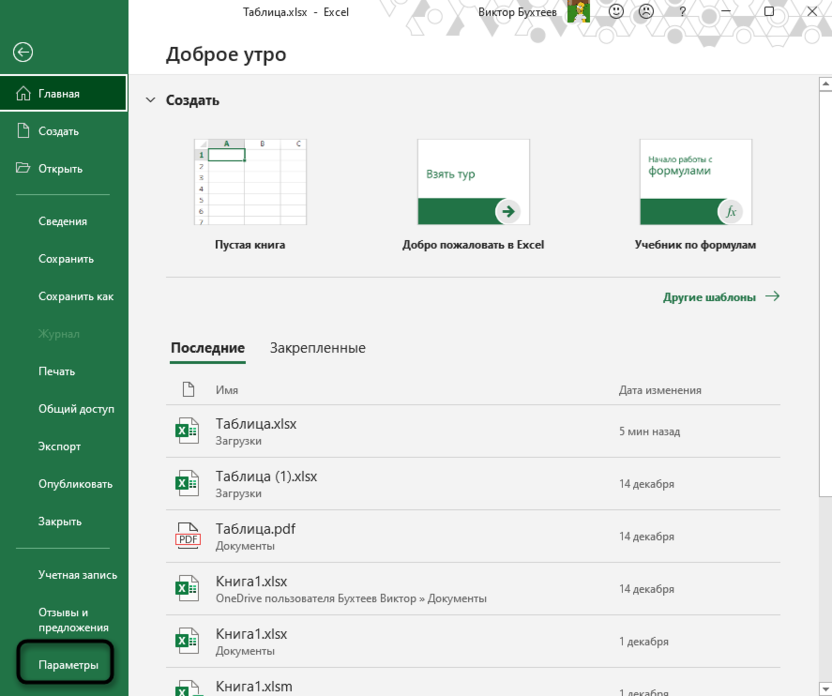
-
Откройте категорию с параметрами ленты и справа убедитесь в том, что стоит галочка возле пункта «Разработчик».
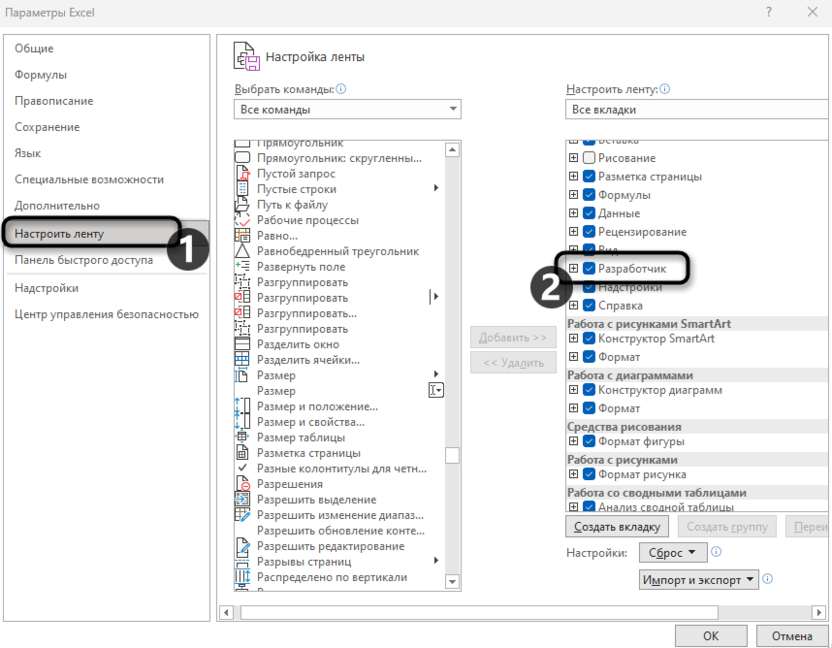
-
Эта галочка отвечает за наличие нужной вкладки на основной ленте программы. Как раз вкладку «Разработчик» и нужно выбрать для поиска элемента ActiveX через список «Вставить». Выберите стандартную кнопку и приступайте к ее дальнейшим настройкам.
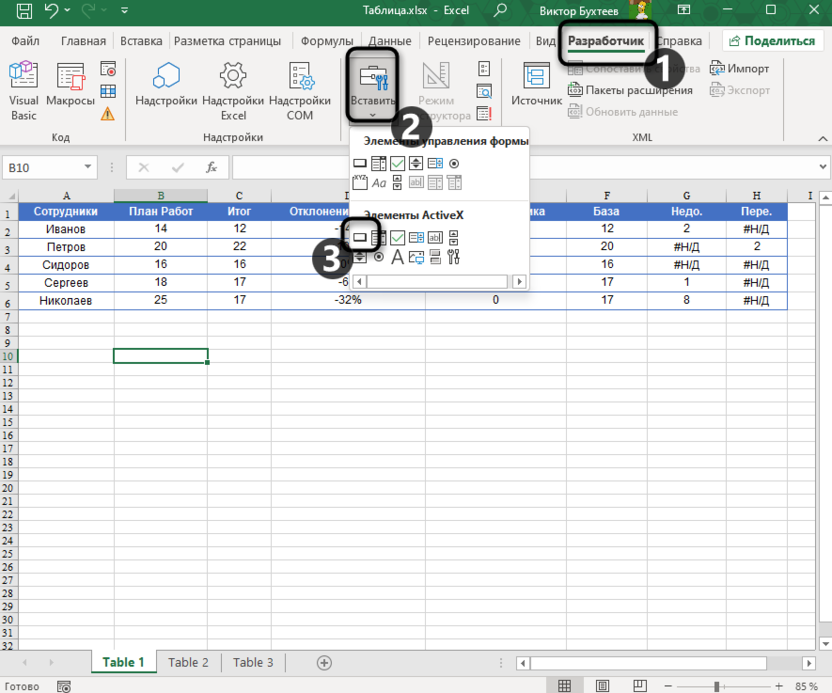
-
Как только будет указан элемент вставки, зажмите левую кнопку мыши и обозначьте его примерный размер на листе.
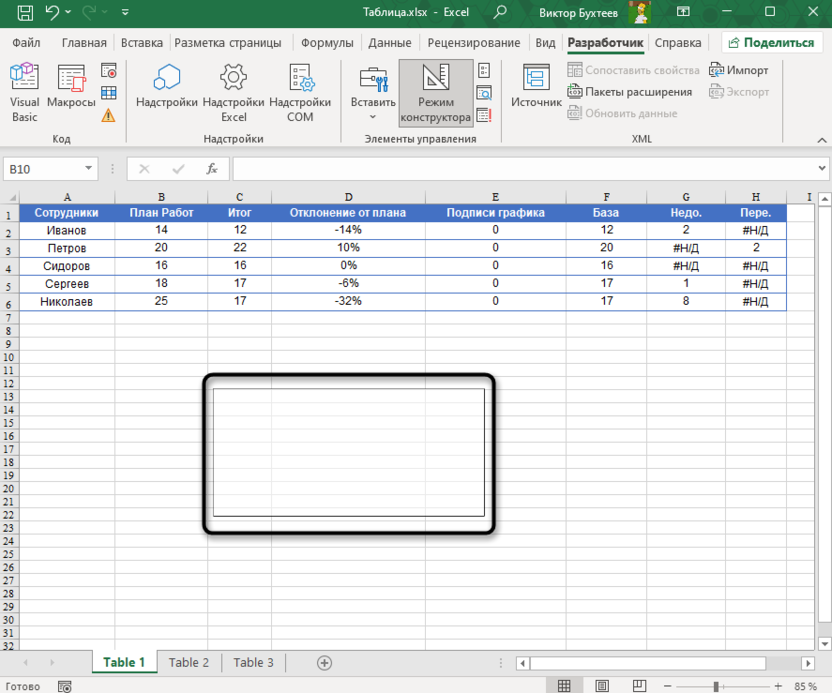
-
Далее этот блок можно переместить, повернуть и масштабировать точно так же, как это происходит и с другими визуальными элементами в Экселе.
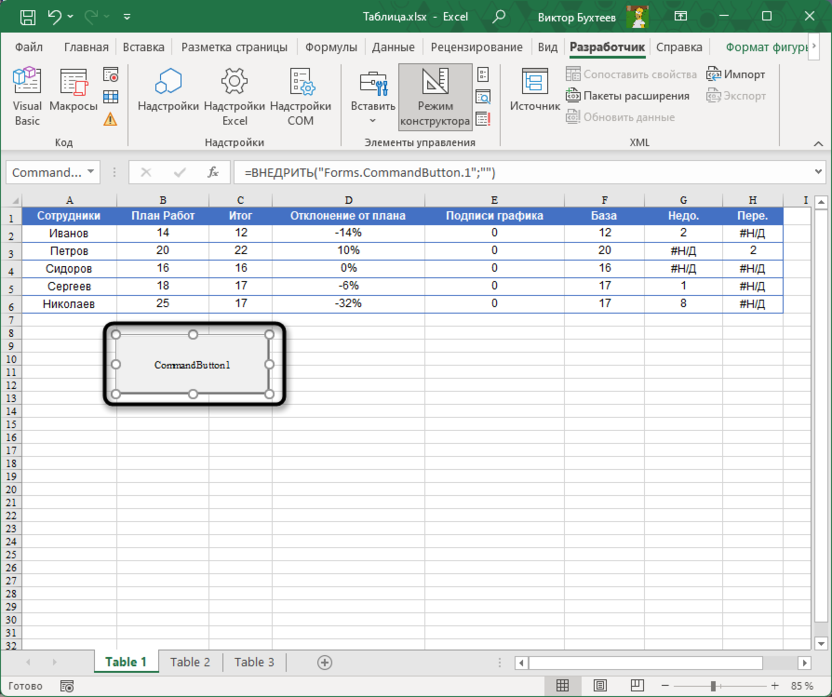
-
Дважды кликните по кнопке, чтобы открыть редактор Visual Basic. Тут можно найти уже существующий макрос или написать новый специально для этой кнопки.
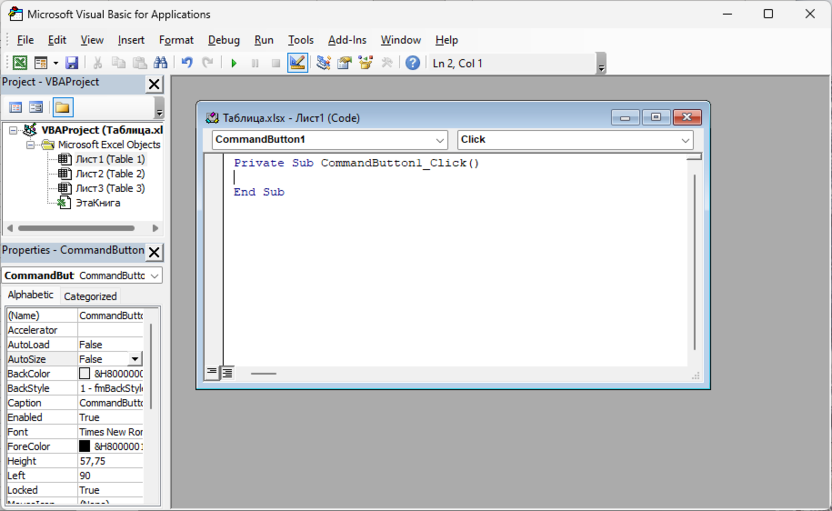
Таких кнопок в таблице может быть неограниченное количество. Для каждой из них можно назначить свой скрипт и обращаться по необходимости. Соответственно, вы должны заранее знать, какие макросы нужно создать и когда их будет уместно использовать.
Кнопка из элементов управления формы
Рядом с элементами ActiveX находятся и элементы управления формы. Они имеют схожее назначение и тоже могут тоже использоваться для автоматизации различных действий. Поэтому в качестве альтернативы расскажу и о такой кнопке, которую тоже можно добавить, назначить действие и упростить тем самым редактирование таблицы.
-
Перейдите на вкладку «Разработчик» точно так же, как это было показано выше. Разверните меню «Вставить» и выберите кнопку в блоке «Элементы управления формы».
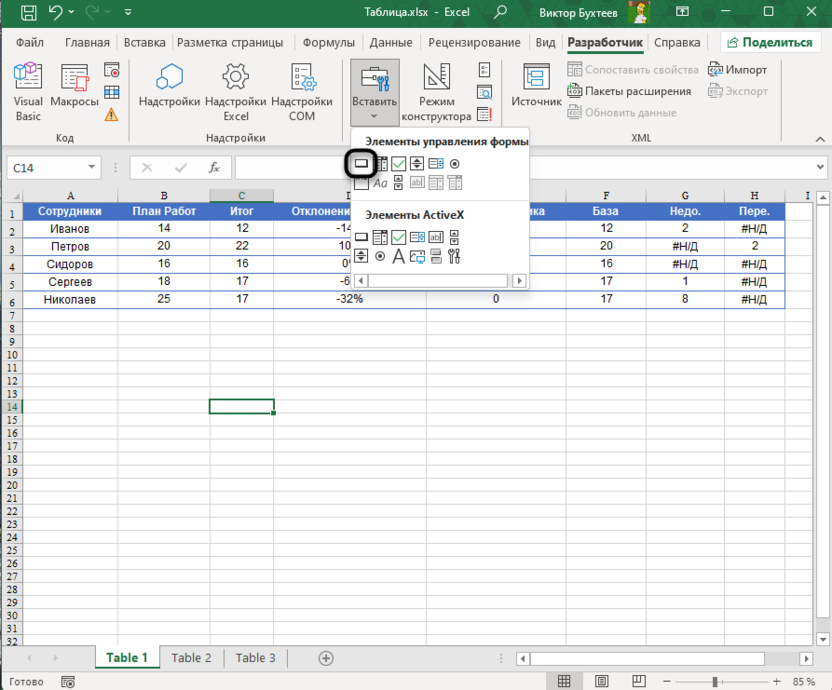
-
Сразу же отобразится окно назначения макроса. Можете выбрать один из существующих или нажать по «Создать», чтобы приступить к работе с кодом.
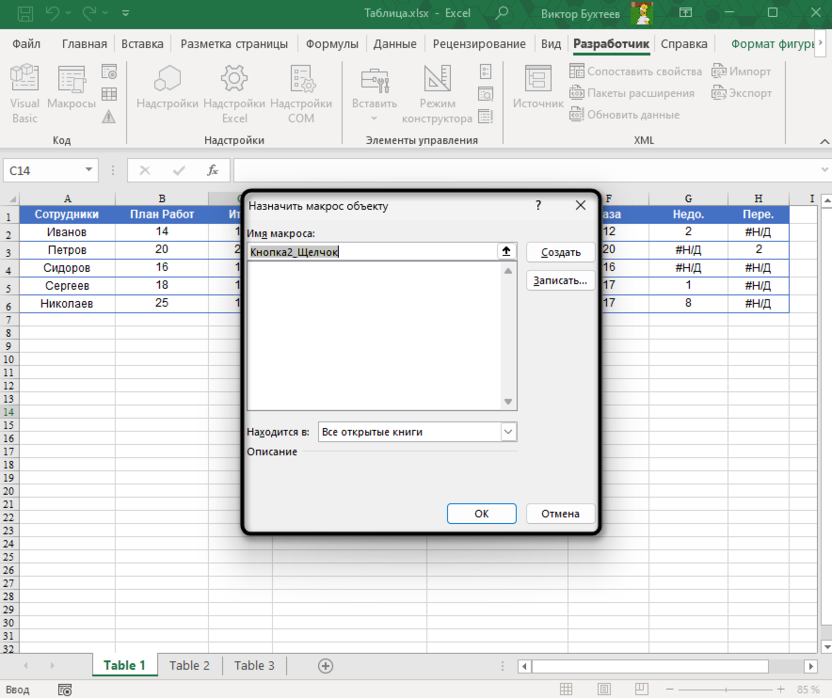
-
Готовая кнопка может перемещаться, редактироваться и масштабироваться. Нажатие по ней активирует назначенный макрос.
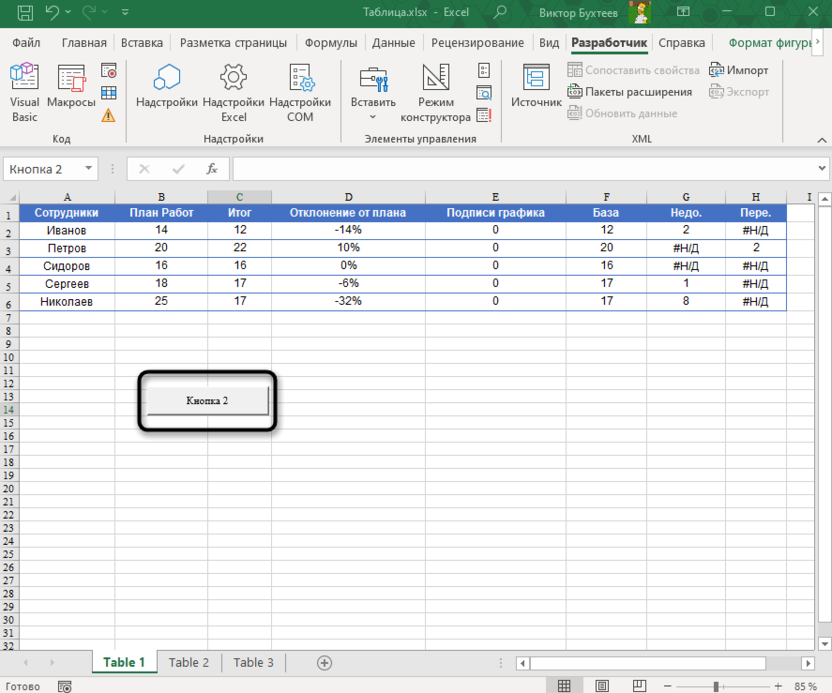
В первую очередь кнопки в Microsoft Excel будут полезны опытным пользователям, которые уже освоили макросы или нуждаются в наличии удобного средства управления активными ссылками. Новички тоже могут брать уже готовые макросы, которые они хотят использовать в таблице, и вместо их ручной активации назначить действие на кнопку, выбрав любой из понравившихся вариантов.





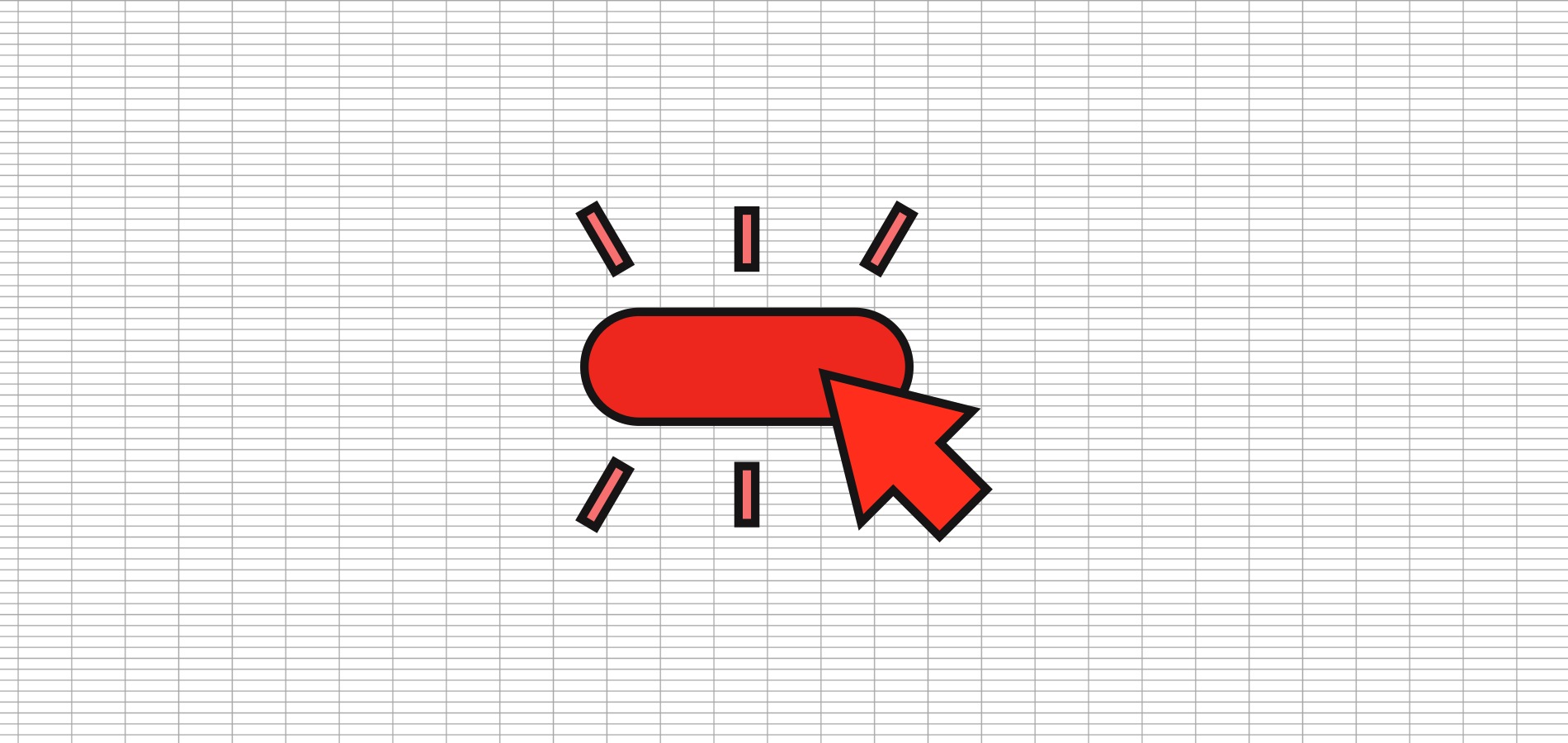

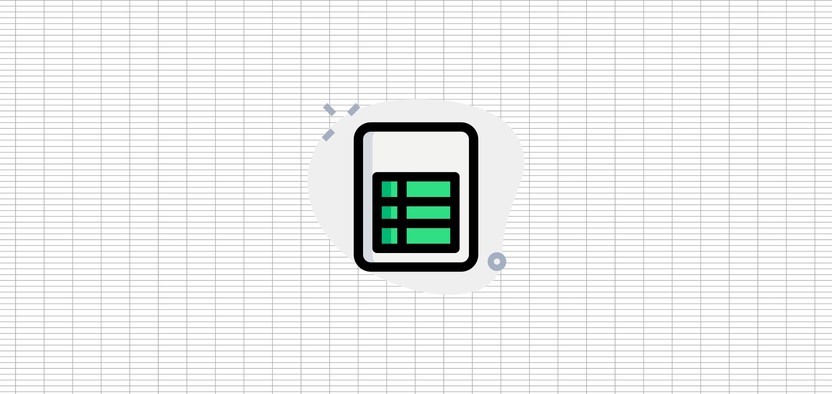

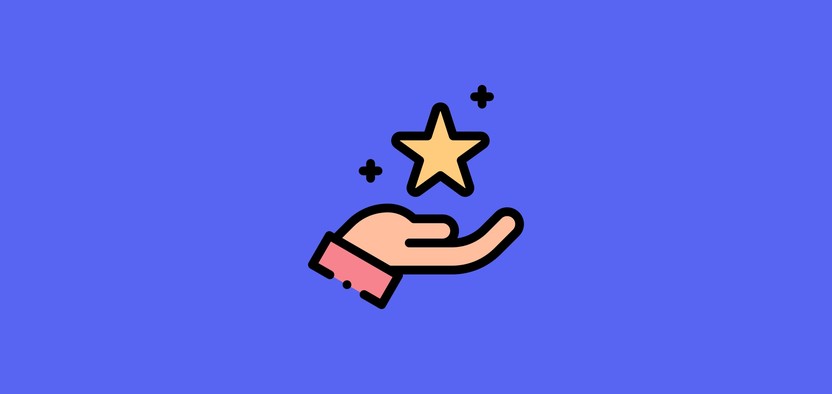
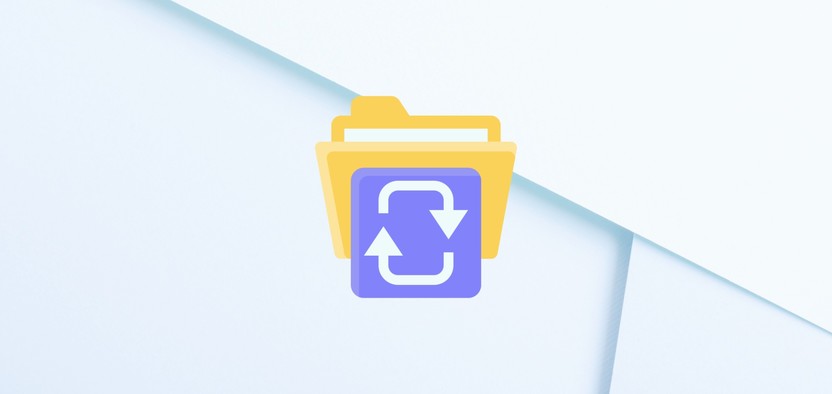
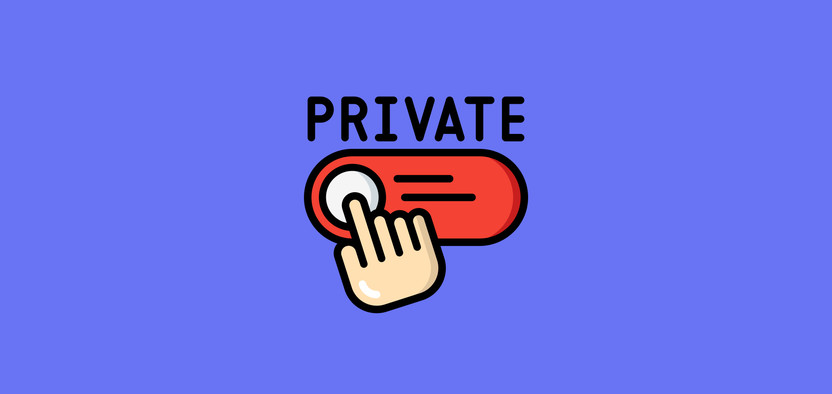
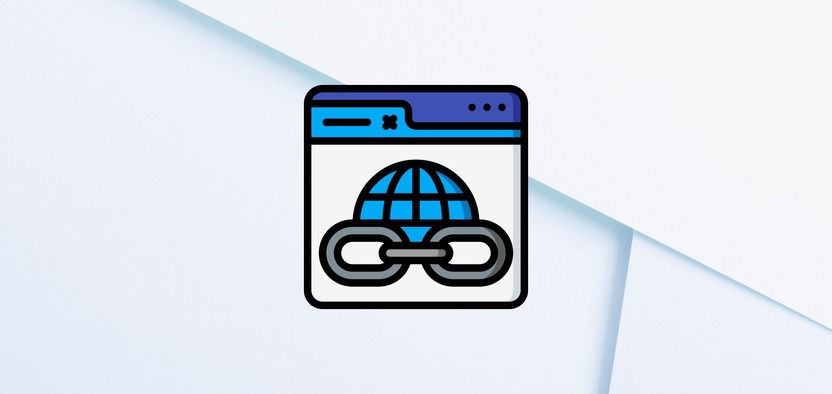
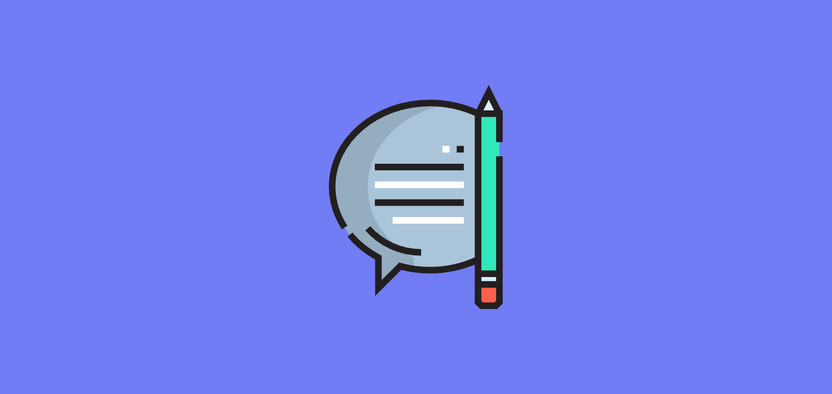
Комментарии